Рабочий список объектов
Необходимые права доступа указаны на странице Мониторинг.
Рабочий список содержит контролируемые объекты автопарка. Вы можете настроить, каким образом доступные вам объекты должны добавляться в рабочий список. Если объект добавлен в рабочий список, то он показывается на карте, учитывается в статистике на вкладке Обзор, также вы можете строить для него треки.
Объекты создаются в веб-версии Wialon и системе управления CMS Manager. Если объект деактивирован, то он не показывается в рабочем списке.
Чтобы открыть рабочий список, выберите вкладку Мониторинг в навигационной панели и перейдите на вкладку Объекты.
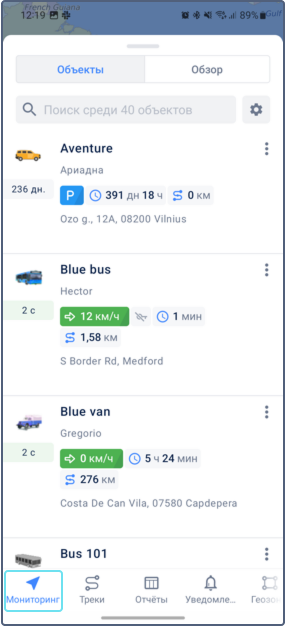
Режимы просмотра объектов и групп
В рабочем списке доступны два режима отображения: объекты и группы объектов. Для переключения между режимами нажмите на иконку и выберите Отображение объектов или Отображение групп.
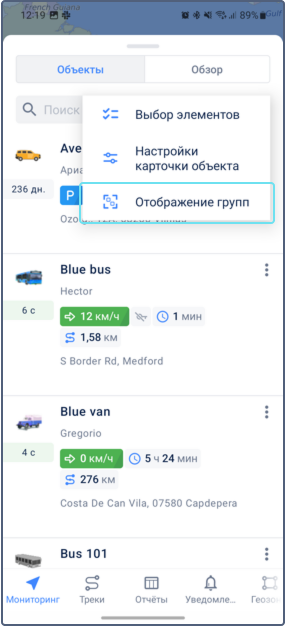
В режиме просмотра объектов показываются карточки отдельных объектов. Они содержат последние известные данные объекта и меню управления объектом, позволяющее отправлять команды, делиться местоположением, строить отчеты и треки и выполнять другие действия.
В режиме просмотра групп показываются имена групп и количество входящих в них объектов. Чтобы развернуть список объектов, входящих в группу, нажмите на строку с ней. Также доступно меню для выполнения действий с группой объектов.
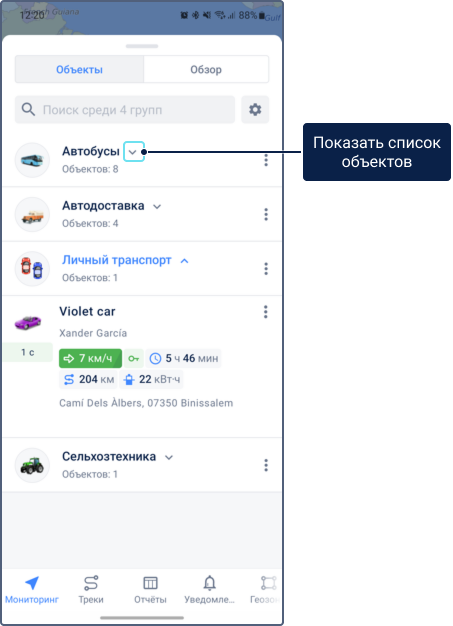
Способы формирования рабочего списка
При входе в приложение объекты и их группы автоматически добавляются в рабочий список, если ранее он был пуст. Если у вас более 100 объектов, то добавьте нужные вам объекты самостоятельно.
Содержимое списка объектов и групп зависит от выбранного способа формирования формирования списка. Чтобы изменить этот режим:
-
Нажмите на иконку
 справа от поиска.
справа от поиска. -
Нажмите Выбор элементов.
-
На экране настроек выберите один из следующих способов:
Способ Описание Показывать все Показываются все объекты и группы объектов из рабочего списка, если количество объектов 20 и менее. Если их больше, то объекты и группы не добавляются автоматически. Вам необходимо формировать рабочий список вручную. Если эта опция включена и вы вручную удалили объекты из списка, то при следующем входе в приложении снова показываются все объекты (если их 20 и менее).
Синхронизировать с веб-версией Показываются те же объекты и группы, что и в рабочем списке на вкладке Мониторинг веб-версии. Если опция включена, редактировать список вручную невозможно. Формировать вручную Вы самостоятельно добавляете объекты, которые должны показываться в списке. -
Нажмите на иконку
 для сохранения изменений.
для сохранения изменений.
Добавление элементов в рабочий список
Вы можете добавлять объекты или их группы в рабочий список, если в настройке Способ формирования списка выбрана опция Формировать вручную .
Чтобы отредактировать рабочий список, следуйте шагам, описанным ниже.
-
Выберите режим отображения объектов или групп в зависимости от того, что вы хотите добавить в рабочий список.
-
Нажмите на иконку
 , расположенную справа от поиска, и нажмите Выбор элементов.
, расположенную справа от поиска, и нажмите Выбор элементов.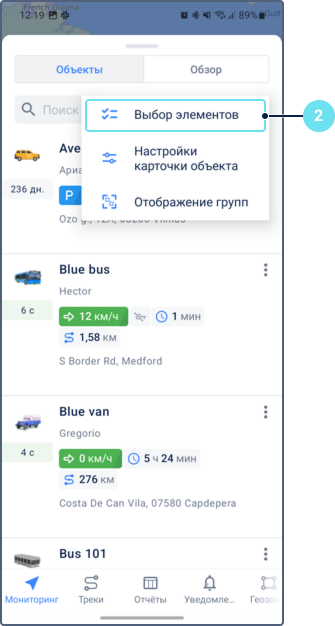
-
Выберите необходимые объекты или группы объектов. При выборе можно воспользоваться поиском или кнопкой Выбрать все справа от него. Кроме того, кнопка Выбрать все может применяться для выбора всех элементов, отфильтрованных с помощью поиска.
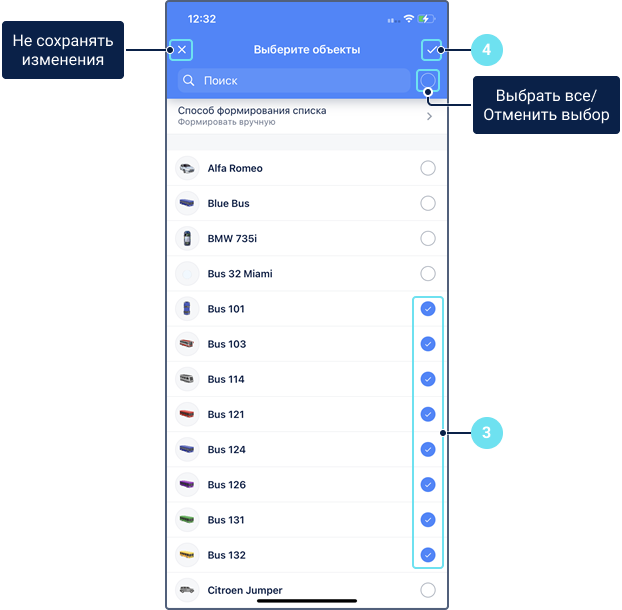
-
Сохраните внесенные изменения.
Удаление элементов из рабочего списка
Удаление объектов и их групп из рабочего списка возможно, если в настройке Способ формирования списка выбрана опция Формировать вручную .
Используйте один из следующих способов, чтобы убрать объект или группу из списка:
- В списке смахните влево или вправо строку элемента, который вы хотите удалить.
- В настройках рабочего списка аналогично процессу добавления отмените выбор тех элементов, которые не должны показываться в списке, и сохраните изменения.
В результате элемент не показывается в рабочем списке, но не удаляется полностью из системы.