Lista de trabajo de unidades
Para los requisitos previos, consulte la página Seguimiento.
La lista de trabajo muestra las unidades que están siendo monitoreadas. Puede configurar la forma en que las undiades disponibles se añaden a la lista de trabajo. Solo las unidades añadidas a la lista de trabajo pueden ser rastreadas en el mapa, utilizadas para generar recorridos e incluidas en el resumen.
Las unidades se crean en la versión web de Wialon y en CMS Manager. Si la unidad está desactivada, no se muestra en la lista de trabajo.
Para acceder a la lista de trabajo de unidades, seleccione la pestaña Seguimiento en la barra de navegación y abra la pestaña Unidades.
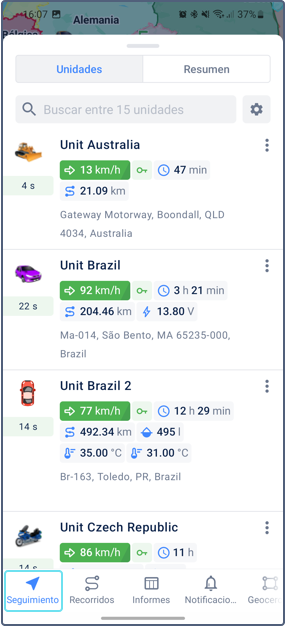
Modos de vista de unidad y grupo de unidades
Puede ver unidades o grupos de unidades en la lista de trabajo. Para cambiar entre los modos, pulse sobre el icono  y seleccione Cambiar a vista de grupo o Cambiar a vista de unidad.
y seleccione Cambiar a vista de grupo o Cambiar a vista de unidad.
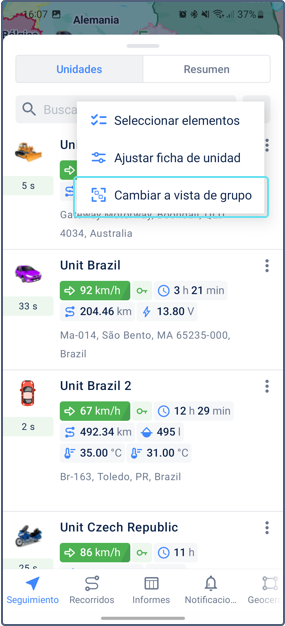
En el modo de vista de unidad, puede ver fichas de unidades individuales. Estas contienen los datos más recientes y un menú para realizar acciones con la unidad: enviar un comando, compartir ubicación, generar un informe o un recorrido, y más.
En el modo de vista de grupo de unidades, puede ver los nombres de los grupos y el número de unidades que pertenecen a ellos. Pulse la línea con el nombre del grupo para ver la lista de unidades. También puede acceder al menú para realizar acciones con el grupo de unidades.
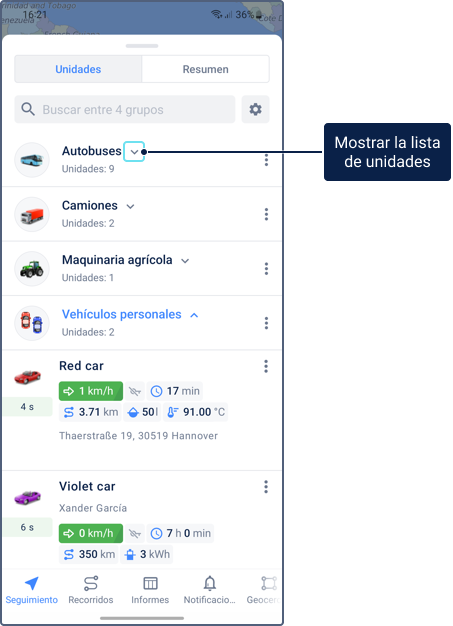
Opciones de generación de la lista de trabajo
Al iniciar sesión en la aplicación, las unidades se añaden automáticamente a la lista de trabajo si ella ha sido vacía antes. Si tiene más de 100 unidades, usted mismo tiene que añadir las unidades necesarias.
El contenido de la lista de unidades y de grupos depende del modo de generación seleccionado. Para cambiar este modo:
-
Pulse el icono
 ubicado a la derecha del campo de búsqueda.
ubicado a la derecha del campo de búsqueda. -
Pulse Seleccionar elementos.
-
En la pantalla de configuración, elija uno de los siguientes modos:
Método Descripción Mostrar todo Se muestran todas las unidades o grupos de unidades en la lista de trabajo si tiene 20 unidades o menos. Si tiene más, las unidades y grupos no se añaden automáticamente. Usted tiene que configurar la lista manualmente. Si esta opción está activada y usted ha quitado manualmente unidades de la lista, al iniciar la siguiente sesión en la aplicación todas las unidades vuelven a mostrarse (si son 20 o menos).
Sincronizar con la versión web Se muestran las mismas unidades y grupos que en la lista de trabajo en la pestaña Seguimiento de la versión web. Si la opción está activada, no se puede modificar la lista manualmente. Configurar manualmente Usted mismo añade unidades que deben mostrarse en la lista. -
Pulse el icono
 para guardar los cambios.
para guardar los cambios.
Añadir elementos a la lista de trabajo
Puede añadir unidades y sus grupos a la lista de trabajo si la opción Configurar manualmente está seleccionada como método de generación de lista.
Para modificar la lista de trabajo, siga estos pasos:
-
Cambie al modo de vista de unidad o grupo, dependiendo de lo que desee añadir a la lista de trabajo.
-
Pulse el icono
 ubicado a la derecha de la búsqueda y pulse Seleccionar elementos.
ubicado a la derecha de la búsqueda y pulse Seleccionar elementos.
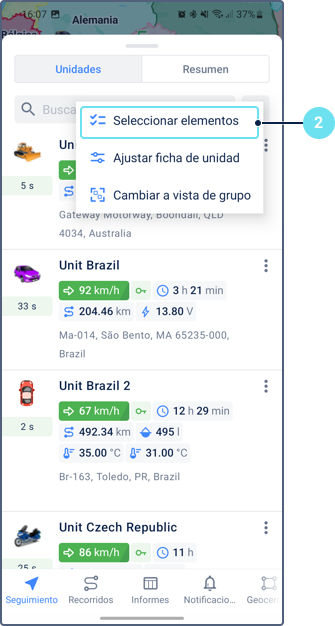
-
Seleccione las unidades o grupos de unidades necesarios. Al seleccionar se puede usar la búsqueda o el botón Seleccionar todo a la derecha. Además, se puede usar el botón Seleccionar todo para seleccionar todos los elementos filtrados por medio de la búsqueda.
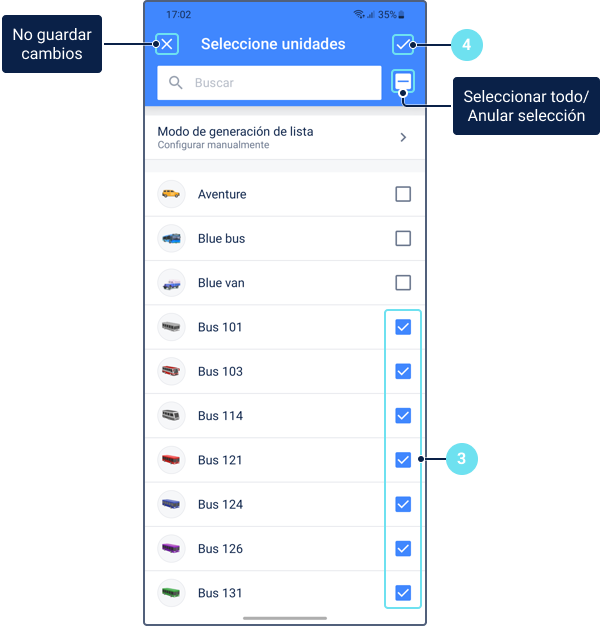
-
Guarde los cambios.
Eliminar objetos de la lista de trabajo
Puede quitar unidades y sus grupos de la lista de trabajo solo si la opción Configurar manualmente está activada como método de generación de lista.
Utilice uno de los siguientes métodos para quitar una unidad o grupo de la lista:
- En la lista, deslice hacia la izquierda o derecha sobre el objeto que desea quitar.
- En los ajustes de la lista de trabajo, de forma similar al procedimiento de añadir elementos, cancele la selección de objetos que no se deben mostrar en la lista y guarde los cambios.
Como resultado, el objeto no se muestra en la lista de trabajo, pero no se elimina completamente del sistema.