Создание заявок
Чтобы создать заявку, в навигационной панели в пункте Планирование выберите подпункт Новая заявка.
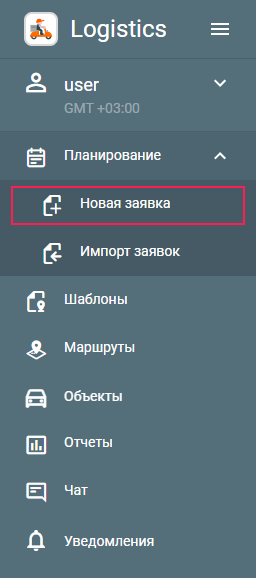
Окно создания заявки разделено на 5 блоков:
- параметры заявки;
- карта;
- произвольные поля;
- контактные данные клиента;
- прикрепление файлов.
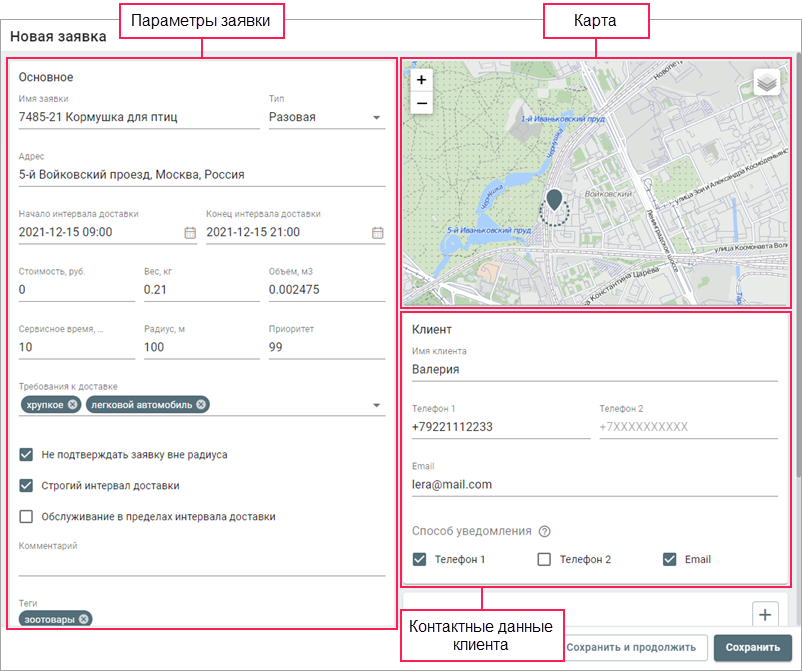
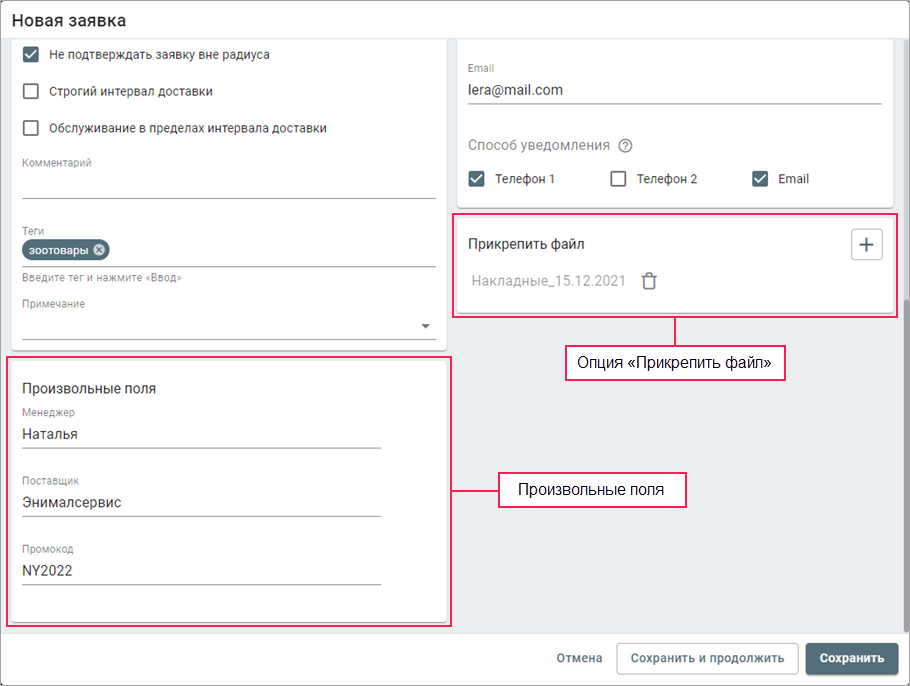
Параметры заявок
В параметрах заявки указывается основная информация о заявке и доставке. Поля Имя заявки и Адрес обязательны для заполнения.
| Параметр | Описание |
|---|---|
| Имя заявки | Имя заявки. |
| Тип | Тип заявки. Заявки могут быть двух типов:
|
| Адрес | Адрес доставки. Его можно указать одним из следующих способов:
|
| Начало интервала доставки, Конец интервала доставки | Начало и конец интервала, в течение которого курьер должен выполнить доставку. Интервал можно ввести вручную или указать в календаре. Чтобы выбрать в календаре интервал из одного дня, два раза щелкните по нужной дате. Для постоянных заявок дата не указывается. |
| Стоимость | Стоимость товаров в заявке. Денежные единицы, в которых должна показываться стоимость, можно указать в настройках на вкладке Основное. |
| Вес | Масса товаров в заявке. |
Объем | Объем товаров в заявке. Единицу измерения объема можно изменить в настройках на вкладке Основное. |
| Сервисное время | Время, которое предположительно может занять разгрузка или загрузка товаров. Учитывается при планировании и расчете времени автозавершения маршрута. |
| Радиус | Область вокруг точки доставки, в пределах которой засчитывается выполнение заявки, если включена опция Не подтверждать заявку вне радиуса. Можно указать только целое число. Если в качестве адреса указана геозона, то радиус отсчитывается от ее центра. |
| Приоритет | Приоритет заявки, выраженный числом от 1 (низкий) до 99 (высокий). Приоритет учитывается при планировании маршрута. Чем он выше, тем выше шанс того, что заявка будет посещена одной из первых и без опоздания. Кроме того, если в настройках в блоке Ограничения для маршрутов выбрано действие Исключить заявки, то при превышении ограничений будут исключены заявки с более низким приоритетом. |
| Требования к доставке | Требования, которые должны учитываться при выполнении этой заявки. Во время второго этапа планирования в фильтре автоматически выбираются объекты с теми же требованиями, которые вы указали в этом поле. Список доступных требований формируется из значений, указанных в настройках на вкладке Требования к доставке. |
Не подтверждать заявку вне радиуса | Опция, при включении которой водитель не может подтвердить заявку, находясь вне указанного радиуса от места доставки. |
Строгий интервал доставки | Опция, при включении которой маршрут планируется таким образом, чтобы не нарушать указанные интервалы доставки. Опция работает, даже если в настройках оптимизации выбран режим Экономичный. |
| Обслуживание в пределах интервала доставки | Опция, при активации которой система стремится включить сервисное время внутрь интервала доставки. Это значит, что при определенных условиях (например, одновременное наличие нескольких заявок на одно и то же время, малое количество транспортных средств, использование режима Экономичный) сервисное время может быть не включено в интервал доставки. Если сервисное время включено в интервал доставки, то водитель должен не только прибыть в точку маршрута, но и успеть обслужить клиента в пределах интервала доставки. В противном случае будет считаться, что точка посещена с опозданием. |
| Комментарий | Комментарий, связанный с заявкой. |
| Теги | Произвольные ключевые слова, которые можно использовать для сортировки заявок на странице Планирование. Чтобы добавить тег, введите его текст в поле и нажмите на клавишу Ввод. |
| Примечание | Информация, касающаяся заявки, которую также можно указать в окне изменения свойств объекта. В выпадающем списке доступны значения, указанные в одноименном поле в свойствах объекта в Wialon. Заполнение поля Примечание для заявки и объекта позволяет фильтровать объекты на втором этапе планирования. Также для фильтрации объектов подходит функция Требования к доставке. Рекомендуется применять ее, так как в этом случае фильтр объектов настраивается автоматически. |
Произвольные поля
В этом блоке можно заполнить произвольные поля, созданные в настройках на одноименной вкладке.
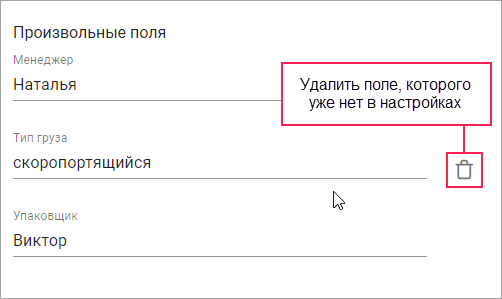
Если вы сохранили произвольное поле в заявке и после этого удалили его в настройках, оно остается в заявке. Если необходимо его удалить, наведите курсор на строку с полем и нажмите на иконку  .
.
Указанные значения произвольных полей показываются:
- в таблице на странице Планирование;
- в отчетах по маршрутам и заявкам;
- в мобильном приложении, если в настройках активирована соответствующая опция.
Карта
На карте маркером показывается адрес, указанный в параметрах заявки. Чтобы его изменить, перетащите маркер. Также адрес можно не вводить вручную, а сразу щелкнуть по карте в нужном месте.
Контактные данные клиента
Контактные данные клиента необходимы для того, чтобы водитель мог связаться с клиентом через приложение Logistics Mobile. Также они необходимы для отправки уведомлений.
| Параметр | Описание |
|---|---|
| Имя клиента | Имя клиента. |
| Телефон 1, Телефон 2, Email | Номера телефонов и адрес электронной почты клиента. |
| Способ уведомления | Способ, которым клиенту должны отправляться уведомления. По умолчанию включены те опции, которые выбраны в настройках в блоке Параметры заявки. |
Опция «Прикрепить файл»
К заявке можно прикрепить один или несколько файлов, которые курьер сможет увидеть в заявке в мобильном приложении. Максимальный размер файла, который можно прикрепить к заявке — 64 Мбайт. Количество прикрепляемых файлов не ограничено.
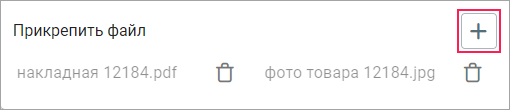
Чтобы прикрепить файл, нажмите на кнопку  , выберите файл на устройстве и после заполнения заявки нажмите на Сохранить.
, выберите файл на устройстве и после заполнения заявки нажмите на Сохранить.
Также вы можете прикреплять и удалять файлы на первом этапе планирования и после создания маршрута в информационном блоке заявки.
После выполнения заявки прикрепленные файлы можно найти:
- в информационном блоке заявки, если маршрут еще не отправлен в историю;
- в отчете в столбце Файлы, если маршрут находится в истории.