Геозоны
Чтобы объекты выполняли заявки только в границах определенных областей, необходимо привязать объекты к геозонам и включить опцию Планирование по геозонам в настройках. На вкладке Геозоны можно добавить и удалить геозоны, созданные в системе мониторинга, и привязать к ним объекты.
На вкладке находятся список геозон и карта. По умолчанию в списке показываются все геозоны, привязанные к складам. Над списком расположены следующие элементы:
- фильтр по группе геозон;
- поиск по имени геозоны;
- кнопка для добавления геозон (
 ).
).
В списке в строке каждой геозоны показывается количество объектов и складов, привязанных к ней, а после наведения курсора — иконки для привязки объектов ( ) и удаления геозоны (
) и удаления геозоны ( ). Если щелкнуть по строке, то выбранная геозона показывается на карте. По умолчанию список формируется из геозон, привязанных к складам.
). Если щелкнуть по строке, то выбранная геозона показывается на карте. По умолчанию список формируется из геозон, привязанных к складам.
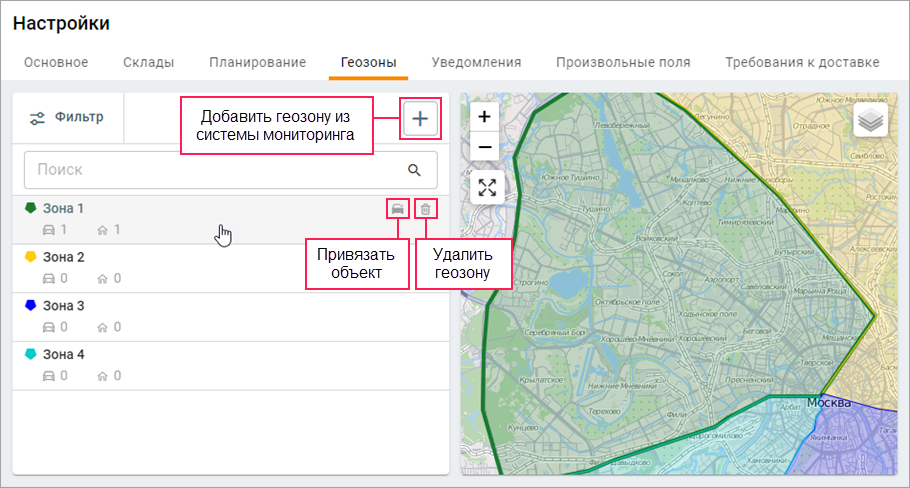
На карте можно увидеть границы всех геозон из списка. Во всплывающей подсказке к геозоне показываются ее имя, адрес и количество привязанных объектов и складов. После щелчка по геозоне становятся доступными иконки для привязки объектов ( ) и удаления геозоны (
) и удаления геозоны ( ).
).
Добавление геозон
Для добавления геозон выполните следующие шаги:
-
Если необходимо, сначала создайте геозоны в системе мониторинга в том ресурсе, который вы используете для работы в Logistics. Для удобства созданные геозоны можно объединить в группы.
-
В настройках приложения на вкладке Геозоны нажмите на кнопку Добавить геозоны. Если на вкладке уже есть геозоны, нажмите на кнопку
 .
.
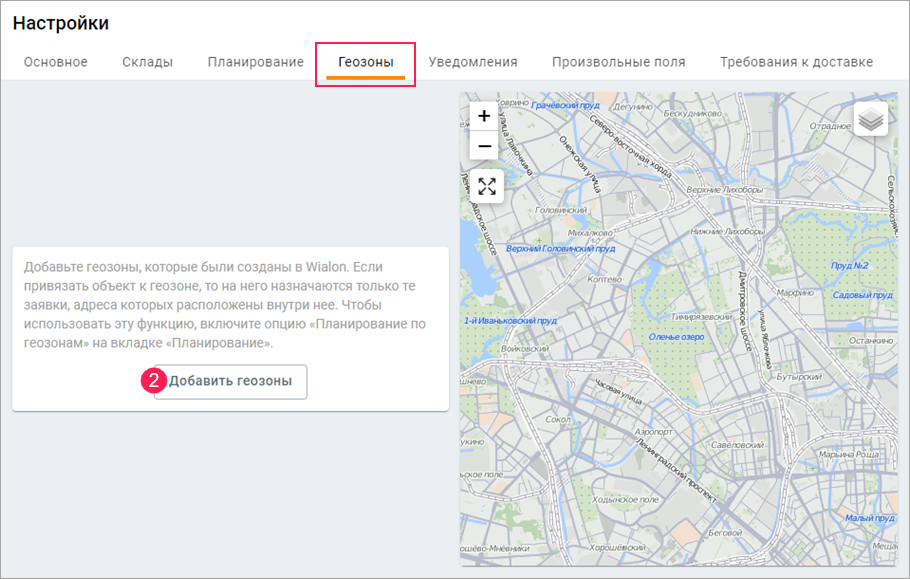
-
Выберите геозоны или группу геозон, которые вы хотите добавить в приложение.
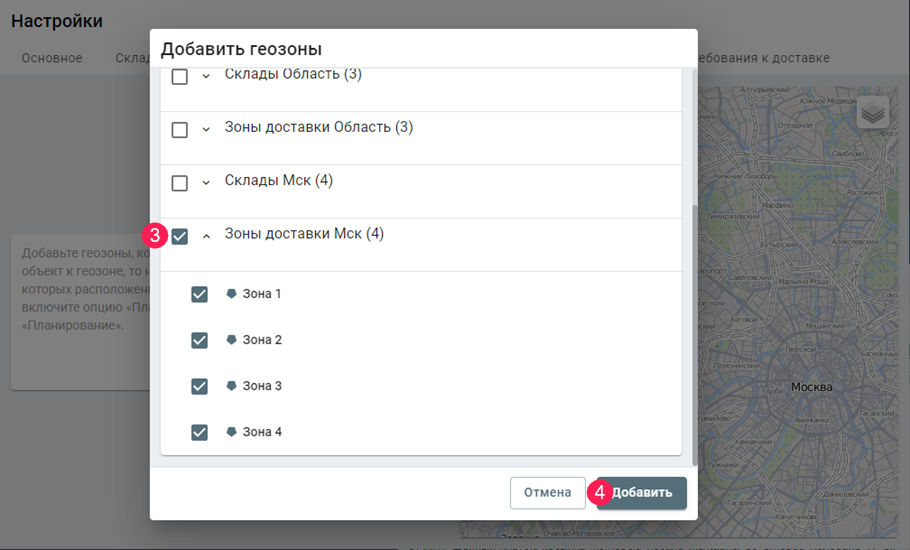
-
Нажмите на кнопку Добавить.
-
Сохраните изменения на вкладке, нажав на кнопку Сохранить.
Добавленные геозоны показываются в списке и на карте. Также они становятся доступны в окне привязки геозон к складу.
Удаление геозон
Чтобы удалить геозону, наведите курсор на строку с ней или щелкните по ней на карте и нажмите на иконку  . После этого сохраните изменения на вкладке, нажав на кнопку Сохранить. Геозоны удаляются только из приложения.
. После этого сохраните изменения на вкладке, нажав на кнопку Сохранить. Геозоны удаляются только из приложения.
Если вы удалили геозону, которая была привязана к складу или объекту, то она также удаляется из параметров склада или свойств объекта.
Привязка объектов
Если вы хотите, чтобы объект выполнял заявки только в границах определенной геозоны, необходимо привязать его к этой геозоне. Также необходимо включить опцию Планирование по геозонам на вкладке Планирование.
Для привязки объекта к геозоне выполните следующие действия:
-
Наведите курсор на строку с геозоной или щелкните по ней на карте и нажмите на иконку
 .
. -
Отметьте объект или несколько объектов, которые вы хотите привязать к геозоне. Чтобы выбрать все объекты, поставьте галочку рядом с заголовком Доступные.
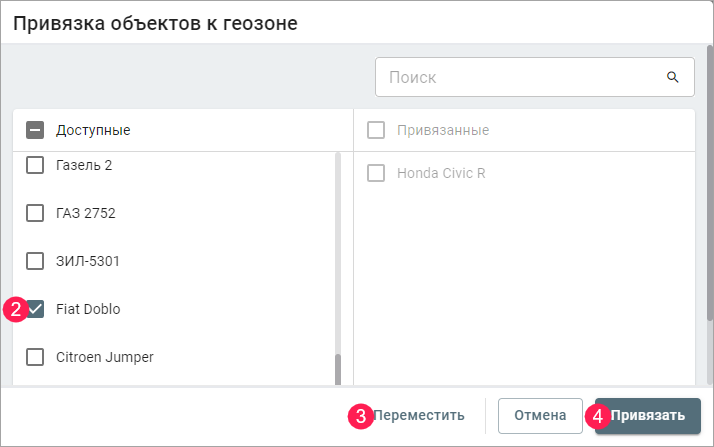
-
Нажмите на Переместить. Объекты, которые ужé привязаны или должны быть привязаны к геозоне, показываются в списке справа. Чтобы убрать объекты из этого списка, отметьте их и нажмите на Переместить.
-
Нажмите на кнопку Привязать.
-
Сохраните изменения на вкладке.
Кроме того, вы можете привязать объект к геозонам в окне изменения свойств объекта.