Склады
Эта вкладка служит для создания, копирования и удаления складов. Склады можно добавлять в маршруты в качестве начальной, промежуточной и конечной точек на вкладке Планирование.
В момент создания склада для него сохраняются значения допустимого опережения и радиуса, указанные на вкладке Основное в блоке Параметры заявки. В дальнейшем эти значения для склада изменить нельзя.
Созданные склады показываются на вкладке в виде карточек, которые можно разворачивать (иконка  ) и сворачивать (иконка
) и сворачивать (иконка  ). Поиск в верхней части вкладки работает по всем параметрам складов и только для свернутых карточек.
). Поиск в верхней части вкладки работает по всем параметрам складов и только для свернутых карточек.
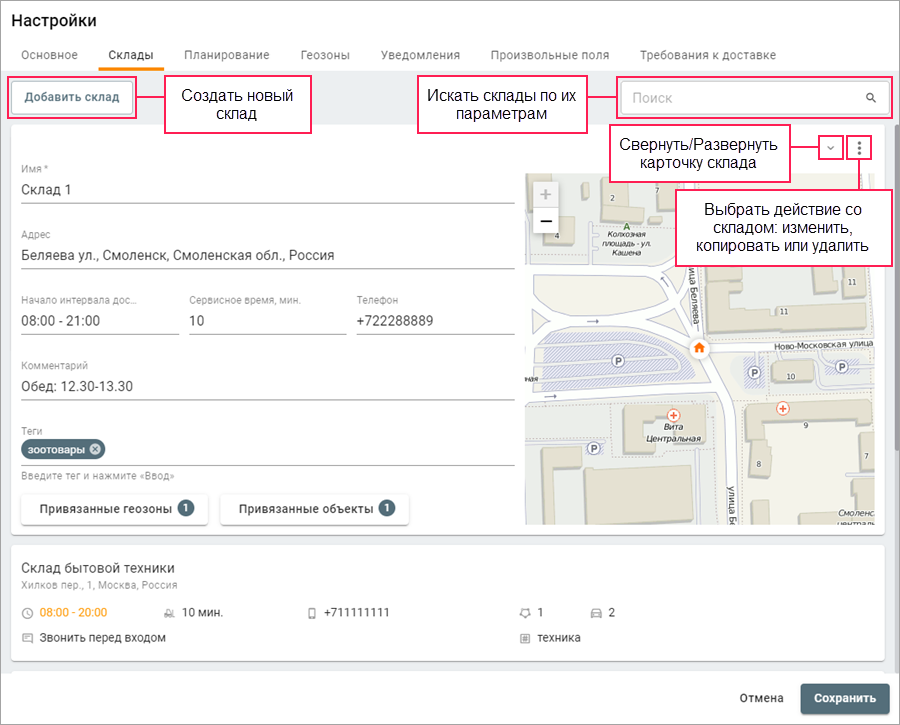
Создание склада
Для создания склада нажмите на Добавить склад и заполните указанные ниже параметры. Если карточка свернута, то имена большинства параметров обозначены иконками.
| Параметр | Иконка | Описание |
|---|---|---|
| Имя | Имя склада (обязательное поле). | |
| Телефон | Телефон для связи со складом. Указывается в международном формате. | |
| Адрес | Адрес склада (обязательное поле). Начните вводить в строку адрес и выберите подходящий вариант среди предложенных системой. После этого адрес будет отмечен на карте. Также вы можете найти нужное место на карте и отметить его маркером, щелкнув левой кнопкой мыши. Поле адреса при этом заполняется автоматически. Чтобы ускорить поиск адреса в системе, рекомендуется указать страну и/или город в настройках. | |
| Время работы | Время работы склада, которое должно учитываться при планировании маршрута. | |
| Сервисное время | Время, которое обычно затрачивается на загрузку или разгрузку товара на складе. | |
| Комментарий | Комментарий, касающийся склада, который показывается в информации о складе после построения маршрута. | |
| Теги | Произвольные ключевые слова, которые можно использовать для сортировки заявок на странице Планирование. Чтобы добавить тег, введите его текст в поле и нажмите на клавишу Ввод. | |
| Привязанные геозоны | Количество геозон, привязанных к складу. | |
| Привязанные объекты | Количество объектов, привязанных к складу. |
Привязка геозон к складу
Вы можете привязать к складу одну или несколько геозон, добавленных на одноименную вкладку. На первом этапе планирования это позволяет сортировать заявки по геозонам.
Чтобы привязать геозоны, выполните следующие шаги:
- Нажмите на кнопку Привязанные геозоны.
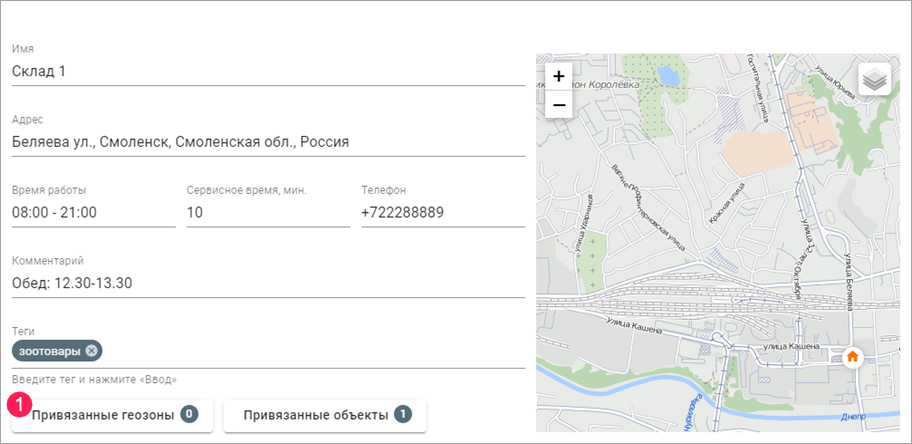
- Найдите и отметьте геозону или геозоны, которые необходимо привязать к складу.
- Нажмите на кнопку Переместить.
- Сохраните изменения.
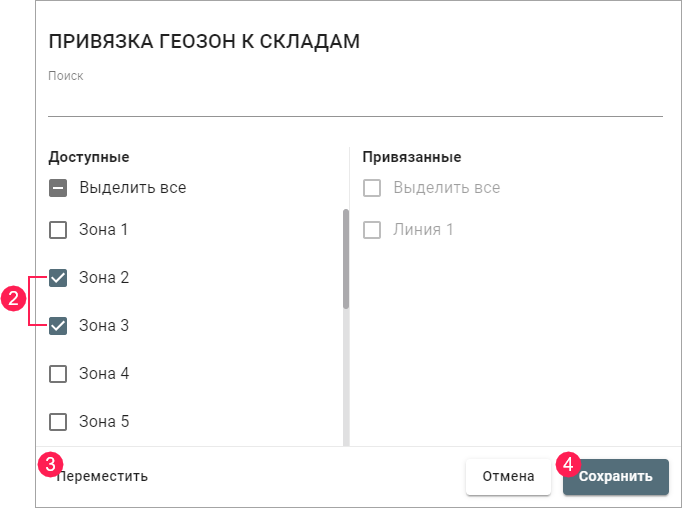
Привязка объектов к складу
Вы можете привязать к складу один или несколько объектов из Wialon. На втором этапе планирования это позволит сортировать заявки по объектам.
Чтобы привязать объекты, выполните шаги ниже.
- Нажмите на кнопку Привязанные объекты.
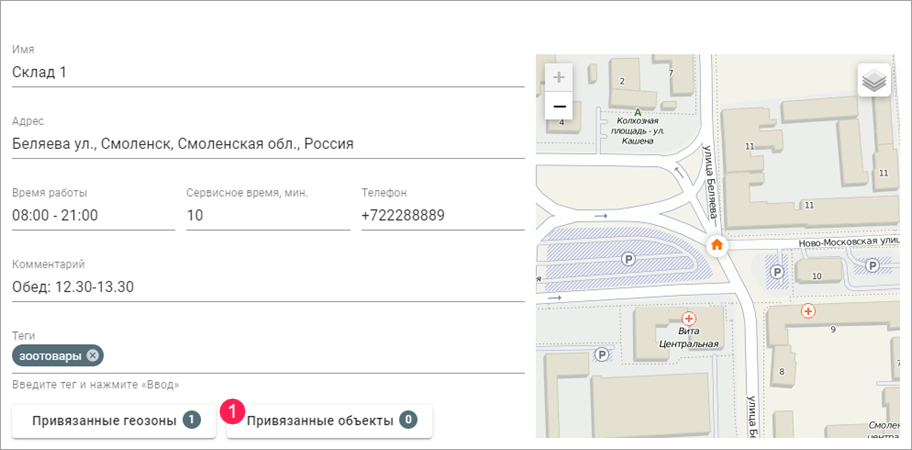
- Найдите и отметьте объект или объекты, которые необходимо привязать к складу.
- Нажмите на кнопку Переместить.
- Сохраните изменения.
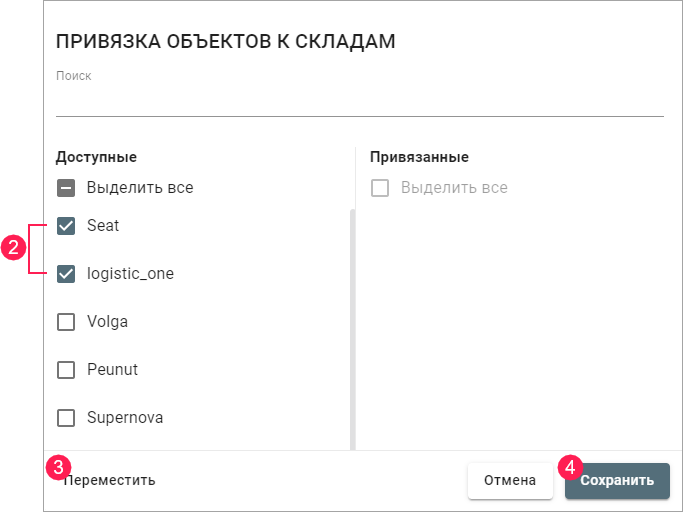
Копирование и удаление складов
Чтобы скопировать или удалить склад, нажмите на иконку  и выберите нужный пункт в меню действий со складом.
и выберите нужный пункт в меню действий со складом.