Warehouses
On this tab, you can create, copy, and delete warehouses. You can add a warehouse as the first, intermediate, and last point on the Planning tab.
At the moment of creating a warehouse, the advance time and radius values specified in the Order parameters section of the General tab are saved for it. You cannot change these values for the warehouse later.
The created warehouses are shown on the tab as cards which you can expand (the icon  ) and collapse (the icon
) and collapse (the icon  ). The search at the top of the tab works by all the warehouse parameters and only with the collapsed cards.
). The search at the top of the tab works by all the warehouse parameters and only with the collapsed cards.
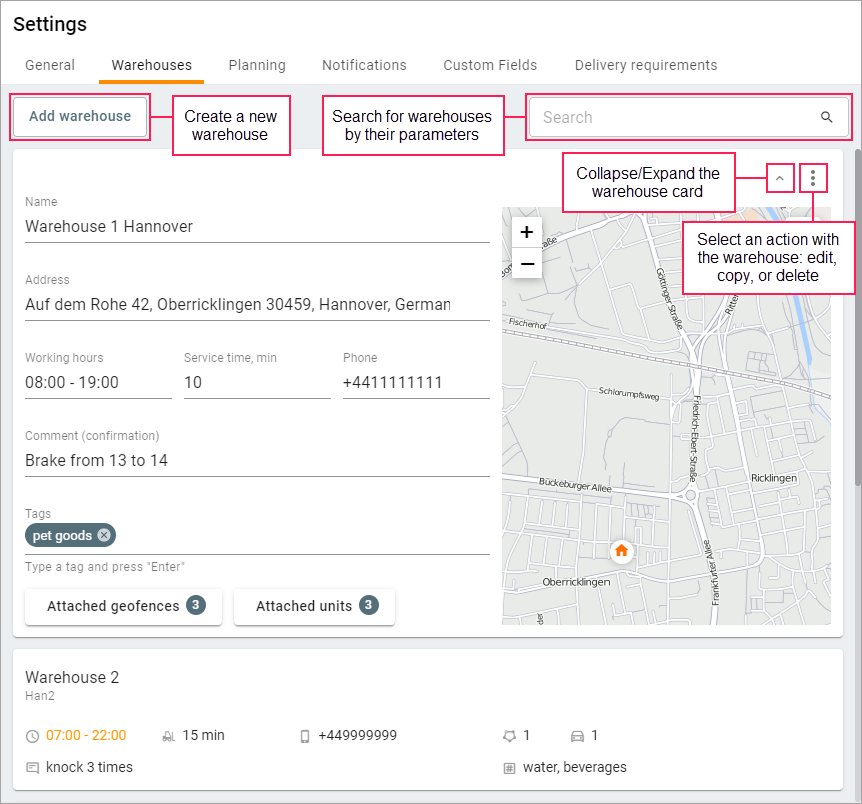
Creating a warehouse
To create a warehouse, click Add warehouse and specify the parameters described below. If a card is collapsed, the names of most parameters are substituted for icons.
| Parameter | Icon | Description |
|---|---|---|
| Name | The name of the warehouse (required field). | |
| Phone | The phone number for communication with the warehouse. It should be indicated in the international format. | |
| Address | The address of the warehouse (required field). Start typing the address in the field and select the appropriate option from those suggested by the system. After that, the address will be marked on the map. You can also find the required place on the map and click on it to mark it with a marker. In this case, the address field is filled in automatically. To make the address search in the system quicker, specify the country and/or city in the settings. | |
| Working hours | The warehouse working hours which should be taken into account when planning a route. | |
| Service time | The time within which the goods are usually loaded or unloaded in the warehouse. | |
| Comment | A comment on the warehouse, which is shown in the information about the warehouse after mapping a route. | |
| Tags | Custom keywords that you can use to sort orders on the Planning page. To add a tag, type its text in the field and press Enter. | |
| Attached geofences | The number of geofences attached to the warehouse. | |
| Attached units | The number of units attached to the warehouse. |
At the moment of creating a warehouse, the advance time and radius values specified in the Order parameters section of the General tab are saved for it. You cannot change these values for the warehouse later.
Attaching a geofence to the warehouse
You can attach a geofence created in Wialon to the warehouse. At the first stage of planning, this allows you to sort orders by this geofence.
To attach a geofence, follow the steps below.
- Click on the Attached geofences button.
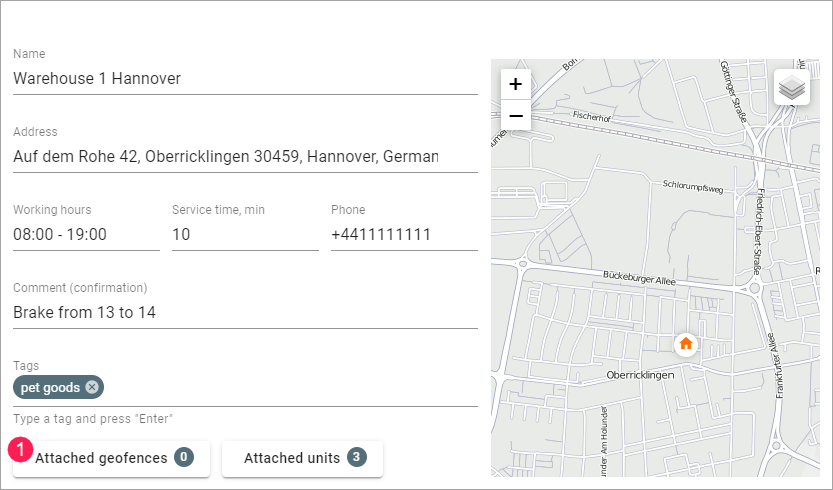
- Find and select the geofence you want to attach to the warehouse.
- Click Move.
- Save the changes.
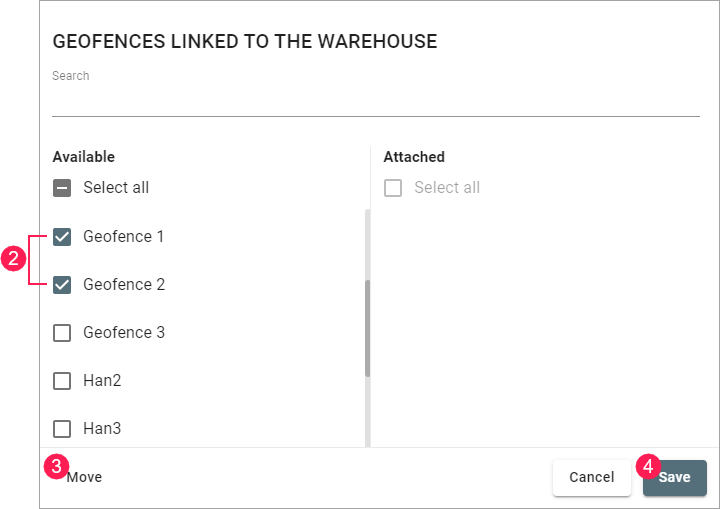
Attaching a unit to the warehouse
You can attach a unit from Wialon to the warehouse. At the second stage of planning, this allows you to sort orders by this unit.
To attach a unit, follow the steps below.
- Click on the Attached units button.
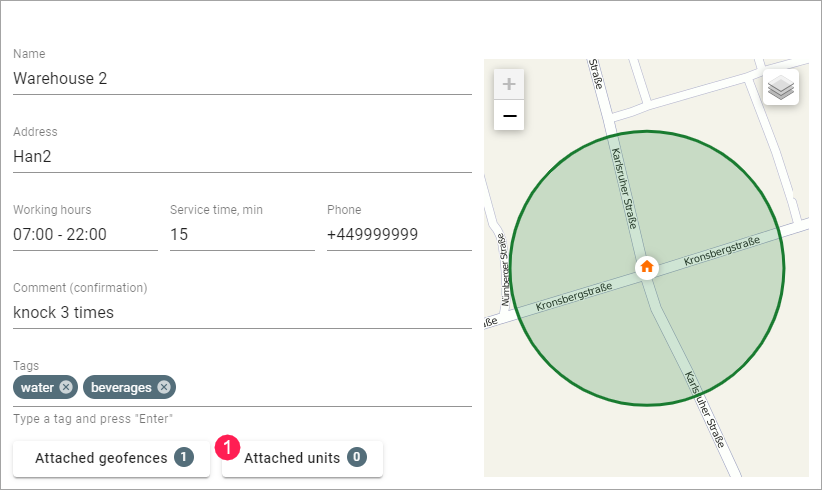
- Find and select the unit you want to attach to the warehouse.
- Click Move.
- Save the changes.
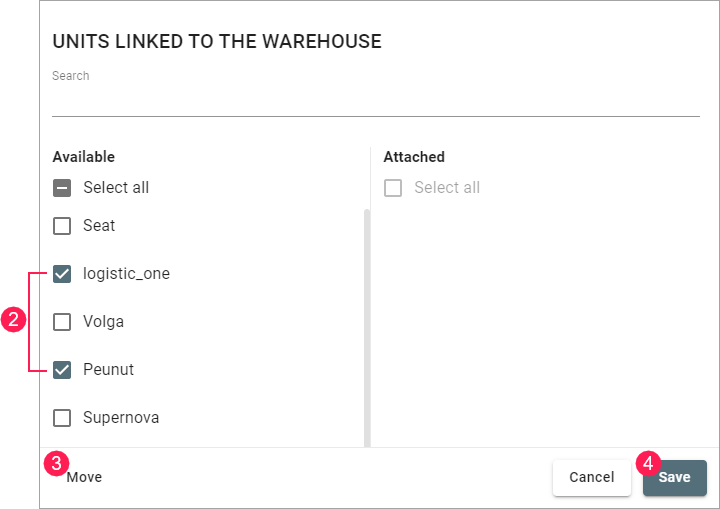
Copying and deleting warehouses
To copy or delete a warehouse, click on the icon  and select the required item in the action menu of the warehouse.
and select the required item in the action menu of the warehouse.