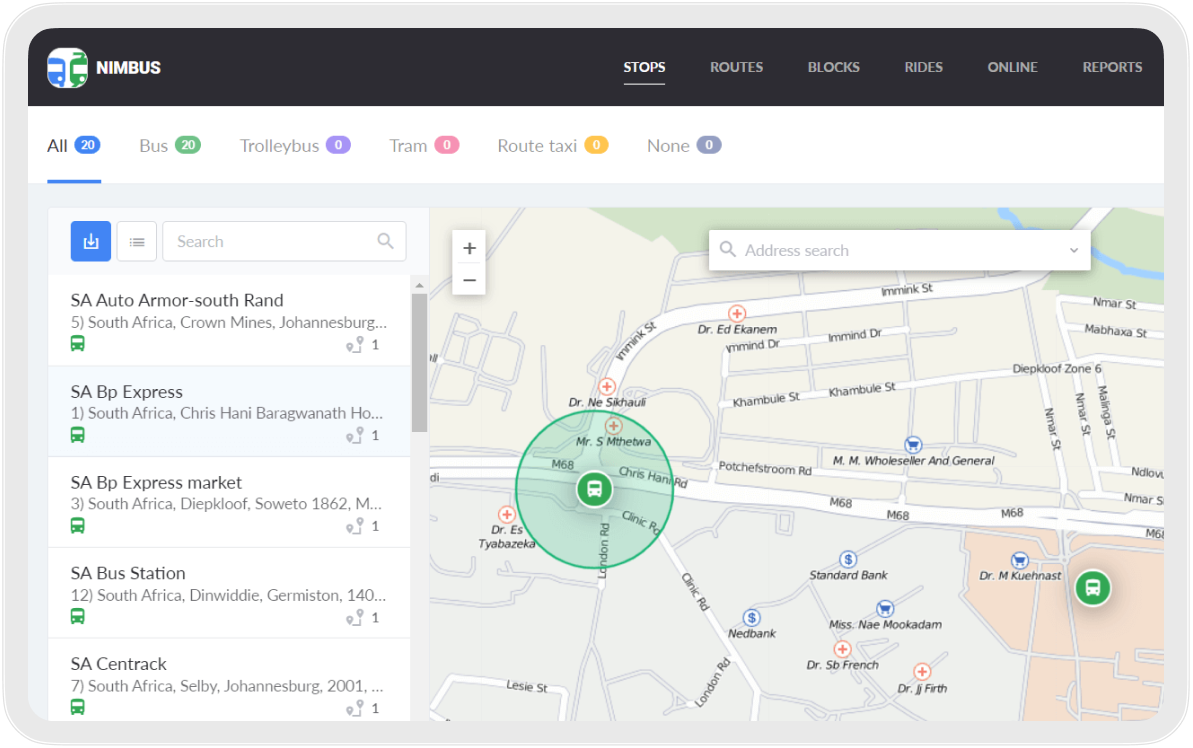NimBus
The solution offering stop creation, route optimization, vehicle distribution, schedule management, and real-time route performance monitoring.
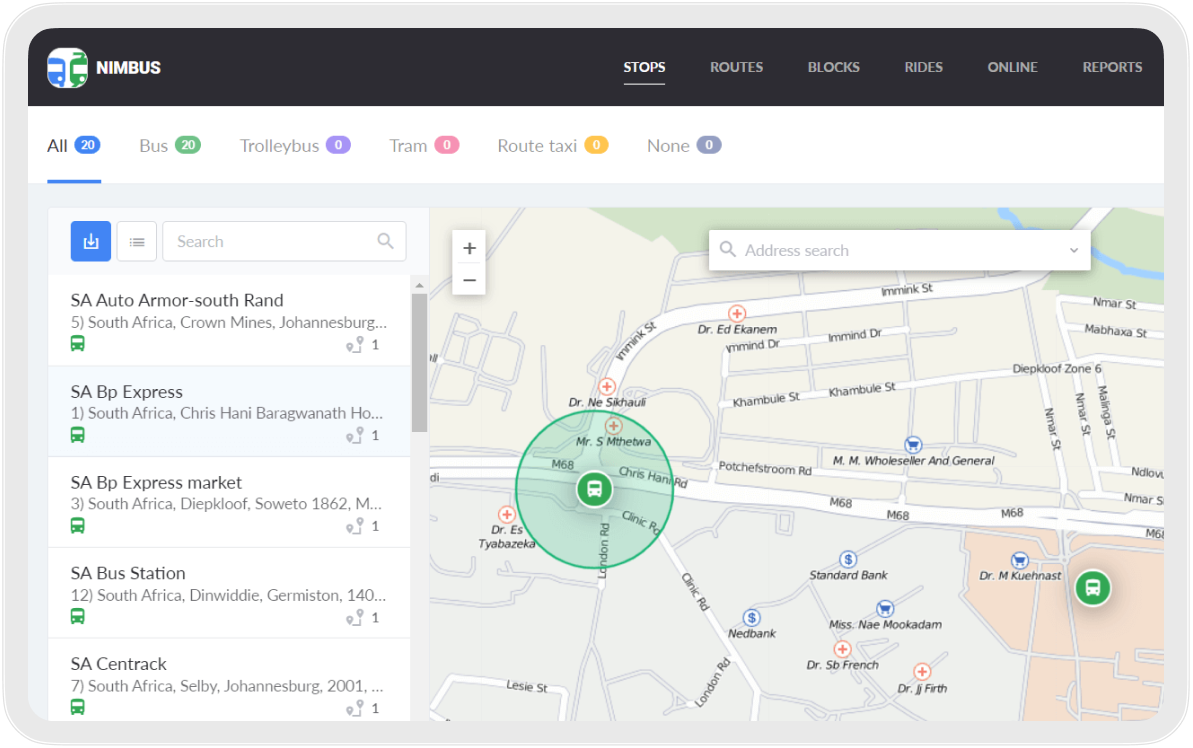
The solution offering stop creation, route optimization, vehicle distribution, schedule management, and real-time route performance monitoring.