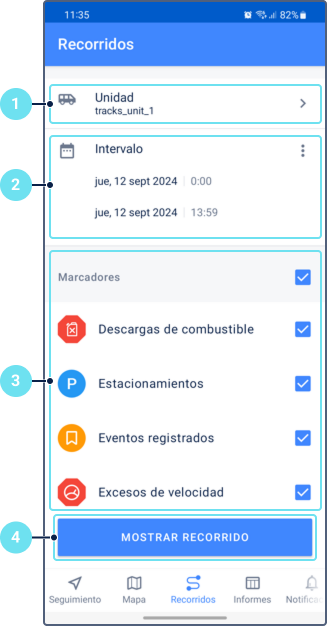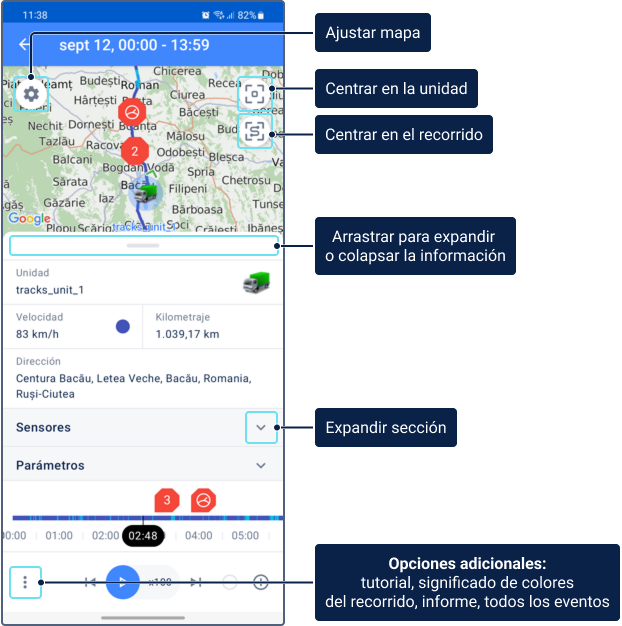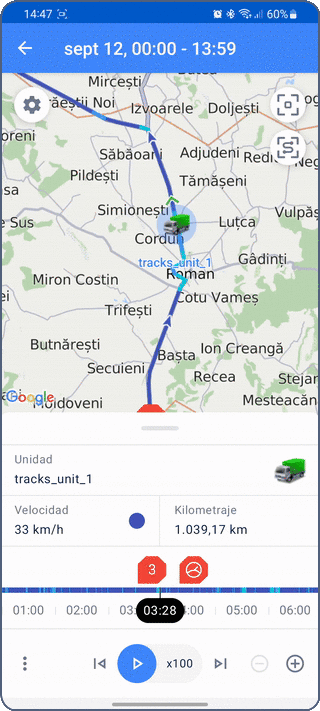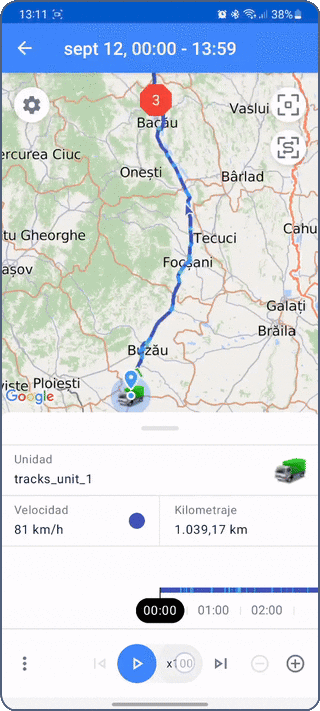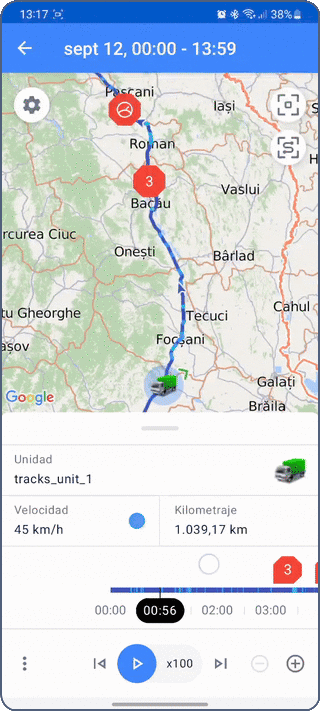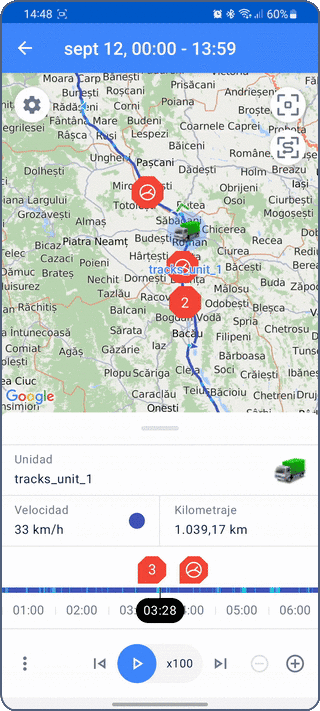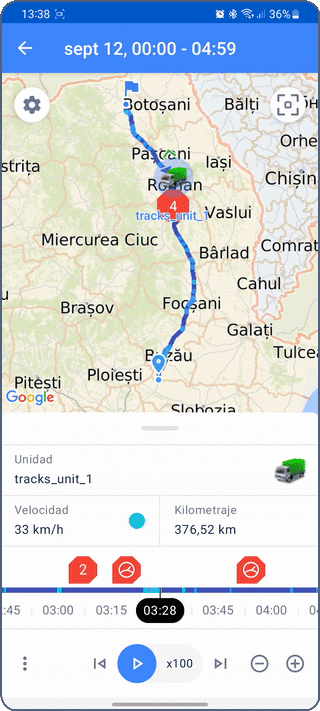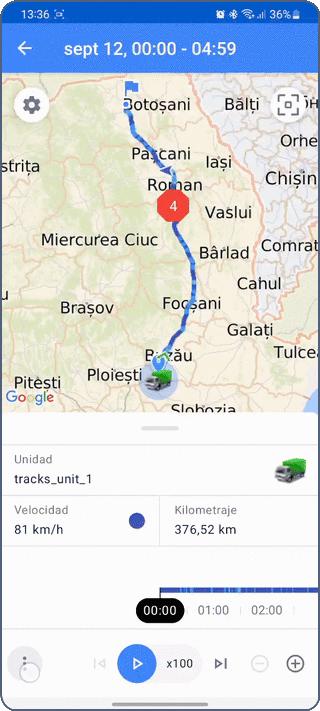Un recorrido es una línea que muestra el movimiento de la unidad en el mapa. El recorrido se genera a partir de los mensajes de la unidad con coordenadas, sin tener en cuenta la opción Detección de viajes.
Los recorridos permiten visualizar no solo la ubicación de la unidad, sino también su velocidad, valores de sensores y parámetros en un momento determinado del trayecto. Además, los recorridos pueden mostrar marcadores de varios eventos que ocurrieron con la unidad.
En esta página, encontrará una descripción de las siguientes acciones:
- Visualizar un recorrido;
- Personalizar el aspecto de la pestaña «Recorridos»;
- Navegar por un recorrido;
- Ver información sobre el recorrido, valores de sensores y parámetros;
- Visualizar eventos.
Visualizar un recorrido
La pestaña Recorridos solo puede mostrar un recorrido de unidad a la vez. El recorrido se colorea según la velocidad de la unidad.
Para generar un recorrido, siga estos pasos.
En la pestaña Recorridos, seleccione la unidad cuyo recorrido desea visualizar.
- Especifique el intervalo de tiempo para el que desea ver el recorrido. Puede hacerlo de dos formas:
- Para seleccionar un intervalo preestablecido (hoy, ayer, semana, mes), toque el ícono ;
- Para especificar un intervalo manualmente, toque los campos de inicio y fin del intervalo y elija la fecha y hora en el calendario.
- Seleccione los marcadores de eventos que desea ver en el recorrido.
- Toque Mostrar recorrido.
Como resultado, verá una pantalla que muestra el recorrido en el mapa, así como una sección de información y el reproductor del recorrido. Para obtener más detalles sobre esta pantalla, consulte la sección Personalizar la apariencia de la pestaña «Recorridos».
La opción de visualizar un recorrido también está disponible desde el menú de la unidad.
Preguntas y respuestas
Personalizar el aspecto de la pestaña «Recorridos»
Después de generar y visualizar el recorrido, la pestaña Recorridos se compone de cuatro partes:
- Encabezado: Muestra el intervalo de tiempo del recorrido generado.
- Mapa: Muestra el recorrido, el ícono de la unidad, los marcadores de inicio y fin de recorrido, y los marcadores de evento.
- Sección de información: Proporciona detalles como dirección, velocidad, kilometraje total y los valores de parámetros y sensores.
- Reproductor del recorrido: Permite reproducir el recorrido en tiempo real o a distintas velocidades.
| Opción | Descripción |
|---|---|
Mostrar la unidad en el centro del mapa. | |
Mostrar todo el recorrido en el mapa. | |
Personalizar el aspecto del mapa. Consulte la página Ajustes. | |
Acceder al menú de opciones adicionales que incluyen los siguientes elementos:
|
Color del recorrido
El recorrido se colorea en función de la velocidad de la unidad en cada segmento. Los intervalos de velocidad y sus colores se configuran en la pestaña Avanzadas de las propiedades de la unidad (ver la opción Colores del recorrido: Por velocidad ) en la versión web del sistema de rastreo. Si no se selecciona este método en la versión web, la aplicación móvil utiliza los intervalos de velocidad y colores estándar del sistema.
Para ver qué color corresponde a cada intervalo de velocidad, toque el ícono y seleccione Leyenda.
Ícono de unidad
La ubicación de la unidad se indica en el mapa con su ícono. Para mostrar signos de estado de movimiento en lugar del ícono, desactive la opción Íconos de unidades en los ajustes del mapa.
El nombre de la unidad se muestra debajo del ícono. Para ocultar el nombre de la unidad, desactive la opción Nombres de unidades en los ajustes del mapa.
Para cambiar el nombre y el ícono de la unidad, consulte la sección Menú de unidades.
Navegar por un recorrido
Usted puede desplazarse por un recorrido para ver la ubicación de la unidad en un momento específico y observar los cambios en velocidad, parámetros y sensores.
Hay dos formas de navegar por un recorrido: reproducción automática o navegación manual a puntos específicos.
Reproducción automática
Para reproducir el recorrido automáticamente, toque el ícono en el reproductor del recorrido. Para seleccionar la velocidad de reproducción, toque el ícono del tipo , donde el número indica la velocidad relativa a tiempo real.
Durante la reproducción, el ícono de la unidad se desplaza a lo largo del recorrido. Al mismo tiempo, los valores de sensores y parámetros, la velocidad y la dirección de la unidad se actualizan en la sección de información debajo del mapa.
Navegación a puntos específicos
Puede navegar manualmente a puntos específicos del recorrido para ver la ubicación exacta de la unidad, su velocidad y otros valores en un momento específico.
Para ello, deslice el dedo por la línea de tiempo hacia la izquierda o la derecha, o toque un punto del recorrido en el mapa. Puede utilizar las opciones del reproductor del recorrido mientras hacer esto.
La unidad también cambia su ubicación cuando toca un marcador de evento en la línea de tiempo: se abre la información del evento y el ícono de la unidad se desplaza a la ubicación del evento en el recorrido.
Opciones del reproductor del recorrido
El reproductor se encuentra en la parte inferior de la pestaña Recorridos. Consta de una línea de tiempo y opciones de navegación. La línea de tiempo refleja los colores del recorrido y tiene los mismos marcadores de eventos.
Las opciones disponibles son:
| Opción | Descripción |
|---|---|
| Iniciar la reproducción. | |
| Detener la reproducción. | |
Cambiar velocidad de reproducción. Hay cinco velocidades disponibles: x1, x25, x100, x500, x1000. | |
| Reducir la velocidad de reproducción. | |
| Aumentar la velocidad de reproducción. | |
Ir al siguiente evento en la línea de tiempo. Disponible solo con la reproducción detenida. | |
Ir al evento anterior en la línea de tiempo. Disponible solo con la reproducción detenida. | |
Alejar la línea de tiempo. El rango de segmentos de tiempo es de 5 minutos a 1 hora. Esto no afecta la escala del mapa. | |
| Acercar la línea de tiempo. El rango de segmentos de tiempo es de 1 hora a 5 minutos. Esto no afecta la escala del mapa. |
Ver información sobre el recorrido, valores de sensores y parámetros
Para ampliar la sección con información del recorrido, arrastre el borde hacia arriba.
Los datos en los campos, excepto los de Unidad y Kilometraje, corresponden al punto del recorrido donde se encuentra el ícono de la unidad. Para obtener más información sobre cómo mover el ícono de la unidad a lo largo del recorrido, consulte la sección Navegar por el recorrido.
A continuación, se describen los datos que se encuentran en la sección de información.
| Campo | Descripción |
|---|---|
| Unidad | El nombre de la unidad para la que ha generado el recorrido. |
| Velocidad | La velocidad de la unidad en un punto específico del recorrido. El color que corresponde a este intervalo de velocidad se muestra al lado. |
| Kilometraje | El kilometraje total de la unidad correspondiente a su desplazamiento por el recorrido. |
| Dirección | La dirección en la que se encontraba la unidad en un punto específico del recorrido. |
| Sensores | Los valores de los sensores de la unidad en un punto específico del recorrido. Se aplican las mismas reglas de visualización que en la pestaña Información de la sección Sensores. |
| Parámetros | Los valores de los parámetros en un punto específico del recorrido. Este campo muestra los valores "brutos", es decir, tal como aparecen en el mensaje de la unidad, sin aplicar transformaciones. |
Visualizar eventos
Los eventos se indican en el mapa y en la línea de tiempo con marcadores. Para ver información de un evento, toque su marcador en el mapa.
Para ver información de un evento y mover el ícono de la unidad a su ubicación, toque el marcador del evento en la línea de tiempo.
Tipos de eventos
Los eventos se indican con marcadores según el tipo de evento. El rojo indica los eventos de alarma (descarga de combustible, exceso de velocidad); el amarillo, los eventos registrados; el verde, los llenados de combustible; el azul, el resto de eventos.
| Marcador de evento | Descripción |
|---|---|
Descarga de combustible. Se detecta por el sensor de nivel de combustible. La hora de descarga de combustible es la hora de la mayor caída del nivel de combustible. El color rojo indica un evento de alarma. | |
Exceso de velocidad. Se determina según los ajustes en la pestaña Avanzadas. El color rojo significa un evento de alarma. | |
Eventos registrados como resultado de notificaciones activadas con la acción Registrar evento para la unidad. Estas notificaciones se configuran en la versión web de Wialon. Consulte la lista de todos los eventos posibles en la página Información ampliada de la unidad. | |
Llenado de combustible. Se detecta por el sensor de nivel de combustible. La hora de llenado es la hora del mayor incremento en el nivel de combustible. | |
Estacionamiento del vehículo. Se determina según los ajustes en la pestaña Detección de viajes. |
Si varios eventos ocurren simultáneamente o están muy próximos, se agrupan. El marcador común muestra el número total de eventos agrupados.
| Marcador común | Descripción |
|---|---|
| Un grupo de eventos que incluye al menos un evento de alarma. | |
Un grupo de eventos que no incluye eventos de alarma. |