Información detallada de unidades
Para los requisitos previos, consulte la página Seguimiento.
Para acceder a la información detallada de una unidad:
- Abra la pestaña Seguimiento en la barra de navegación.
- En la lista de trabajo, pulse sobre la ficha de unidad requerida.
- Acceda a la pestaña Info.
Contenido de la pestaña «Información»
La pestaña muestra tres secciones principales:
- Ubicación en mapa: Visualización de la posición actual de la unidad en el mapa basada en el último mensaje recibido.
- Datos actuales: Información más reciente según lo descrito en la página Ficha de unidad con datos en tiempo real.
- Información detallada de la unidad: Datos detallados de la unidad, como valores de sensores, propiedades del perfil, tipo de dispositivo, ID único, organizados en secciones.
Desde la pestaña Información, también puede acceder al menú de unidad tocando el icono  .
.
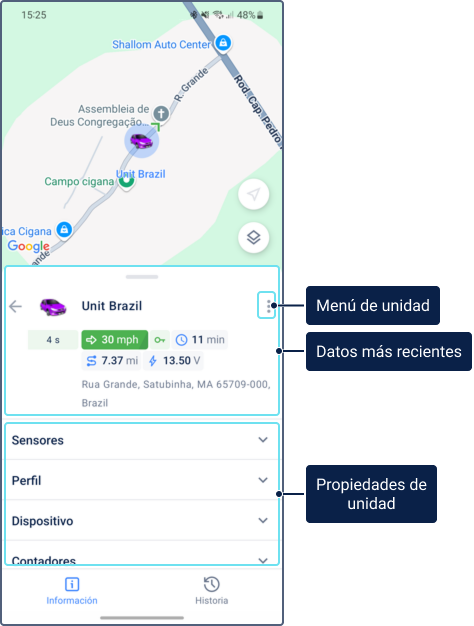
Secciones disponibles
La información detallada de la unidad se basa en las propiedades de la unidad y solo se puede editar en la version web. Mantenga pulsada cualquier línea para copiar su valor.
Esta información puede incluir las siguientes secciones:
| Pestaña | Descripción |
|---|---|
| Campos personalizados | Campos personalizados agregados en la pestaña Campos personalizados en la versión web de Wialon. |
| Sensores | Sensores para los que está actividad la opción Visible en la pestaña Sensores en la versión web de Wialon. El orden de sensores depende de su orden en la misma pestaña. Toque en una fila de sensor para ver un gráfico con valores históricos del sensor. Para más detalles, consulte la sección Visualizar datos del sensor. Si la filtración está configurada para un sensor de nivel de combustible, la información de la unidad muestra su valor filtrado. En la ficha de la unidad, por el contrario, se muestra el valor bruto. Puede seleccionar cómo se redondean los valores fraccionarios de los sensores en los parámetros de usuario de la versión web de Wialon. |
| Perfil | Características de la unidad especificadas en la pestaña Perfil en la versión web de Wialon. |
| Configuración de conectividad | Tipo de dispositivo e ID único especificados en la pestaña Básicas en la versión web de Wialon. |
| Contadores | Lecturas de contadores de kilometraje, horas de motor y tráfico GPRS. |
| Parámetros | Datos sin procesar recibidos del dispositivo. Para ver los parámetros en la aplicación móvil, se necesita el servicio Mensajes. |
| Remolques | Reboques asignados a la unidad. |
| Conductores | Conductores asignados a la unidad. A la derecha del nombre del conductor se muestra el número de teléfono especificado en sus propiedades. Al apretar el número, puede llamar al conductor. |
| Altitud | Altitud sobre el nivel del mar. |
| Satélites | Cantidad de satélites con los que se ha establecido la conexión. |
Personalización de la vista de la pestaña «Información»
Puede ocultar el mapa o la sección de información. Para ello, arrastre la sección de información de la unidad hacia arriba o hacia abajo, respectivamente.
Para seleccionar las secciones que desea ver en la pestaña, toque Ajustar vista de pestaña al final de la lista y active o desactive las secciones requeridas utilizando el interruptor. La configuración indicada se aplica a todas las unidades al mismo tiempo.
Visualizar datos de sensores
Los detalles de la unidad proporcionan datos históricos del sensor en formato de gráfico interactivo. Esta función le permite monitorear la actividad del equipo, analizar tendencias y diagnosticar problemas potenciales, como el sobrecalentamiento del motor o descargas de combustible.
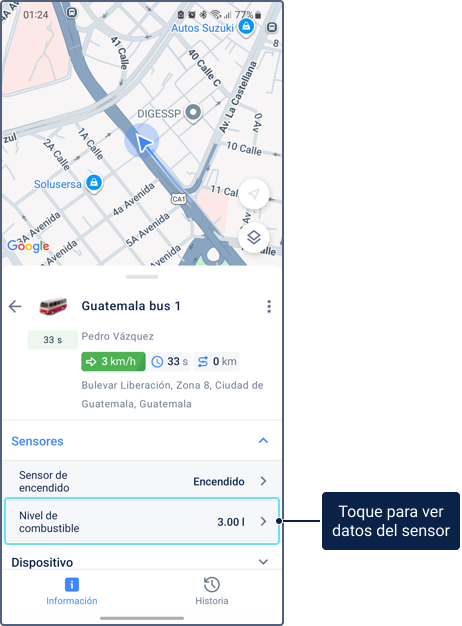
Para acceder a los datos históricos de un sensor, vaya a la pestaña Información y toque la fila del sensor requerido. Los datos se muestran en un gráfico donde el eje x representa el tiempo y el eje y representa el valor del sensor. El gráfico solo puede mostrar valores numéricos.
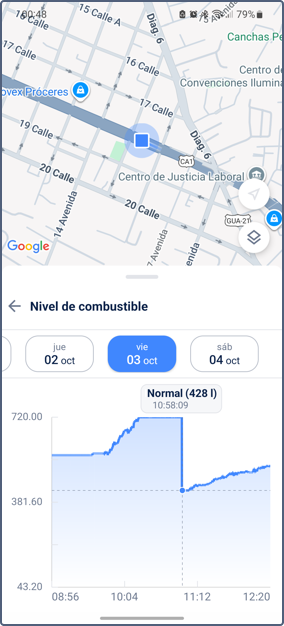
A continuación, se describen las acciones que puede realizar para interactuar con el gráfico:
- Seleccionar una fecha: Toque una fecha específica para ver los datos de ese día. Si datos no están disponibles, la página muestra No hay datos.
- Ver valores precisos: Toque un punto en el gráfico para ver su valor exacto y la hora. Estos valores se muestran de acuerdo con los ajustes de filtrado y redondeo configurados en la versión web e incluyen las unidades de medida del sensor si se han configurado.
- Hacer zoom: Utilice el gesto de pellizco para acercar o alejar la vista del gráfico.
- Desplazarse: Deslice el dedo hacia la izquierda o la derecha para navegar por el gráfico cuando esté en una vista ampliada.
- Expandir la vista: Arrastre el borde de la sección hacia arriba o abajo para alternar entre una vista de pantalla completa y una vista dividida que muestra el gráfico junto con el mapa.