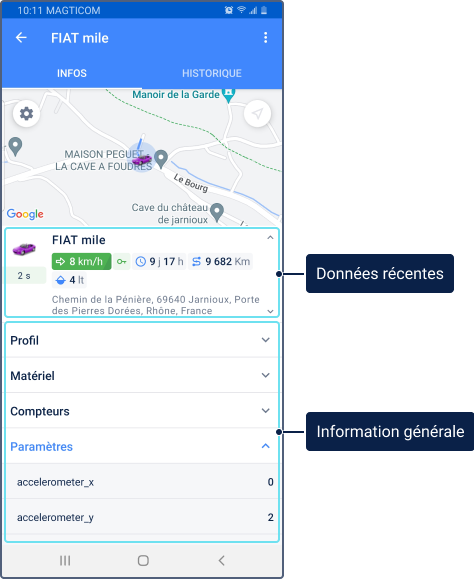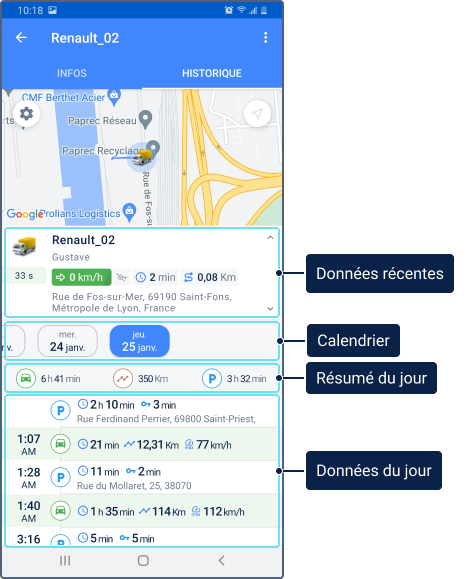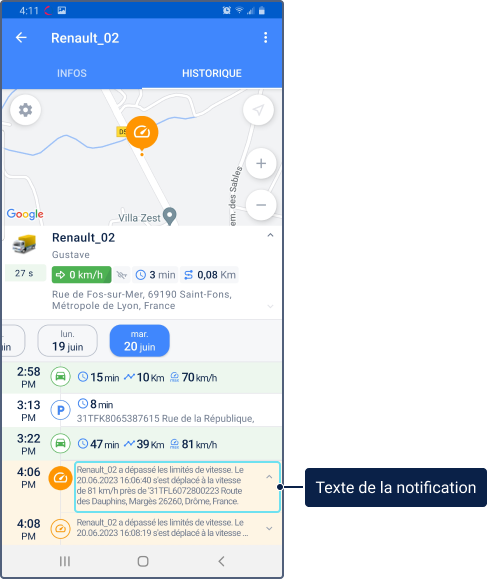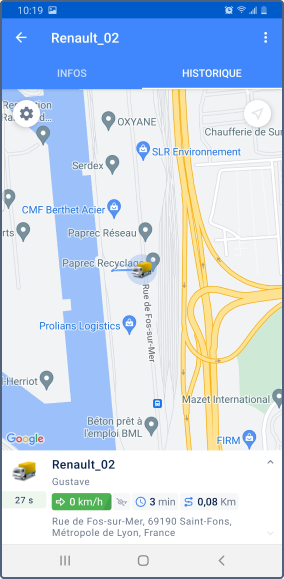Pour afficher des informations détaillées sur une unité, appuyez sur la ligne avec cette unité dans la liste.
Les informations sont affichées sur deux onglets :
Le contenu des onglets peut être divisé en quatre sections :
- carte ;
- dernières informations sur l’unité ;
- informations générales sur l’unité (onglet Infos) ;
- données sur les événements enregistrés dans l’historique de l’unité (onglet Historique).
Vous pouvez masquer la carte ou la section des informations/données générales. Pour ce faire, faites glisser la dernière section de données vers le haut ou vers le bas respectivement. Vous pouvez également utiliser les flèches à droite de la section avec les dernières données.
Dans le coin supérieur droit de l’écran, il y a l’icône . Appuyez dessus pour ouvrir le menu supplémentaire avec les options.
Infos
Pour afficher les propriétés de l’unité, les droits d’accès suivants sont requis :
- Voir les champs personnalisés ;
- Voir les champs administrateur ;
- Voir les conducteurs ;
- Voir les remorques.
L’onglet Infos affiche l’emplacement de l’unité sur la carte (tiré du dernier message), les dernières données et des informations générales sur les propriétés de l’unité.
La section Informations générales peut comprendre des onglets avec les propriétés de l’unité. Pour sélectionner les onglets que vous souhaitez afficher dans la section, cliquez sur Configurer l'affichage des onglets à la fin de la liste et activez ou désactivez les onglets requis à l'aide du commutateur. Les paramètres indiqués sont appliqués à toutes les unités en même temps.
Les onglets suivants sont disponibles :
| Onglet | Description |
|---|---|
Champs personnalisés | Les champs personnalisés ajoutés sur l’onglet du même nom dans la version web de Wialon. |
Capteurs | Les capteurs pour lesquels l’option Visibilité est activée dans l’onglet Extended Unit Information de la version web de Wialon. L’ordre des capteurs dépend de leur ordre configuré sur l’onglet. Si le filtrage est activé pour un capteur de niveau de carburant, c’est la valeur du capteur après l'application du filtrage qui s'affiche. En même temps, la section d’unité montre la valeur avant l'application du filtrage. Vous pouvez sélectionner comment les valeurs fractionnaires des capteurs doivent être arrondies dans les paramètres utilisateur de la version web de Wialon. |
Profil | Les caractéristiques de l’unité spécifiées dans l’onglet Perfil de la version web de Wialon. |
Matériel | Le type d’appareil et l’ID unique spécifiés dans l’onglet Général de la version Web de Wialon. Pour voir ces informations, vous devez avoir le droit d'accès Voir les paramètres de connectivité pour l'unité. |
Compteurs | Les lectures du kilométrage, des heures de moteur et des compteurs de trafic GPRS. |
Paramètres | Les données brutes reçues de l’appareil. Pour afficher les paramètres dans l'application mobile, le service Messages est requis. |
Remorques | Les remorques affectées à l’unité. |
Conducteurs | Les conducteurs affectés à l’unité. À droite du nom du conducteur, vous pouvez voir le numéro de téléphone spécifié dans les propriétés du conducteur. Pour appeler le conducteur, appuyez sur le numéro. |
Altitude | L’altitude au-dessus du niveau de la mer. |
Satellite | Le nombre de satellites avec lesquels la connexion est établie. |
Vous ne pouvez pas modifier les propriétés de l’unité dans l’application. Après un appui long sur la ligne avec la propriété, sa valeur est copiée dans le presse-papiers.
Historique
L’application utilise les données obtenues à la suite du traitement en temps réel des messages.
L’onglet Historique affiche une liste qui contient des données sur les trajets, les stationnements, les remplissages et les baisses de carburant. De plus, l’onglet peut afficher tous les événements enregistrés au moyen de notifications avec l’événement Enregistrer l’événement pour l’unité. Pour ce faire, activez le commutateur Événements des notifications dans l'historique de l'unité dans la section Notifications des paramètres. Vous pouvez créer et configurer telles notifications uniquement dans la version web de Wialon (voir plus sur les types).
L'historique présente les données des 300 derniers jours.
L’application Wialon utilise les paramètres du Détecteur de trajet pour détecter les trajets.
Sélection du jour
Par défaut, les données sont affichées pour le jour en cours. Vous pouvez obtenir les données d’un autre jour de l’une des manières décrites ci-dessous.
- Sélectionnez le jour souhaité dans le calendrier.
- Faites glisser vers le bas ou vers le haut pour ajouter le jour précédent ou suivant à la liste. Si nécessaire, répétez l’action pour ajouter plus de jours.
Résumé des informations du jour
La ligne supérieure présente un résumé des informations du jour :
- durée de trajet ();
longueur du tracé ();
Si un trajet commence un jour et se termine le lendemain, le kilométrage total de ce trajet correspond au kilométrage du premier et du deuxième jour en même temps.
- durée de stationnements ();
consommation totale de carburant pour les trajets () si un capteur de niveau de carburant est installé (voir ci-dessous pour plus de détails) ;
Le calcul du carburant n'est effectué que par les capteurs de niveau de carburant pour lesquels l'option Calculer les données dans les rapports par capteur est activée dans les propriétés dans la version web de Wialon. Si l'option est activée dans les propriétés de plusieurs capteurs, leurs relevés sont additionnés.
Si un trajet commence un jour et se termine le lendemain, le carburant consommé pendant tout le trajet correspond au volume de carburant du premier et du deuxième jour en même temps.
- consommation moyenne de carburant pour des trajets de 100 km ou mi () si l'unité est équipée d'un capteur de niveau de carburant.
Informations détaillées du jour
Vous trouverez ci-dessous les informations affichées pour chaque type de données. Pour voir le lieu qui leur correspond sur la carte, appuyez sur la ligne souhaitée dans la liste. L'icône de la ligne sélectionnée s'affiche dans une couleur contrastée. Par exemple, l'icône d'un remplissage de carburant passe de à .
| Icône | Événement | Informations sur l’événement |
|---|---|---|
Trajet |
La quantité de carburant consommée pendant le trajet est déterminée par le capteur de niveau de carburant (FLS). S’il y a plusieurs capteurs, la somme de leurs valeurs est affichée. La quantité de carburant dans l’application peut différer légèrement des données résultantes dans les rapports exécutés dans la version web de Wialon. Cela peut être dû aux raisons suivantes :
Lorsque vous appuyez sur une ligne de trajet, son tracé s'affiche sur la carte. | |
Stationnement |
| |
Allumage |
Cette information s’affiche si l’unité a eu le contact selon le capteur, mais aucun trajet n’a été détecté. Les informations sur l’allumage sont disponibles si l’unité est équipée d’un capteur d’allumage. Pour déterminer les intervalles de temps lorsque le capteur d'allumage était activé ou désactivé, le système prend en compte les valeurs de l'option Période maximum entre les messages dans les propriétés de l'unité et de l'option Délai d'attente dans les propriétés du capteur d'allumage. La plus petite de ces deux valeurs est utilisée. Pour plus d'informations sur la définition des intervalles du fonctionnement de capteur, voir la description de l'option Délai d'attente. | |
Remplissage |
| |
Baisse |
Si le remplissage ou le baisse du carburant sont marqués comme faux dans le système de surveillance, ils ne sont pas affichés dans l'historique. |
Événements enregistrés
Pour indiquer les événements enregistrés après le déclenchement des notifications avec l’événement Enregistrer l’événement pour l’unité, les icônes suivantes sont utilisées :
| Icône | Événement |
|---|---|
Vitesse | |
Alarme (SOS) | |
Paramètre dans un message | |
Perte de connexion | |
SMS | |
Adresse | |
Remplissage | |
Avancée sur l’itinéraire | |
Remorque | |
Alerte sur les passagers | |
Zone | |
Entrée digitale | |
Valeur du capteur | |
Inactivité | |
Interposition des unités | |
Excès de messages | |
Baisse | |
Conducteur | |
Activité du passager | |
Maintenance |
Pour voir un événement sur la carte, appuyez sur la ligne requise dans la liste. L'icône de la ligne sélectionnée s'affiche dans une couleur contrastante (par exemple, l'icône de l'événement pour le type de notification Vitesse passe de à). Si l’événement est enregistré au moyen d’une notification, les informations sur l’événement affichent le texte de la notification.
Les icônes et sont utilisées pour indiquer respectivement le début et la fin du trajet. Les segments du tracé où un excès de vitesse a été détecté sont colorés en rouge.