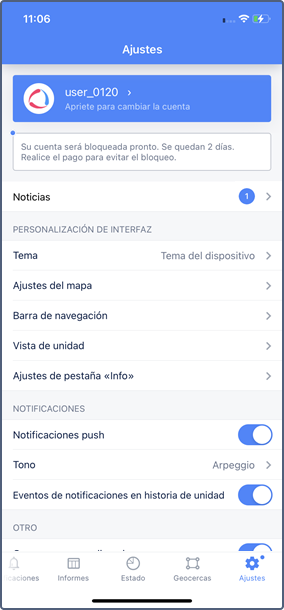En la pestaña Ajustes puede leer las noticias, modificar los parámetros de la interfaz. mapa y notificaciones, cambiar la cuenta o salir de la aplicación, ver la lista de posibles problemas y sus soluciones, así como abrir la documentación de la aplicación.
La pestaña contiene las siguientes secciones:
- sección superior donde puede cambiar la cuenta o cerrar sesión, así como ver avisos;
- Personalización de interfaz;
- Notificaciones;
- Otro;
- Ayuda.
Cambio de cuenta y cierre de sesión
En la parte superior de la pantalla de los ajustes puede ver el nombre de la cuenta desde la cual ha iniciado sesión en la aplicación. Pulse sobre su nombre para abrir la página con la lista de las cuentas disponibles si las hay. Seleccione la cuenta desde la cual quiere entrar o apriete el botón Otro usuario para iniciar sesión como nuevo usuario.
Para salir de la aplicación, apriete Cerrar sesión.
Mensajes informativos
En la parte superior de la pantalla, bajo el nombre del usuario, pueden aparecer avisos sobre el próximo bloqueo de la cuenta y noticias del mánager del servicio. El número al final de la línea Noticias significa la cantidad de mensajes no leídos. Apriete esta línea para acceder a la lista de mensajes.
Personalización de interfaz
Esta sección incluye ajustes que se aplican al mapa, la barra de navegación, la vista de la ficha de unidad y la pestaña Info de unidades.
Tema
Aquí puede seleccionar un tema para la aplicación: oscuro, claro o el mismo tema que tiene su dispositivo.
Ajustes del mapa
En esta sección pueden estar disponibles las opciones descritas a continuación. Además, usted puede acceder a estos ajustes desde cualquier pestaña que contiene el mapa.
| Opción | Descripción |
|---|---|
| Mapa | Selección de mapas base: Gurtam Maps, OpenStreetMap, Google Default, Google Satellite, Google Terrain, Google Hybrid, Yandex. Para seleccionar fuentes de geodatos, acceda a los parámetros de usuario de la versión web de Wialon. Los mapas de Google se usan por defecto al iniciar sesión en la aplicación por primera vez si el servicio Google (estándar) está activado en las propiedades de la cuenta. Para acceder a los mapas Yandex, los usuarios de Wialon Hosting deben tener activado el servicio Yandex (estándar) o el Yandex (personalizado) en las propiedades del plan de facturación o de la cuenta en CMS Manager. Los usuarios de Wialon Local v. 2204 y versiones anteriores pueden acceder a los mapas Yandex una vez estos están activados en el sistema de administración. |
| Tráfico | Activación de la capa del tráfico. Esta opción está disponible si se usan los mapas de Google o Yandex. |
Iconos de unidades | Visualización de los iconos de las unidades en el mapa. Si la opción está desactivada, en vez de iconos se muestran los signos de estado de movimiento. |
| Nombres de unidades | Visualización de los nombres de las unidades en el mapa. Si la opción está desactivada, los nombres de unidades no se muestran en el mapa. |
Nombres de conductores | Visualización del nombre del conductor asignado a la unidad en el mapa. Si varios conductores se han asignado a una unidad, se muestra su cantidad. En este caso, puede ver los nombres de conductores en la pestaña Información de la unidad. |
| Agrupación de iconos | Sustitución de los iconos de las unidades que se superponen por un icono con un número. Si la lista de trabajo contiene más de 100 unidades, esta opción se activa automáticamente al abrir el mapa. |
| Huella de la unidad | Visualización en el mapa de una línea corta que corresponde al movimiento reciente de la unidad. Por defecto, la opción está activada. La huella no se muestra para iconos de unidades agrupados y si hay más de 100 unidades. |
Geocercas | Activación de la capa de geocercas en el mapa. Se muestran solo geocercas disponibles para el usuario. Para que en el mapa se muestren los nombres de geocercas, active la opción Mostrar nombres de geocercas en el mapa en los parámetros del usuario en la versión web de Wialon. |
| Botones de zoom | Visualización de los botones de zoom en el mapa. |
Barra de navegación
Aquí puede cambiar el orden de las pestañas en la barra de navegación u ocultar las pestañas que no se utilizan. Para hacer esto, mantenga presionado el icono y arrastre la pestaña a la posición deseada o a la sección Pestañas ocultas respectivamente.
Vista de unidad
Las opciones disponibles en esta sección cambian la apariencia de la ficha de la unidad en la pestaña Seguimiento: en la lista de trabajo, en la información de la unidad y en su historial.
A continuación se enumeran las opciones y sus posibles configuraciones. Los elementos seleccionados se muestran en las fichas de unidades. Consulte su descripción detallada aquí.
| Opción | Disponibles para la selección |
|---|---|
| Título | Uno de los siguientes elementos:
|
| Subtítulo | Uno de los siguientes elementos:
|
| Indicadores y sensores | Para esta opción, funciona la búsqueda por el nombre del indicador y del sensor. En la sección Indicadores, se puede seleccionar uno o varios elementos:
En la sección Valores de sensores, se puede seleccionar varios sensores, pero no más de 10. En la sección se muestran todos los sensores disponibles siempre que la opción Visible esté activada. Las siguientes reglas se aplican a los sensores que tienen los mismos nombres:
Si el sensor seleccionado se ha renombrado, deja de mostrarse en la ficha. En este caso tiene que volver a seleccionarlo. |
| Línea superior | Uno de los siguientes elementos:
|
Ajustes de la pestaña «Info»
Aquí puede seleccionar las pestañas con las propiedades de unidad que deben mostrarse en la información de la unidad. Para hacerlo, active o desactive las pestañas necesarias usando el interruptor. Los ajustes indicados se aplican a todas las unidades a la vez.
Notificaciones
Las opciones de la sección se describen a continuación.
| Opción | Descripción |
|---|---|
| Notificaciones push | Recepción de notificaciones en la aplicación y notificaciones push en el dispositivo móvil. |
| Tono | Selección del sonido de las notificaciones. |
Eventos de notificaciones en historia de unidad | Esta opción permite mostrar en la historia de la unidad todos los eventos registrados mediante notificaciones con la acción Registrar evento para la unidad (puede crearlas en la versión web de Wialon). |
Otro
Las opciones de la sección se describen a continuación.
| Opción | Descripción |
|---|---|
Geocercas como direcciones | Visualización de la información sobre la ubicación de la unidad en geocercas en vez de la dirección. |
| Bloqueo automático | Selección del modo de bloqueo automático de la pantalla. Son disponibles las opciones: Activado, Desactivado y Desactivado durante la carga. |
| Cambiar contraseña | Cambio de contraseña. Tiene que escribir la contraseña antigua y la nueva. Esta debe cumplir con los requerimientos de seguridad. La opción está disponible si la opción Puede cambiar contraseña está activada en las propiedades de usuario. |
Ayuda
En esta sección, el elemento Solución de problemas contiene la lista de posibles problemas y sus soluciones, así como el formulario para enviar comentarios (la opción Mi problema no está en la lista al final de la página).
También aquí se puede abrir la documentación de la aplicación.