Lista de trabajo
Se necesita el derecho de acceso Solicitar informes y mensajes.
En la lista de trabajo se muestran las unidades que están bajo seguimiento. Hay dos modos de visualización disponibles: Unidades y Grupos. En el modo Grupos se muestran los nombres de grupos y el número de unidades que forman parte de los mismos. Apriete la línea con el nombre del grupo para desplegar la lista de unidades.
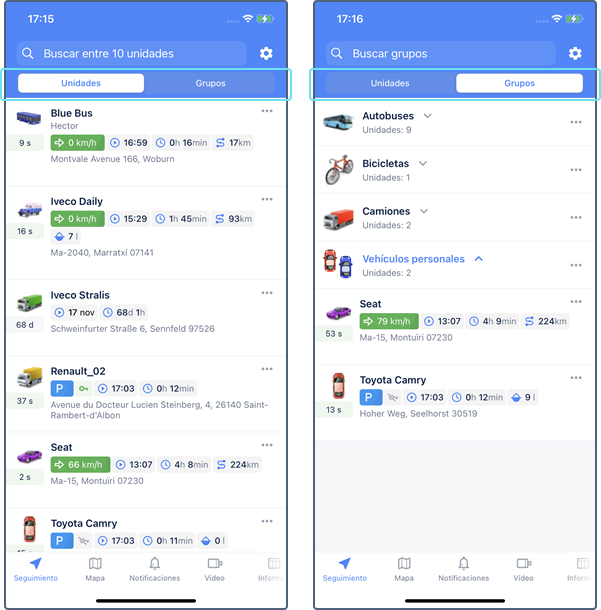
Las unidades se crean en la versión web de Wialon y en el sistema de gestión CMS Manager. Si la unidad está desactivada, no se muestra en la lista de trabajo.
Opciones de generación de la lista de trabajo
Al iniciar sesión en la aplicación, las unidades se añaden automáticamente a la lista de trabajo si ella ha sido vacía antes. Si tiene más de 100 unidades, usted mismo tiene que añadir las unidades necesarias.
El contenido de la lista de unidades y de grupos depende de la opción seleccionada en los ajustes de la lista (icono  a la izquierda de la búsqueda). Puede escoger uno de los siguientes métodos de generación de la lista:
a la izquierda de la búsqueda). Puede escoger uno de los siguientes métodos de generación de la lista:
| Método | Descripción |
|---|---|
| Mostrar todo | Se muestran todas las unidades o grupos de unidades en la lista de trabajo si tiene 20 unidades o menos. Si tiene más, las unidades y grupos no se añaden automáticamente. Usted tiene que configurar la lista manualmente. Si esta opción está activada y usted ha quitado manualmente unidades de la lista, al iniciar la siguiente sesión en la aplicación todas las unidades vuelven a mostrarse (si son 20 o menos). |
| Sincronizar con la versión web | Se muestran las mismas unidades y grupos que en la lista de trabajo en la pestaña Seguimiento de la versión web. Si la opción está activada, no se puede modificar la lista manualmente. |
| Configurar manualmente | Usted mismo añade unidades que deben mostrarse en la lista. |
Una vez seleccionado el método, pulse el icono  para guardar los cambios.
para guardar los cambios.
Agregación de elementos a la lista de trabajo
Se puede añadir unidades y sus grupos a la lista de trabajo si la opción Configurar manualmente está activada para el ajuste Método de generación de lista.
Para modificar la lista de trabajo, siga los pasos a continuación.
- Seleccione la pestaña Unidades o Grupos.
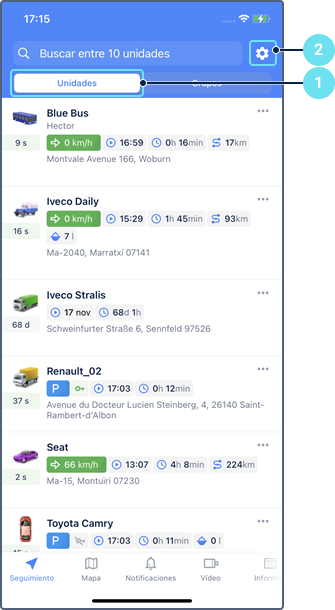
- Apriete el icono
 situado a la derecha de la búsqueda y apriete Seleccionar elementos.
situado a la derecha de la búsqueda y apriete Seleccionar elementos. - Seleccione las unidades o grupos de unidades necesarios. Al seleccionar se puede usar la búsqueda o el botón Seleccionar todo a la derecha. Además, se puede usar el botón Seleccionar todo para seleccionar todos los elementos filtrados por medio de la búsqueda.

- Guarde los cambios.
Eliminación de objetos de la lista de trabajo
Se puede quitar unidades y sus grupos de la lista de trabajo solo si la opción Configurar manualmente está activada para el ajuste Método de generación de lista.
Se puede quitar una unidad o un grupo de la lista de una de las siguientes formas:
- En la lista, deslice hacia la izquierda o la derecha sobre el objeto que desea quitar.
- En los ajustes de la lista de trabajo, de forma similar al procedimiento de agregación, anule la selección de objetos que no se deben mostrar en la lista y guarde los cambios.
Como resultado, el objeto no se muestra en la lista de trabajo, pero no se elimina completamente del sistema.
Ficha de unidad
La ficha de unidad muestra los datos más recientes de la unidad.
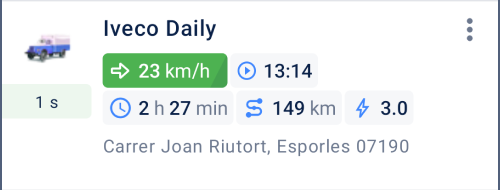
Se puede cambiar el aspecto de la ficha. Para hacerlo, vaya a sus ajustes de una de las siguientes maneras:
- pulse el icono
 en la parte superior de la pestaña Seguimiento y seleccione Ajustar vista de unidad;
en la parte superior de la pestaña Seguimiento y seleccione Ajustar vista de unidad; - seleccione el elemento Vista de unidad en la pestaña Ajustes.
En la tabla a continuación se enumeran todos los componentes que pueden aparecer en la ficha según su selección.
| Componente | Contenido |
|---|---|
| Icono | Icono de la unidad. Puede cambiarlo en el menú de unidad o en el sistema de rastreo. |
| Tiempo de recepción del último mensaje | El tiempo de recepción del último mensaje tiene colores diferentes dependiendo de cuándo ha llegado el mensaje:
|
| Título | Uno de los siguientes elementos:
Puede cambiar el nombre de la unidad en el menú de unidad o en el sistema de rastreo. |
| Subtítulo | Uno de los siguientes elementos:
Tenga en cuenta las siguientes particularidades de determinación de la dirección de unidad:
|
| Indicadores | Uno o todos los elementos:
Si el último mensaje de la unidad se recibió hace 7 días o más, los indicadores no se muestran. Tenga en cuenta las siguientes particularidades relacionadas con los datos de nivel de combustible y nivel de batería:
|
| Sensores | En la ficha se pueden mostrar los valores de los sensores creados en el sistema de rastreo. Para verlos, hay que tener el derecho de acceso Solicitar informes y mensajes a la unidad. Se puede seleccionar hasta 10 sensores que deben mostrarse en la ficha de unidad. Si una unidad tiene varios sensores con el mismo nombre, solo se muestra el valor del primero de ellos. Al lado del valor del sensor hay un icono que corresponde al tipo de sensor:
|
| Línea inferior | Uno de los siguientes elementos:
Vea las particularidades de determinación de la dirección de unidad más arriba. |
Menú de unidad
Apretando el icono  o haciendo un toque largo en la unidad, se abre el menú adicional con las siguientes opciones:
o haciendo un toque largo en la unidad, se abre el menú adicional con las siguientes opciones:
| Opción | Descripción |
|---|---|
| Enviar comando | Enviar comandos creados en la versión web de Wialon. |
| Compartir ubicación | Enviar un enlace de localizador que permite seguir una unidad en el mapa durante el período de validez seleccionado. Los intervalos disponibles: 1 hora, 3 horas, día, semana o un intervalo personalizado. |
| Aplicaciones de navegación | Crear una ruta por medio de aplicaciones de navegación de terceros instaladas en el dispositivo móvil. |
| Copiar coordenadas | Copiar coordenadas de la unidad al portapapeles. |
| Ejecutar informe | Acceder a la pestaña Informes con el campo de unidad o grupo ya rellenado. |
| Modificar | Cambiar el nombre e icono de la unidad. |
En el modo Grupos en este menú aparecen solo opciones Enviar comando, Compartir ubicación y Ejecutar informe. El menú se abre al apretar el icono  .
.
Cambio de nombre de unidad
Para cambiar el nombre, hay que tener el derecho de acceso a la unidad Renombrar objeto. En el nombre no se puede utilizar caracteres “ (comillas dobles), { } (corchetes), \ (barra invertida). El largo permitido es de 4 a 50 caracteres.
Cambio de icono de unidad
Para cambiar el icono, se necesitan los derechos de acceso a la unidad Cambiar icono y Modificar propiedades no mencionadas.
Se puede seleccionar uno de los iconos estándar. Para algunos de ellos están disponibles diferentes colores que se muestran después de hacer clic en el icono. Los iconos que están dirigidos hacia arriba (por ejemplo, ![]() o
o![]() ) se giran automáticamente según la dirección de movimiento de la unidad.
) se giran automáticamente según la dirección de movimiento de la unidad.
Envío de comandos
Para gestionar comandos, se necesitan los derechos de acceso Ver comandos y Modificar comandos.
El comando se envía solo a aquellas unidades del grupo que soportan este comando. Pulse el icono  para ver la lista de unidades que no lo soportan.
para ver la lista de unidades que no lo soportan.