Управление картами
Раздел Управление картами доступен только в системе управления CMS Manager и для учетных записей верхнего уровня. В этом разделе можно добавлять, редактировать и удалять карты. В стандартной таблице представлены все добавленные карты, которые можно использовать в качестве картосновы, источника маршрутизации, источника геоданных и матрицы расстояний. В строке каждой карты отмечены ее доступные сервисы с помощью иконки ![]() .
.
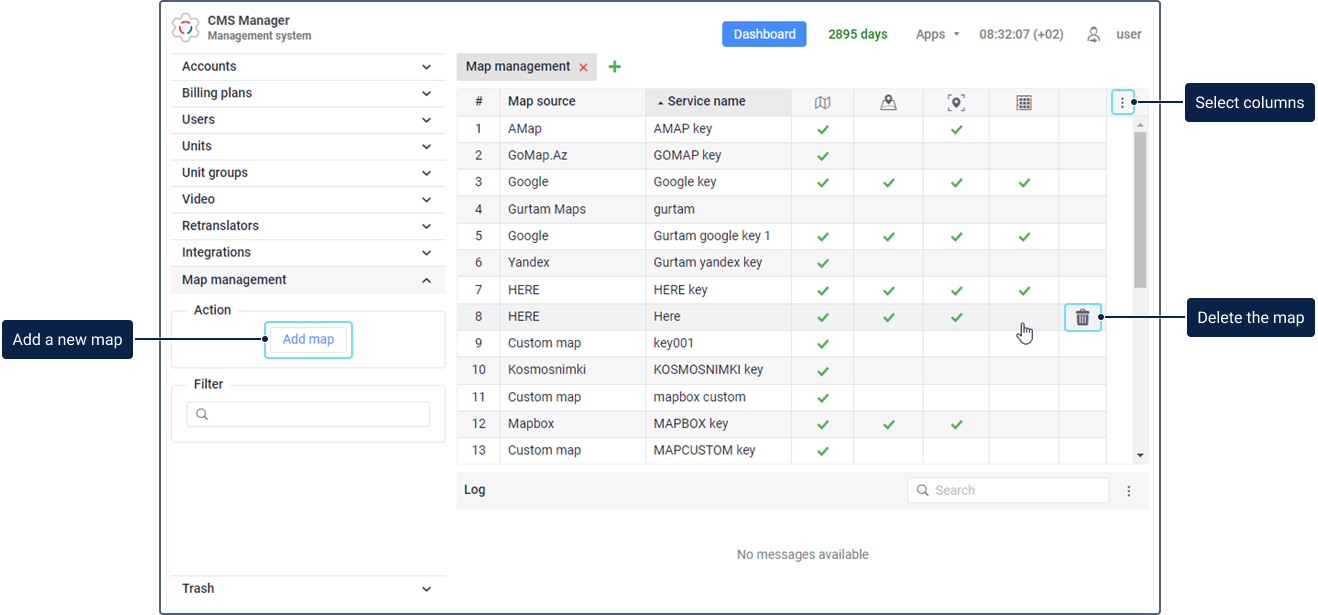
При добавлении карты необходимо указать имя услуги, с помощью которой можно управлять доступом к карте и ее сервисам. Таким образом, пользователь учетной записи верхнего уровня может включать или отключать эту услугу в свойствах необходимых тарифных планов или нижестоящих учетных записей. См. подробнее о других настройках карт.
Настройки карт
Ниже описаны настройки, которые могут быть доступны при добавлении карт. Обязательные настройки отмечены звездочкой (*).
| Настройка | Описание |
|---|---|
Источник карт* | С помощью источника карт Custom map можно добавить пользовательскую карту. Пользовательские карты можно использовать только в качестве картосновы. В списке нет карт Gurtam Maps, поскольку они доступны по умолчанию. |
Имя услуги* | Имя услуги, которая должна содержаться в списке услуг в свойствах учетной записи или тарифного плана. С помощью этой услуги можно управлять доступом к сервисам карты. |
Ключ* | Ключ API, приобретенный для подключения необходимого источника карт. Для некоторых карт может использоваться бесплатный ключ API. В таком случае его можно получить на сайте необходимого сервиса. Поле Ключ не является обязательным. |
Тип сервиса* | Тип сервиса Картоснова позволяет отображать карты. |
Слои | Настройка, которая позволяет добавлять графические слои карт. Доступны следующие поля:
Для добавления слоя укажите его имя и значение и нажмите на иконку . Для удаления слоя нажмите на иконку в его строке. |
| Наложение | Если опция включена, то карта показывается как дополнительный слой поверх базового, а если выключена, — как базовый слой. |
| Имя карты* | Здесь необходимо указать имя карты, которое должно показываться в списке картоснов в системе мониторинга. |
| Сервер карты* | Здесь необходимо указать ссылку на сервер карты. |
Масштабирование | В полях От и До необходимо указать минимальное и максимальное значения масштаба соответственно. Доступные значения — от 0 до 24. |
Сайты* | Сайты, на которых можно использовать добавленный ключ API. Необходимо отметить хотя бы один сайт. |
Добавление карт
При добавлении карты необходимо указать следующие обязательные настройки:
Чтобы изменить свойства добавленной карты, нажмите на ее строку в таблице. Для удаления карты наведите курсор на ее строку, нажмите на иконку  и подтвердите действие.
и подтвердите действие.
Чтобы карта стала доступна пользователю, включите в свойствах его тарифного плана или учетной записи услугу, соответствующую добавленному ключу карты (Доступ к карте: …).