Informations détaillées sur l’unité
Les prérequis à l’accès aux informations sur l’unité sont énumérées sur la page Statuts.
Pour accéder aux informations détaillées sur une unité :
- Ouvrez l’onglet Statuts dans la barre de navigation.
- Appuyez sur la section de l’unité souhaitée dans le panneau de statuts.
- Sélectionnez l’onglet Infos.
Aperçu de l’onglet « Infos »
L’onglet Infos affiche :
- Emplacement de l’unité sur la carte : l’emplacement de l’unité sur la carte basé sur le dernier message.
- Dernières données : informations en temps réel telles que décrites dans la page Sections d’unité avec les dernières données.
- Informations détaillées sur l’unité : données détaillées sur l’unité, telles que les valeurs des capteurs, les propriétés du profil, le type d’appareil, ID unique, organisées en sections.
Depuis l’onglet Infos, vous pouvez également accéder au menu d’unité en appuyant sur l’icône  .
.
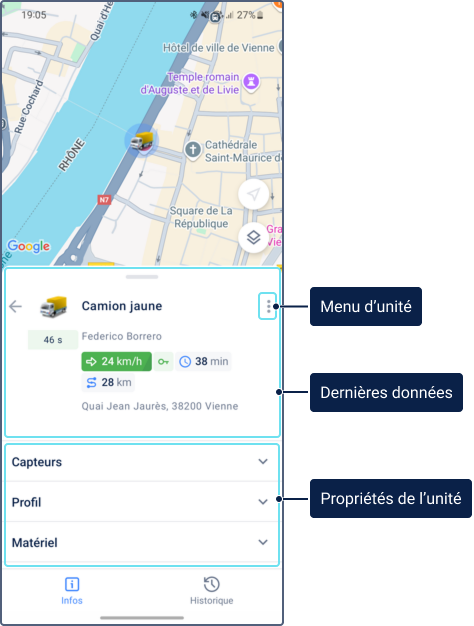
Sections dans les informations détaillées sur l’unité
Les informations détaillées sur l’unité sont basées sur les propriétés de l’unité et ne peuvent être modifiées que dans la version Web. Après un appui long sur la ligne contenant la propriété, sa valeur est copiée dans le presse-papiers.
Ces informations peuvent inclure les sections suivantes :
| Onglet | Description |
|---|---|
| Champs personnalisés | Les champs personnalisés ajoutés sur l’onglet Champs personnalisés dans la version web de Wialon. |
| Capteurs | Les capteurs pour lesquels l’option Visible est activée dans l’onglet Capteurs de la version Web de Wialon. L’ordre des capteurs dépend de leur ordre de configuration dans l’onglet. Appuyez sur une ligne de capteur pour afficher un graphique avec les valeurs historiques du capteur. Consultez la section Affichage des données de capteur pour plus de détails.Si le filtrage est configuré pour un capteur de niveau de carburant, les informations de l’unité affichent sa valeur filtrée. La section d’unité, en revanche, affiche la valeur brute. Vous pouvez choisir comment les valeurs fractionnaires des capteurs doivent être arrondies dans les paramètres d’utilisateur de la version web de Wialon. |
| Profil | Les caractéristiques de l’unité spécifiées dans l’onglet Profil de la version web de Wialon. |
| Matériel | Le type d’appareil et l’identifiant unique spécifiés dans l’onglet Général de la version web de Wialon. Pour voir ces informations, vous devez disposer du droit d’accès Voir les paramètres de connectivité sur l’unité. |
| Compteurs | Les relevés des compteurs de kilométrage, d’heures moteur et de trafic GPRS. |
| Paramètres | Les données brutes reçues de l’appareil. Pour afficher les paramètres dans l’application mobile, le service Messages est nécessaire. |
| Remorques | Les remorques affectées à l’unité. |
| Conducteurs | Les conducteurs affectés à l’unité. À droite du nom du conducteur, vous pouvez voir le numéro de téléphone spécifié dans les propriétés du conducteur. Pour appeler le conducteur, tapez sur le numéro. |
| Altitude | L’altitude au-dessus du niveau de la mer. |
| Satellites | Le nombre de satellites avec lesquels la connexion est établie. |
Personnaliser l’affichage de l’onglet « Infos »
Vous pouvez masquer la carte ou la section des informations. Pour ce faire, faites glisser la dernière section de données vers le haut ou vers le bas respectivement.
Pour sélectionner les sections que vous souhaitez afficher dans l’onglet, appuyez sur Configurer la vue de l’onglet à la fin de la liste et activez ou désactivez les sections requises à l’aide du commutateur. Les paramètres indiqués sont appliqués à toutes les unités en même temps.
Affichage des données de capteur
Les détails de l’unité fournissent des données historiques des capteurs dans un format de graphique interactif. Cette fonctionnalité vous permet de surveiller l’activité des équipements, d’analyser les tendances et de diagnostiquer des problèmes, comme la surchauffe du moteur ou la baisse de carburant.
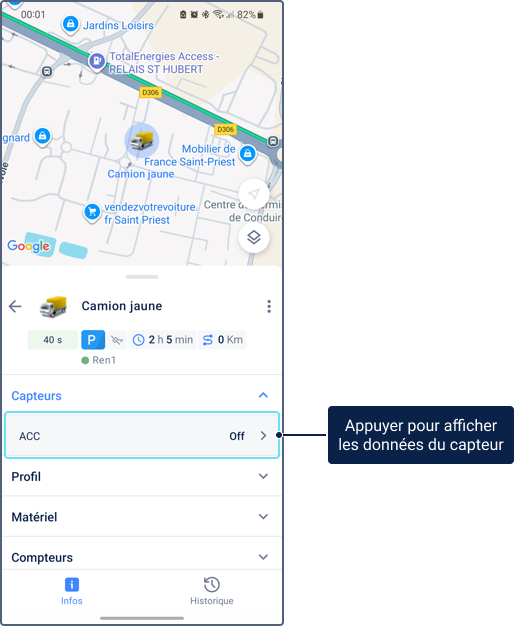
Pour accéder aux données historiques des capteurs, naviguez vers l’onglet Info et appuyez sur la ligne du capteur requis. Les données sont affichées dans un graphique avec l’axe des x représentant le temps et l’axe des y représentant la valeur du capteur. Le graphique peut afficher uniquement des valeurs numériques.
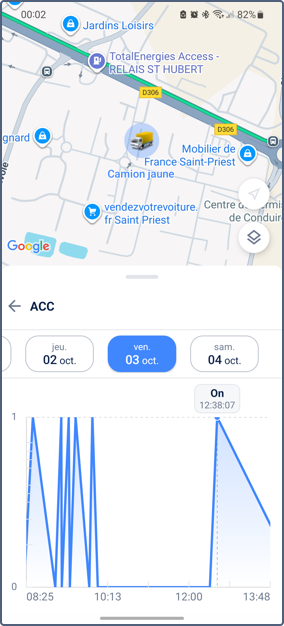
Une fois que vous visualisez le graphique, vous pouvez effectuer les actions suivantes :
- Sélectionner une date : Appuyez sur une date spécifique pour afficher les données de ce jour. S’il n’y a pas de données, la page affiche Pas de données.
- Voir les valeurs exactes : Appuyez sur un point du graphique pour voir sa valeur précise et son horodatage. Ces valeurs sont affichées selon les paramètres de filtrage et d’arrondissement de la version web et incluent les unités de mesure si elles sont configurées pour le capteur.
- Zoomer : Utilisez un geste de pincement pour zoomer ou dézoomer sur le graphique.
- Naviguer dans le graphique : Pour naviguer dans un graphique zoomé, balayez l’écran vers la gauche ou la droite.
- Agrandir la vue : Faites glisser la bordure de la page vers le haut ou le bas pour basculer entre une vue plein écran et une vue partagée montrant à la fois la carte et le graphique.