Маршруты
На этой странице показываются маршруты, созданные на странице Планирование.
В панели инструментов над таблицей находится фильтр для выбора маршрутов в зависимости от их состояния:
- активные;
- планируемые;
- выполненные.
По умолчанию в фильтре выбраны активные маршруты.
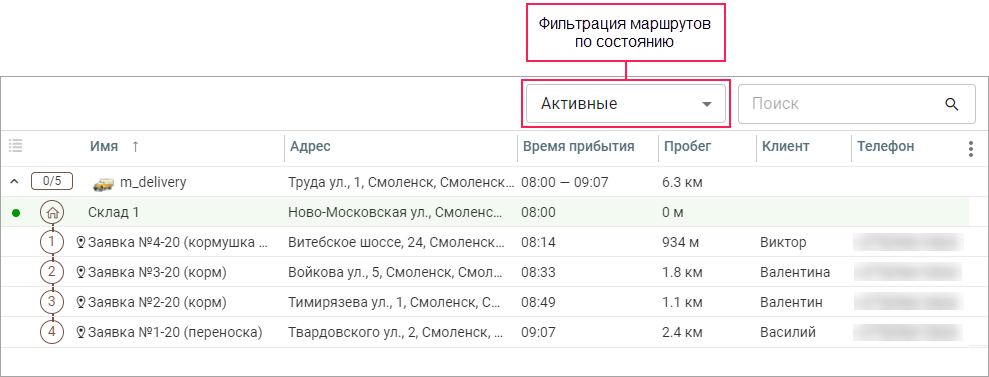
После создания маршрут относится к планируемым, если до планируемого времени прибытия на первую точку остается больше времени, чем время допустимого опережения.
Маршрут становится активным, если:
- до начала интервала первой точки остается время, указанное в настройках на вкладке Основное в пункте Допустимое опережение, или менее;
- у него подтверждена хотя бы одна заявка.
Маршрут считается выполненным, если у него посещены все точки или для всех них указан статус. Точка маршрута считается посещенной, если объект, находясь внутри ее радиуса, отправил хотя бы одно сообщение. Также, если в настройках планирования указан строгий порядок посещения точек, он должен соблюдаться, чтобы точки считались посещенными.
Через 24 часа после выполнения маршруты автоматически попадают в историю. Чтобы вручную отправить маршрут в архив раньше этого времени, выберите маршрут в таблице (щелкните по любому месту в строке маршрута, кроме имени) и в информационном блоке нажмите на иконку  . Те маршруты, которые не могут считаться выполненными, попадают в архив по истечении времени, указанного в настройках опции Автоматическое завершение маршрута.
. Те маршруты, которые не могут считаться выполненными, попадают в архив по истечении времени, указанного в настройках опции Автоматическое завершение маршрута.
Таблица маршрутов
В таблице показываются маршруты, состояние которых соответствует выбранному в фильтре, и входящие в них заявки. Чтобы раскрыть или скрыть список заявок маршрута, воспользуйтесь иконками  и
и  соответственно. Если вы при этом удерживаете клавишу Ctrl, то эти действия применяются ко всем маршрутам в таблице. Чтобы показать или скрыть маршрут на карте, нажмите на блок с количеством заявок рядом с именем маршрута. Это действие также можно применить ко всем маршрутам с помощью клавиши Ctrl.
соответственно. Если вы при этом удерживаете клавишу Ctrl, то эти действия применяются ко всем маршрутам в таблице. Чтобы показать или скрыть маршрут на карте, нажмите на блок с количеством заявок рядом с именем маршрута. Это действие также можно применить ко всем маршрутам с помощью клавиши Ctrl.
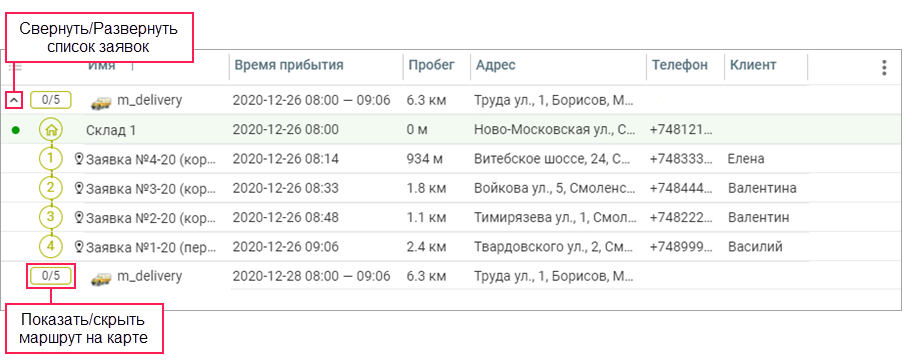
Таблица включает в себя описанные ниже столбцы.
| Столбец | Описание |
|---|---|
| Имя | Название элемента. Рядом с именем постоянной заявки показывается иконка . |
| Адрес | Местоположение объекта. Для заявки показывается адрес доставки. |
| Интервал доставки | Начало и конец интервала, в течение которого курьер должен выполнить доставку всех заявок маршрута. Для заявки показывается интервал доставки, указанный при ее создании. |
| Время прибытия | Интервал, в течение которого курьер должен прибыть в точки доставки всех заявок. В качестве начала интервала указывается ориентировочное время прибытия к первой заявке, а в качестве его конца — к последней (рассчитывается системой). |
| Пробег | Пробег за время выполнения маршрута. Для заявки показывается пробег до нее от предыдущей точки (рассчитывается системой). |
| Планируемое время до точки | Ориентировочное время от начального местоположения объекта до прибытия в последнюю точку. В строке с заявкой показывается время от предыдущей точки доставки до нее, включая планируемое сервисное время предыдущей заявки (рассчитывается системой). |
| Планируемое сервисное время | Суммарное сервисное время для всех заявок маршрута. В строке с заявкой показывается время, в течение которого курьер должен находиться в точке доставки, включая время на выгрузку товара и расчет с покупателем (рассчитывается системой). |
| Вес | Общий вес товаров во всех заявках маршрута. |
| Требования к доставке | Значения, указанные в одноименных полях в параметрах заявки. |
| Геозоны | Имена геозон, к которым привязан объект (для строк маршрутов) или внутри которых находятся адреса заявок (для строк заявок). |
| Объем | Общий объем товаров во всех заявках маршрута. |
| Стоимость | Общая стоимость товаров во всех заявках маршрута. |
| Клиент | Имя клиента (если указано). Показывается только для заявок. |
| Телефон | Телефон клиента (если указано). Показывается только для заявок. |
| Стоимость маршрута | Стоимость маршрута, которая рассчитывается на основании значений, указанных в окне изменения свойств объекта. |
Вы можете выбрать, какие столбцы должны показываться в таблице. Для этого нажмите на иконку  в ее правом верхнем углу. Щелкните по названию столбца, чтобы скрыть или показать его. Чтобы изменить порядок столбцов, перетащите строку с его названием на нужное место.
в ее правом верхнем углу. Щелкните по названию столбца, чтобы скрыть или показать его. Чтобы изменить порядок столбцов, перетащите строку с его названием на нужное место.
По умолчанию в таблице не показываются столбцы с произвольными полями, но их можно выбрать в меню (иконка  ). Имена таких столбцов отмечаются знаком решетки (#).
). Имена таких столбцов отмечаются знаком решетки (#).
Содержимое таблицы можно сортировать по всем столбцам, кроме Адрес, Клиент, Телефон и колонок произвольных полей.
Цвет маршрута
При создании маршрута ему автоматически присваивается цвет. Этот цвет меняется, если после создания маршрута на него назначается объект или назначенный объект меняется.
Маркеры заявок в таблице
В таблице рядом с именем заявки показываются маркеры, обозначающие ее статус.
| Маркер | Статус |
|---|---|
| Пропущена. | |
| Отклонена. | |
| Посещена, но статус не указан. | |
| Посещена с опозданием, подтверждена. | |
| Посещена с опозданием, отклонена. | |
| Посещена с опережением, подтверждена. | |
| Посещена с опережением, отклонена. |
Действия с маршрутами
При наведении курсора на строку активного или планируемого маршрута доступны следующие действия:
| Иконка | Действие |
|---|---|
| Переименовать маршрут. | |
Сменить объект, который должен выполнять маршрут. Для активных маршрутов сменить объект можно, только если они не просрочены и если у них не просрочены интервалы доставки. Если сменить объект для активного маршрута, то такой маршрут попадает в категорию выполненных. Невыполненные заявки из этого маршрута получают статус отклоненных, а в качестве времени прибытия для них указывается время смены объекта. В отчете такие заявки не имеют статуса и времени выполнения. Кроме того, из невыполненных заявок создается новый маршрут. | |
| Добавить заявку в маршрут. Добавить можно только те заявки, время доставки которых входит в интервал 24 часа после планируемого времени доставки последней заявки в маршруте. Пример. В поле Время прибытия последней точки маршрута указано 27.05.2024 15:00. В этот маршрут можно добавить только те заявки, для которых в поле Начало интервала доставки указано время не позднее 28.05.2024 15:00. | |
Экспортировать данные маршрута в файл формата XLSX. В экспортированной и отправленной на печать таблице порядок столбцов устанавливается по умолчанию. | |
| Экспортировать данные маршрута в файл формата PDF. | |
| Отправить данные маршрута на печать. | |
| Удалить маршрут. При удалении планируемого или активного маршрута все заявки из него попадают на страницу Планирование. Если к постоянной заявке из маршрута был добавлен комментарий, то он не сохранится. Информация об удаленных планируемых и активных маршрутах недоступна в отчетах. |
Также эти действия доступны из информационного блока, который показывается после нажатия на любой столбец в строке маршрута, кроме столбца Имя.
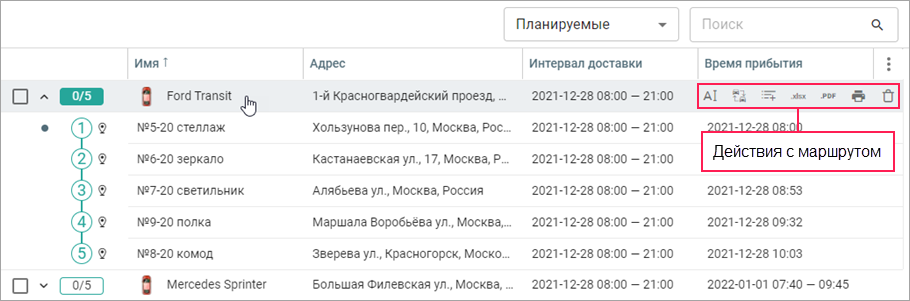
При наведении курсора на строку выполненного маршрута доступны следующие действия: переименовать маршрут, отправить на печать и экспортировать данные маршрута в файлы форматов XLSX и PDF, отправить в историю.
Действия с заявками
При наведении на строку невыполненной заявки планируемых и активных маршрутов с ней доступны следующие действия:
| Иконка | Действие |
|---|---|
| Изменить заявку. Редактируются имя, стоимость, радиус, приоритет, теги заявки, комментарий, произвольные поля, контактные данные клиента. Также вы можете прикрепить файл или удалить его. | |
Копировать заявку. Копия сохраняется в таблице заявок на странице Планирование. | |
| Подтвердить заявку. При необходимости вы можете оставить комментарий. | |
| Отклонить заявку. Комментарий при этом обязателен. |
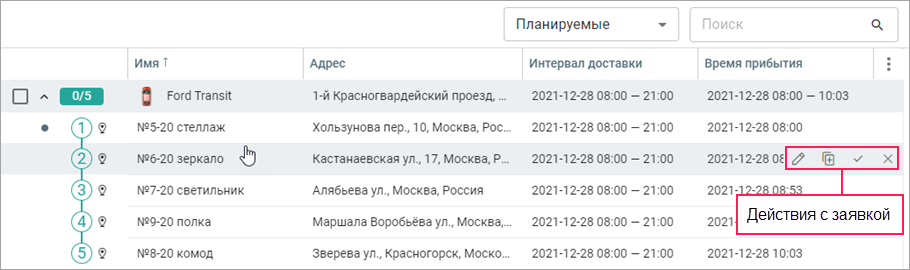
Также эти действия доступны из информационного блока, который показывается после нажатия на строку заявки в таблице.
Информационный блок
После перехода на страницу показывается блок с общим количеством маршрутов выбранного типа и заявок, из которых они состоят.
Если выбран маршрут, то информация о нем совпадает с той, что содержится в информационном блоке на третьем этапе планирования. Кроме того, здесь показываются иконки действий, описанных выше, и иконка  рядом с именем водителя для перехода к чату ним.
рядом с именем водителя для перехода к чату ним.
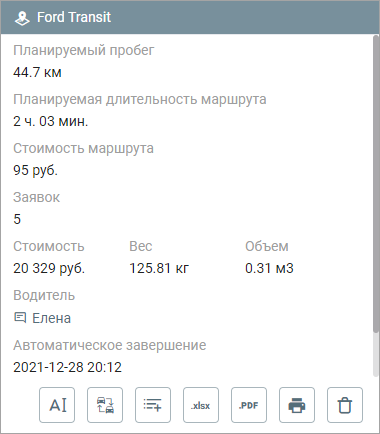
Если выбрана заявка, то показываются те же параметры, что и на третьем этапе планирования. Кроме того, для невыполненных заявок планируемых и активных маршрутов показываются иконки действий, описанные выше.
В верхней части блока выполненных заявок можно посмотреть причины отмены заказа, комментарий и файлы, если водитель добавил их во время указания статуса заявки. Также тут показываются файлы, прикрепленные оператором.
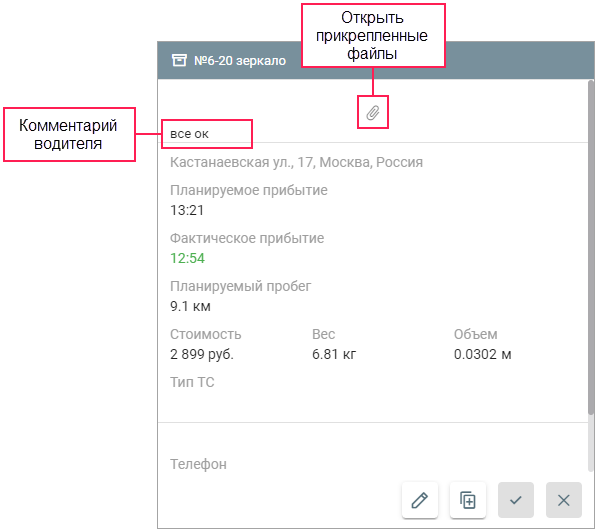
После того как маршрут попадает в историю, вы можете найти причины отмены заказа и комментарии в отчете в столбце Комментарий (подтверждение); прикрепленные файлы — в столбце Файлы.
Карта
Если выбран маршрут, то карта центрируется на нем. Пунктирной линией показывается запланированный системой путь. Для выполненных маршрутов также показывается сплошной линией фактический маршрут (иконка  на карте).
на карте).
Если в настройках включена опция Учитывать местоположение объекта, то в маршруте также показывается путь от места, где находится объект, до первой заявки.
Для активных и планируемых маршрутов подсвечивается предстоящая точка, которую необходимо посетить водителю.
Если выбрана заявка, то карта центрируется на ней и показывается карточка с информацией о заявке:
- имя объекта, назначенного на маршрут;
- интервал доставки;
- планируемое прибытие;
- адрес;
- контактные данные клиента.
После нажатия на иконку объекта показывается карточка, в которой указаны предстоящие точки маршрута для этого объекта и иконка для открытия чата с водителем.

Маркеры точек маршрута на карте
Маркеры заявок и складов на карте могут отличаться в зависимости от их статуса.
| Маркер | Статус |
|---|---|
| Склад не посещен. | |
| Склад посещен, но статус заявки не указан. | |
| Заявка склада подтверждена. | |
| Заявка склада отклонена. | |
| Заявка не посещена. | |
| Заявка посещена, но статус не указан. | |
| Заявка подтверждена. | |
| Заявка отклонена. | |
| Заявка пропущена. |