Map
Map is available on the Stops, Routes, Online, Reports pages and occupies most of the screen.
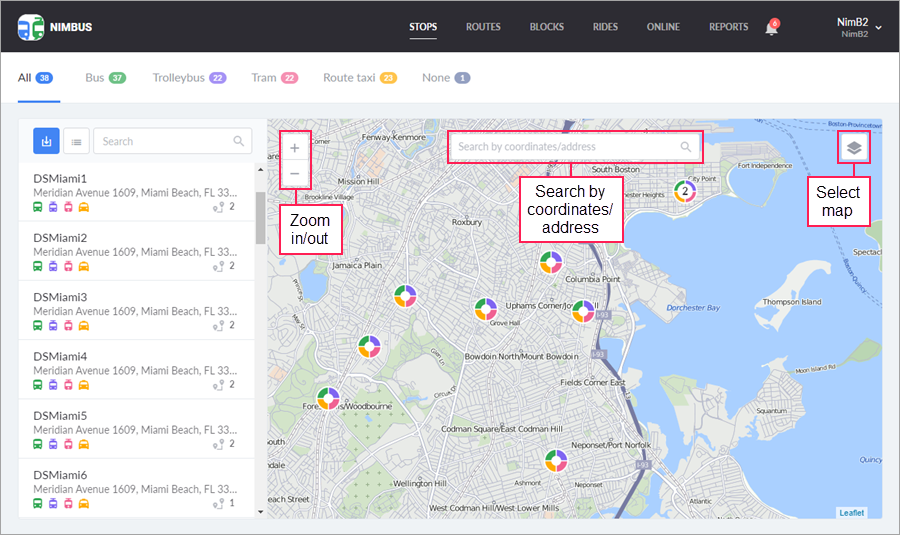
To select a base map, move the pointer to the icon  in the upper-right corner and select one of the available options.
in the upper-right corner and select one of the available options.
The following types of maps are supported in NimBus:
- Gurtam Maps;
- Transport;
- Google Maps: Basic;
- Google Maps: Satellite.
Search for addresses on the Stops page as well as routing when creating and editing routes are carried out exclusively on the maps of GurtamMaps.
To interact with the map, the following standard operations are used:
-
Zooming
Changing the scale of the map is possible with the mouse wheel button or with the zoom buttons in its upper-left corner. -
Navigation on the map
To move around the map (or, more precisely, to move the map around the screen), left-click anywhere and drag it to the required position without releasing the button.
Map in reports
On the Reports page, you can view the rides on the map. To open it, click on the icon  next to the required ride. To the left of the map, there is a list of stops. In case of deviation from the schedule, the hurry or delay time is indicated next to the visited stops (in accordance with the parameters set in the Online section of the user settings). The skipped stops are marked with the icon
next to the required ride. To the left of the map, there is a list of stops. In case of deviation from the schedule, the hurry or delay time is indicated next to the visited stops (in accordance with the parameters set in the Online section of the user settings). The skipped stops are marked with the icon  in the list. When you click on the line with a stop, the map is centred on it.
in the list. When you click on the line with a stop, the map is centred on it.
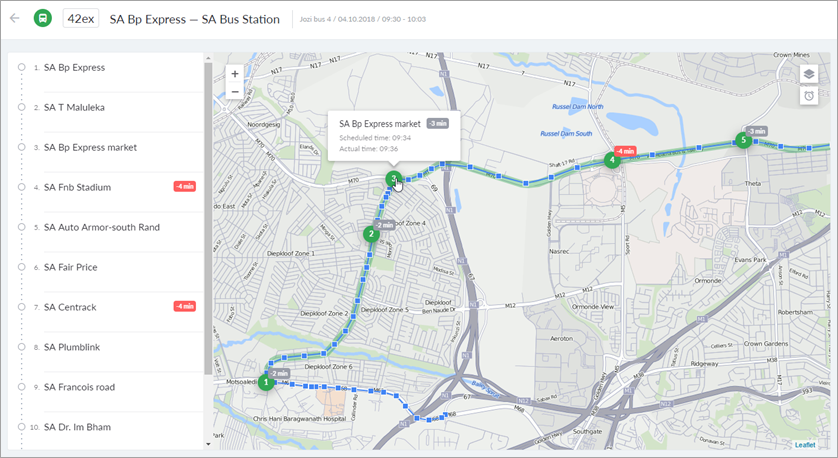
Working with rides on the map has its own peculiarities:
- In the tooltip of a stop, you can see its name and the scheduled time of arrival. For visited stops, the actual time and the hurry or delay time is also specified.
- When you click on a stop, the map is scaled and the shape of the stop is displayed. To hide the shape, click on the stop again.
- When you click on the button
 in the upper-right corner of the map, the hurry or delay time is displayed next to each visited stop.
in the upper-right corner of the map, the hurry or delay time is displayed next to each visited stop.
At the six most detailed scales of the map, the route line becomes semitransparent and 100 meters wide. Besides, you can view the track of the unit built on the basis of the received messages. This allows you to visually assess the deviation of the track from the route line.
The starting point of the track is marked 5 or 10 minutes before the start of the ride (depending on the settings). The final point is marked when the unit leaves the last stop or a minute after the unit enters it. If the last stop has not been visited, the final point of the ride is marked 10 minutes after the scheduled end of the ride.
In the tooltip of a point on the track ( ), you can see the date, time, and speed of the unit. The points that correspond to the events registered in the system (entrance to the stop, exit from it, deviation from the route line) are marked with the icon
), you can see the date, time, and speed of the unit. The points that correspond to the events registered in the system (entrance to the stop, exit from it, deviation from the route line) are marked with the icon  .
.
To view the track of a unit, the Query reports or messages access right to the unit is required. If this right is not granted, the map shows only events.