Actions with schedules
In the Online 2.0 mode, you can change the type of the previously created schedule. To do this, click on the button  and confirm the action in the window that opens.
and confirm the action in the window that opens.
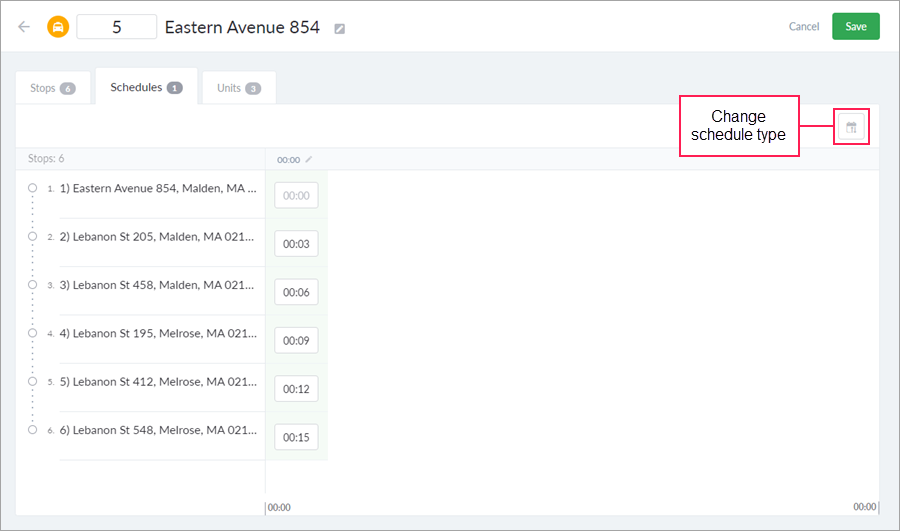
In the table, the schedules are arranged in chronological order by the start time. One column corresponds to one schedule. Navigation using the keyboard is available for the table of schedules: press Tab to move to the right, Shift+Tab to move to the left, Enter to move down, Shift+Enter to move up. The cursor is automatically put in the area of changing minutes.
Editing the time for visiting stops is done in the table itself. Additional properties of the schedules (operation patterns, units) are edited in the drop-down menu which you can access by clicking on the pencil icon ( ) above each of them. The icon for deleting the schedule (
) above each of them. The icon for deleting the schedule ( ) is also located here.
) is also located here.
Editing and deleting schedules in bulk
To edit multiple schedules at once, follow the steps described below.
- Click on the Select items button.
- Select the required schedules. To select or cancel the selection of all items at once, click Select all/Reset selection.
- Click on the icon
 .
.
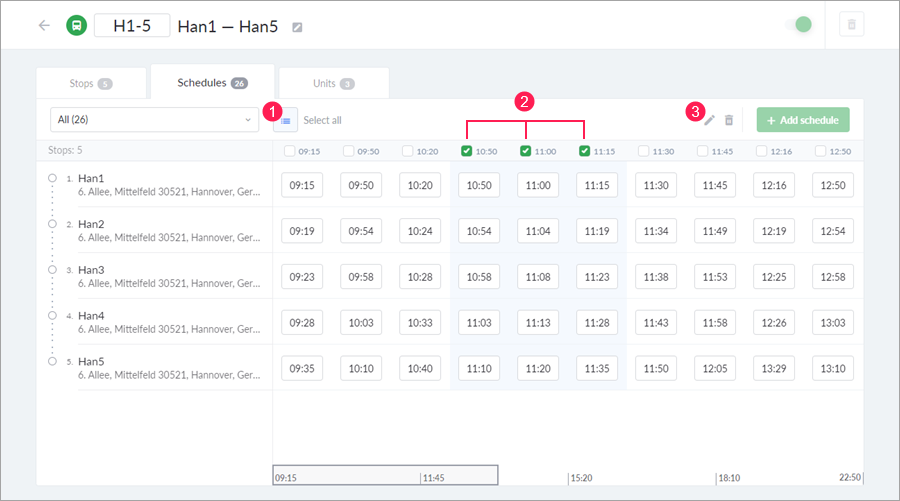
- In the dialog box, select the operation pattern that should be applied to the schedules. If they have different operation patterns, the As is option is available in the drop-down list (the operation patterns are left as they are).
- Select the unit that should be assigned to the schedules. If different units are assigned to them, the As is option is available in the drop-down list (all assigned units are left as they are).
- To save the changes, click Apply. To close the dialog box without saving the changes, click Close.
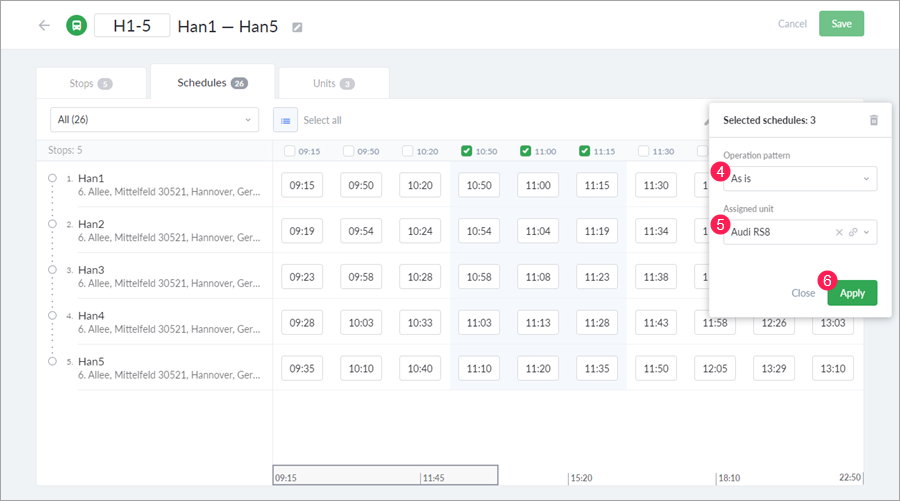
The edited schedules are highlighted in light green. You can view the applied changes in the schedule tooltip. To do this, point to the column heading or to the pencil icon next to it. After making all the changes, save the route.
To delete multiple schedules at once, follow the first two steps from the instruction on bulk editing of schedules, then click on the icon  . If you have deleted the schedules accidentally, click Cancel next to the route name. If you have deleted the schedules correctly, save the route.
. If you have deleted the schedules accidentally, click Cancel next to the route name. If you have deleted the schedules correctly, save the route.