Notifications
In the system, you can receive online notifications about the events on the ride. Online notifications serve as an additional monitoring tool and enhance its effectiveness by drawing the attention of the dispatcher to the situations that require a response.
The table below shows the available types of notifications.
| Icon | Notification type | Description |
|---|---|---|
| Activation of a ride with no unit | Triggers when a ride to which no units are assigned is activated. In this situation, it is recommended to assign a unit to the ride. | |
| No-show at first point | Triggers when the scheduled time of visiting the first point comes, but the unit assigned to the ride has not yet appeared in any of the points. |
| Unit left the route path | Triggers after receiving a message from the unit that is geographically remote from the route path by more than 50 meters. | |
| Stop skipped | Triggers after visiting a chronologically later stop without visiting the previous one. | |
| Hurry | Triggers when the unit is ahead of the schedule. The level of deviation at which the notification should trigger is set in the user settings. | |
| Delay | Triggers when the unit is behind the schedule. The level of deviation at which the notification should trigger is set in the user settings. | |
| Connection loss | Triggers if there is no data from the monitored unit. The interval of data absence, which should be considered a connection loss, is set in the user settings. |
You can select the required types of notifications and configure their parameters in the user settings.
A bell icon ( ) located in the navigation bar at the top is responsible for notifications in the interface of the program. If you see a quantitative indicator next to it, it means that there are unread notifications. To see the notifications themselves, click on the icon.
) located in the navigation bar at the top is responsible for notifications in the interface of the program. If you see a quantitative indicator next to it, it means that there are unread notifications. To see the notifications themselves, click on the icon.
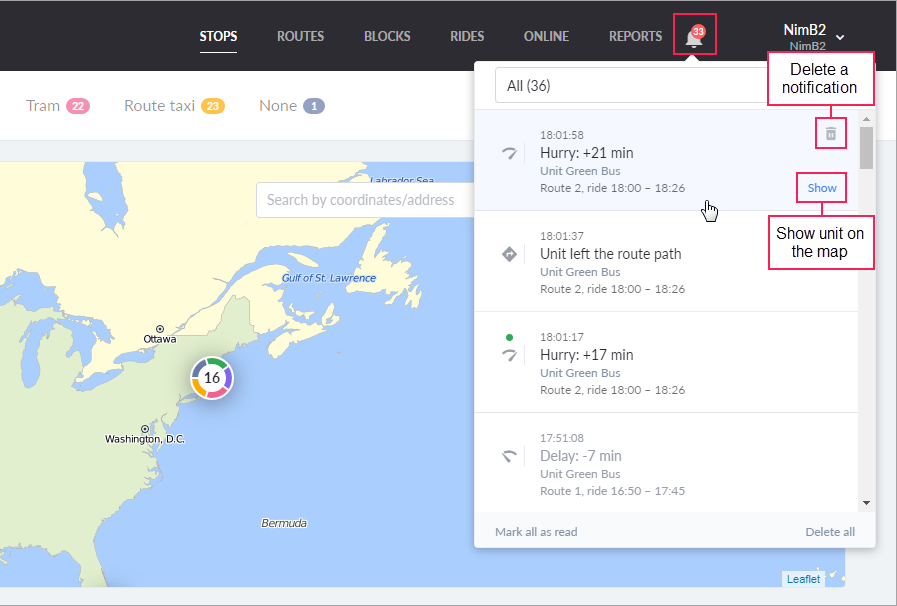
Each notification in the list contains the following information: the type of the event, the time of the event, and a detailed description. To quickly search for events by type, use the filter at the top of the notification window.
An unread notification is marked with a green indicator. If the ride has finished, the notification text becomes light grey. Click on the notification to mark it as read. If you do not want to do this for each notification separately, use the Mark all as read button at the bottom of the window. There is also a button to delete all notifications from the list. To delete a specific notification, point to it and click on the icon  .
.
New notifications are displayed in the pop-up windows in the upper-right corner of the work area. Up to five notifications can be displayed simultaneously. To close notifications, left-click on them or click Close all. Notifications are closed automatically after 8 seconds. You can view them in the list afterwards by clicking on the bell icon. The notifications closed automatically or using the Close all button are displayed as unread in the list.
You can go to the unit location on the map from the notifications of all types except for Activation of a ride with no unit and No-show at first point. To do this, point to the notification and click Show. After that, the map opens and centres on the unit. Above the unit icon, the information about the event from the notification is displayed. If the ride has finished, you cannot go to the unit location on the map.