Треки
Трек — это линия, показывающая перемещение объекта на карте. Трек строится на основе сообщений с координатами от объекта, без учета опции Детектор поездок.
Треки позволяют увидеть не только расположение объекта, но и его скорость, значения датчиков и параметров в определенный момент движения. Также на треках могут показываться маркеры различных событий, произошедших с объектом.
На этой странице вы найдете описание следующих действий:
- Построение трека;
- Настройка внешнего вида вкладки «Треки»;
- Навигация по треку;
- Просмотр информации о треке, значений параметров и датчиков;
- Просмотр событий.
Построение трека
На вкладке Треки одновременно можно построить только один трек одного объекта. Трек объекта окрашивается в цвета в зависимости от скорости объекта.
Чтобы построить трек объекта, выполните следующие действия:
-
На вкладке Треки выберите объект, трек которого вы хотите построить.
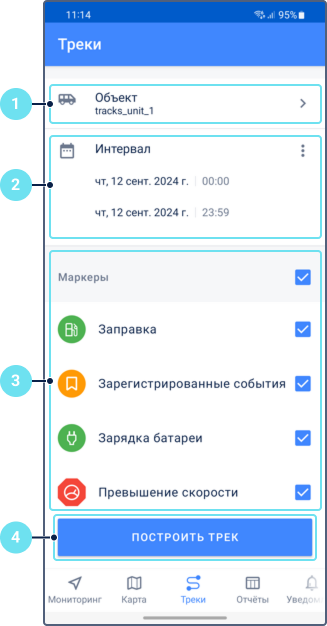
-
Выберите, за какое время вы хотите построить трек. Указать временной интервал можно двумя способами:
- Чтобы выбрать готовый интервал (сегодня, вчера, неделя, месяц), нажмите на иконку
 ;
; - Чтобы указать интервал вручную, нажмите на поля начала и конца интервала и выберите в календаре дату и время для них.
- Выберите маркеры событий, которые вы хотите видеть на треке.
- Нажмите на Построить трек.
В результате показывается экран с изображением трека на карте, а также информационный блок и проигрыватель трека. Смотрите описание этого экрана далее в разделе Настройка внешнего вида вкладки «Треки».
Опция построения трека также доступна из меню объекта.
Вопросы и ответы
Настройка внешнего вида вкладки «Треки»
Вкладка Треки после построения трека состоит из четырех частей:
- верхняя строка с интервалом, за который построен трек;
- карта, на которой показаны трек, иконка объекта, маркеры начала и конца трека и маркеры событий;
- блок с информацией: адрес, скорость, общий пробег за время движения по треку, значения параметров и датчиков;
- проигрыватель трека.
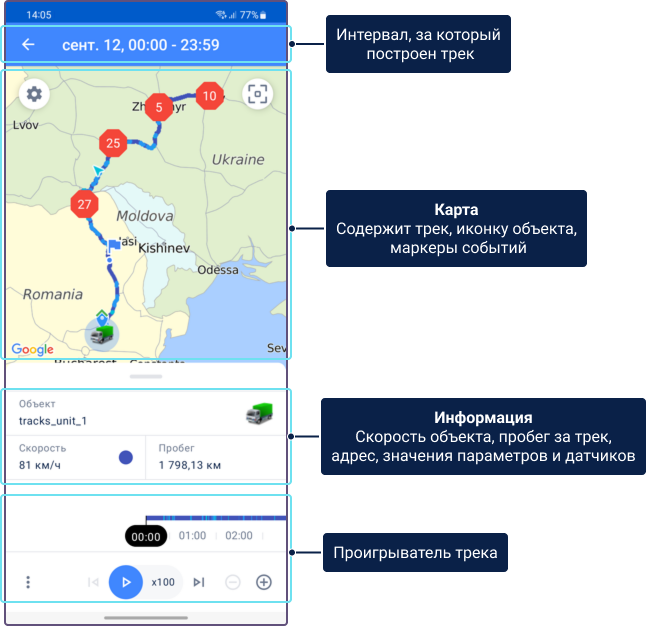
Для настройки внешнего вида и навигации по вкладке используйте следующие опции:
| Опция | Описание |
|---|---|
Показать объект в центре карты. | |
Вместить весь трек на карте. | |
Настроить внешний вид карты. Смотрите подробнее на странице Настройки. | |
Дополнительные опции, которые включают следующие пункты:
|
Вы также можете менять размер блока с информацией о треке. Для этого потяните вверх или вниз за его границу.
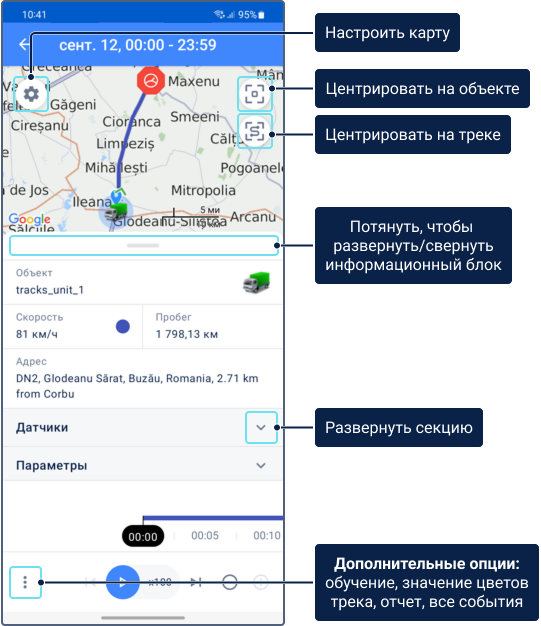
Цвет трека
Трек окрашивается в цвета в зависимости от скорости объекта на каждом отрезке. Интервалы скорости и цвета для них настраиваются в веб-версии системы мониторинга на вкладке Дополнительно (см. опцию Цвет трека: По скорости). Если в веб-версии выбран способ определения цвета не по скорости, то в мобильном приложении используются стандартные интервалы скорости и цвета из системы мониторинга.
Чтобы узнать, какой цвет соответствует каждому интервалу скорости, нажмите на иконку  и выберите пункт Легенда.
и выберите пункт Легенда.
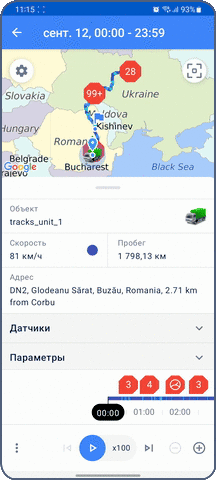
Иконка объекта
Местоположение объекта обозначается на карте его иконкой. Чтобы вместо иконки показывались иконки состояния движения, отключите опцию Иконки объектов в настройках карты.
Под иконкой объекта показывается его имя. Чтобы скрыть имя объекта, отключите опцию Подписи к объектам в настройках карты.
Об изменении имени и иконки объекта читайте на странице Действия с объектами из меню объекта.
Навигация по треку
Вы можете передвигаться по треку, чтобы видеть, где находился объект в определенный момент времени и как менялись значения скорости, параметров и датчиков.
Навигация по треку возможна двумя способами: автоматическое воспроизведение или переход к точкам трека вручную.
Автоматическое воспроизведение трека
Для автоматического воспроизведения трека нажмите на иконку  в проигрывателе трека. Чтобы выбрать скорость воспроизведения, нажмите на иконку вида
в проигрывателе трека. Чтобы выбрать скорость воспроизведения, нажмите на иконку вида  , где число обозначает скорость воспроизведения относительно воспроизведения в реальном времени.
, где число обозначает скорость воспроизведения относительно воспроизведения в реальном времени.
Во время проигрывания иконка объекта перемещается по треку. При этом в информационном блоке под картой меняются значения датчиков, параметров, скорости и адрес объекта.
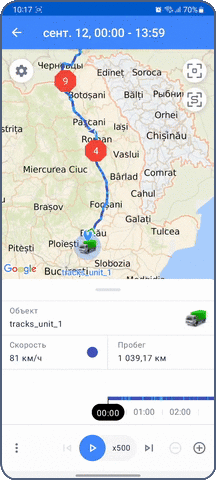
Во время воспроизведения трека используйте опции проигрывателя трека.
Переход к точкам трека
Вы можете перейти к определенным точкам трека, чтобы увидеть точное местонахождение объекта, значения скорости, параметров и датчиков в определенный момент времени.
Для этого проведите пальцем по временной шкале влево или вправо или нажмите на точку трека на карте. При этом вы можете использовать опции проигрывателя трека.
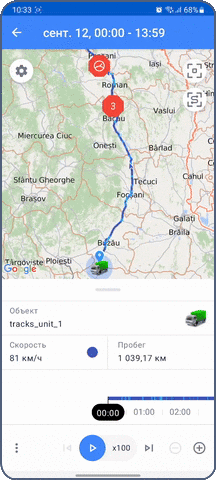
Также объект меняет расположение при нажатии на маркер события на шкале: открывается информация о событии и иконка объекта перемещается к месту этого события на треке.
Опции проигрывателя трека
Проигрыватель трека находится в нижней части вкладки Треки. Он состоит из временнóй шкалы и опций для навигации по треку. Шкала окрашивается в те же цвета, что и трек (см. раздел Цвет трека), и имеет те же маркеры событий.
Во время навигации по треку вы можете использовать следующие опции:
| Опция | Описание |
|---|---|
| Начать воспроизведение. | |
| Остановить воспроизведение. | |
| Изменить скорость воспроизведения. Доступно пять скоростей: х1, х25, х100, х500, х1000. | |
| Уменьшить скорость воспроизведения. | |
| Увеличить скорость воспроизведения. | |
| Перейти к ближайшему событию. Доступно, если воспроизведение остановлено. | |
Перейти к прошлому событию. Доступно, если воспроизведение остановлено. | |
| Уменьшить масштаб шкалы. Диапазон делений от 5 минут до 1 часа. Не влияет на масштаб карты. | |
| Увеличить масштаб шкалы. Диапазон делений от 1 часа до 5 минут. Не влияет на масштаб карты. |
Просмотр информации о треке, значений параметров и датчиков
Чтобы развернуть блок с информацией о треке, потяните вверх за его границу.
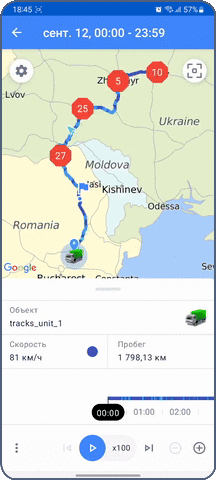
Данные в полях, кроме полей Объект и Пробег, соответствуют той точке трека, в которой находится объект. О том, как перемещать объект по треку, смотрите в разделе Навигация по треку.
Ниже представлено описание данных из информационного блока.
| Поле | Описание |
|---|---|
| Объект | Имя объекта, трек которого вы построили. |
| Скорость | Скорость движения объекта в конкретной точке трека. Рядом показывается цвет, который соответствует этому интервалу скорости. |
| Пробег | Общий пробег объекта за время движения по треку. Пробег на вкладке Треки может отличаться от пробега на вкладке История. Это происходит из-за разных способов обработки данных: для вкладки История данные обрабатываются в режиме онлайн, а для вкладки Треки, как и большинства отчетов в веб-версии, используются сообщения из базы данных по запросу. В случае таких расхождений более точным является значение на вкладке История. |
| Адрес | Адрес, по которому находился объект в конкретной точке трека. |
| Датчики | Значения датчиков в конкретной точке трека. К значениям датчиков применяются такие же правила отображения, как и на вкладке Инфо в разделе Датчики. |
| Параметры | Значения параметров в конкретной точке трека. Они показываются “сырыми”, то есть так, как в сообщении от объекта, без применения преобразований. |
Просмотр событий
События отмечены на карте и на временной шкале с помощью маркеров. Чтобы увидеть информацию о событии, нажмите на маркер на карте.
Чтобы увидеть информацию о событии и переместить иконку объекта на место события, нажмите на маркер на шкале.
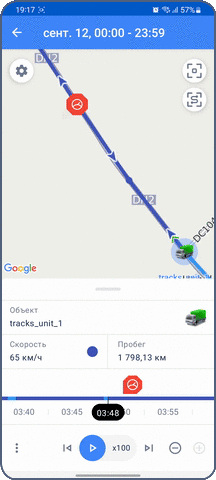
Чтобы увидеть список всех событий, произошедших во время движения по треку, нажмите на иконку  и выберите пункт Все события. В списке показываются события только тех типов, которые были выбраны при построении трека.
и выберите пункт Все события. В списке показываются события только тех типов, которые были выбраны при построении трека.
Если нажать на событие в списке, то на карте показывается событие, а в нижней части экрана — информация о нем.
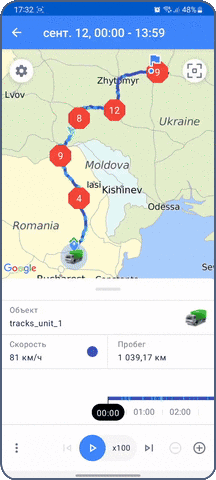
Типы событий
Для обозначения событий используются маркеры разных цветов. Красным цветом обозначаются тревожные события (слив топлива, превышения скорости), желтым — зарегистрированные события, зелеными — заправки топлива и зарядки батареи, синим — стоянки.
| Маркер события | Описание |
|---|---|
| Слив топлива. Определяется по датчику уровня топлива. Временем слива считается время наибольшего перепада уровня топлива. Красный цвет означает тревожное событие. | |
| Превышение скорости. Определяется в соответствии с настройками на вкладке Дополнительно. Красный цвет означает тревожное событие. | |
| События, зарегистрированные в результате срабатывания уведомлений со способом действия Зарегистрировать событие в истории объекта (создаются в веб-версии Wialon). См. список всех возможных событий на странице История объекта. | |
Заправка топлива. Определяется по датчику уровня топлива. Временем заправки считается время наибольшего перепада уровня топлива. | |
| Зарядка батареи. Определяется по датчику уровня заряда батареи. Временем зарядки считается время наибольшего перепада уровня заряда. | |
Стоянка автомобиля. Определяется в соответствии с настройками на вкладке Детектор поездок. |
Если несколько событий произошли в одно время или расположены близко друг к другу, то они группируются и их общий маркер показывает число сгруппированных событий.
| Общий маркер | Описание |
|---|---|
| Группа событий, в которой хотя бы одно событие тревожное. | |
Группа событий, которая не включает тревожные события. |
Начало и конец трека обозначаются иконками ![]() и
и ![]() соответственно.
соответственно.
