Settings
Three tabs are available in the application settings: User, Resource, and Maps. Here you can select the application language, date and time format, measurement system, and resource, configure the search for cultivations, specify work shifts and the priority of fuel sensors, add maps, and so on.
You should save changes to the settings separately for each tab (the Save button at the bottom of the screen).
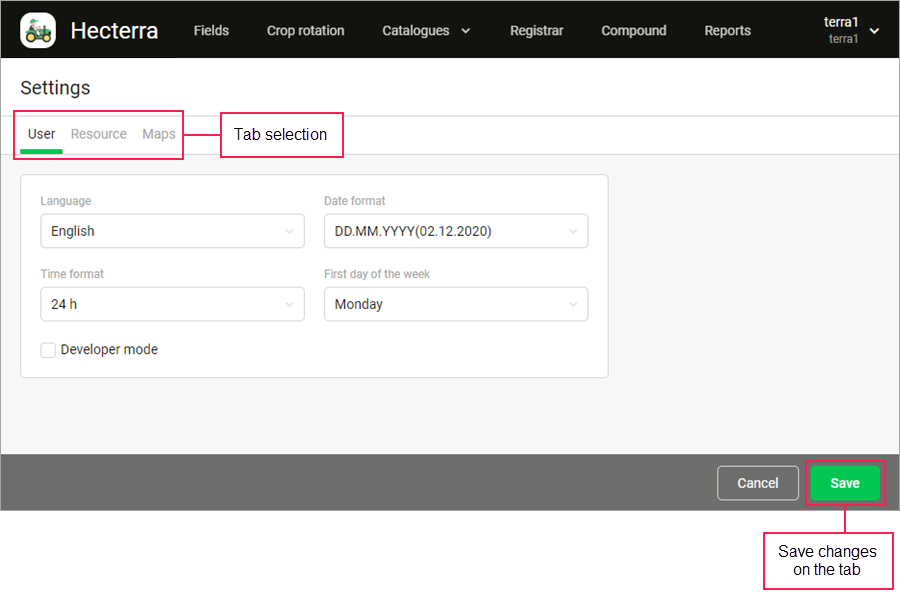
User
On this tab, you can change the user settings: select a language, date and time format, the first day of the week in the calendar, and enable the developer mode.
| Parameter | Description |
|---|---|
| Language | Selection of the interface language. |
| Date format | Selection of the date format. |
| Time format | Selection of the time format (either 12-hour or 24-hour). Regardless of the selection, the 24-hour format is always used in the shift settings. |
| First day of the week | Selection of the first day of the week (either Monday or Sunday), which affects the calendar layout. |
Developer mode | The mode in which all elements of the application are displayed with their ID in the system. The developer mode makes it easier for the programmer to integrate Hecterra with third-party systems. |
Resource
This tab contains the settings which are applied to the resource. Here you can select the resource and measurement system, configure the search for cultivations, specify work shifts and the priority of fuel sensors.
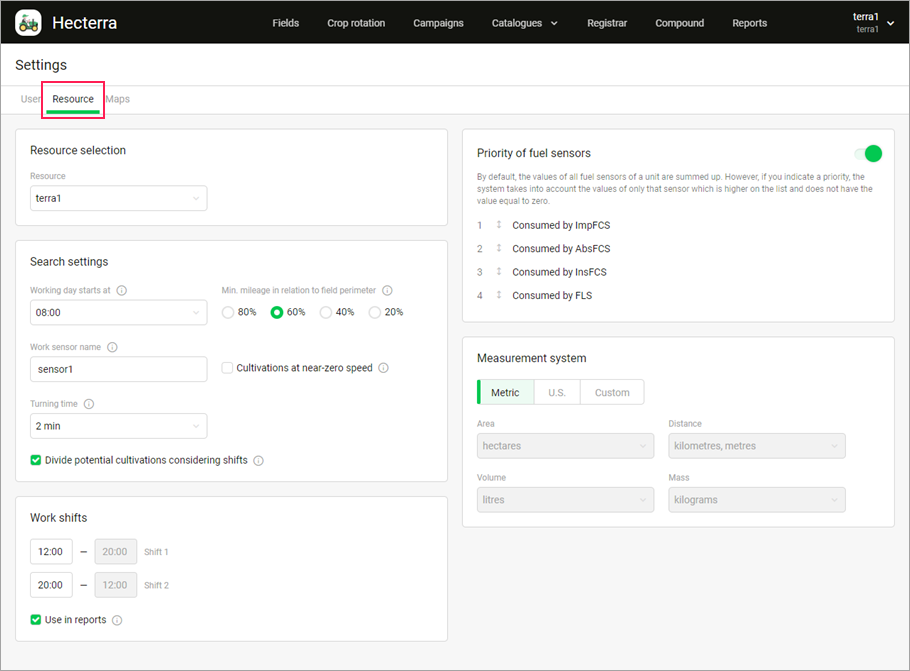
Resource selection
This section includes one parameter.
| Paramater | Description |
|---|---|
| Resource | Selection of the resource if more than one is available to the user. The drivers, trailers, and geofences you want to use in Hecterra should belong to this resource. |
Search settings
The parameters available in this section are described below.
| Paramater | Description |
|---|---|
Working day starts at | The time from which the search for potential cultivations starts. The search results include all the cultivations carried out within 24 hours from the specified time. For example, if the working day starts at 07.00, the system finds all the cultivations carried out before 06.59 the next day. |
Min. mileage in relation to field perimeter | The minimum percentage ratio of the unit’s track to the field perimeter which allows the system to find potential cultivations. You can select 80%, 60%, 40% or 20%. |
Work sensor name | The name of the sensor that is used to search for potential cultivations. |
Cultivations at near-zero speed | The option which should be activated if you want the system to search for cultivations even if the unit has been moving within the field for less than 5 minutes. In this case, the intervals with zero speed are also taken into account when calculating the cultivation duration. That is, it includes all the time from the cultivation beginning to the end. |
Turning time | The time it takes for the vehicle to make a turn outside the field. The turn is considered as part of a cultivation, is included in the mileage, and is taken into account when calculating the consumed fuel. If the vehicle has left the field for a time longer than the specified turning time, then this interval is excluded from the cultivation. |
Divide potential cultivations considering shifts | The option allows dividing potential cultivations found on the Registrar page by shifts. The shift intervals are specified in the section below. If the option is activated, the Working day starts at parameter and the driver assignments in the monitoring system are not taken into account. |
Work shifts
In this section, you can specify the start and end time of work shifts and use them in reports.
| Option | |
|---|---|
Shift 1, Shift 2 | In these fields, you can indicate the start and end time of work shifts. You can create two shifts, which should last 24 hours altogether. The first shift cannot start later than the second. The specified shifts can be used to search for potential cultivations (see the Divide potential cultivations considering shifts option) and to filter data in reports (see the next option). |
| Use in reports | The option which should be activated if you want to use filtering by shift in reports. |
Priority of fuel sensors
In this section, you can configure the calculation of the consumed fuel volume for the units which have several fuel sensors of different types. The fuel volume is displayed in the cultivation properties (the Fuel spent field) and in the reports (the Fuel spent column).
If a unit has several fuel sensors configured, their values are summed up by default. To use the values of only one type of sensor, activate the switch. Drag the lines with sensor types to the required positions to determine their priority. The sensors of the type which is located higher on the list are used first. If they have no data, the sensors of the next type in the sequence are used, and so on. Also, the type of sensor with a lower priority can be used when data from this sensor is received on the majority of track segments.
The values of fuel sensors are taken from the Statistics table in Wialon (the Consumed by ImpFCS, Consumed by AbsFCS, Consumed by InsFCS, Consumed by FLS rows).
Measurement system
Here you can select the measurement system which should be used in the application to indicate the units of area, distance, volume, and mass. There are three variants:
- Metric (hectares, kilometres, metres, litres, kilograms);
- American (acres, miles, feet, gallons, pounds);
- Custom.
In the custom measurement system, you can indicate the measurement units available in the metric and American systems.
Maps
Here you can add and delete your own maps and their settings. The following actions are available:
- add a map,
- import map settings from JSON,
- export map settings to JSON.
Adding a map
You can add two types of layers to the application: tile layer and WMS.
To add a map, follow the steps below.
-
Find the required map (e.g. the one like this). Find out the server address (URL) of the map and its parameters.
For the map from the above example, the server address is as follows:
https://server.arcgisonline.com/ArcGIS/rest/services/World_Imagery/MapServer/tile/{z}/{y}/{x }
Parameter:{ "attribution": "Tiles © Esri — Source: Esri, i-cubed, USDA, USGS, AEX, GeoEye, Getmapping, Aerogrid, IGN, IGP, UPR-EGP, and the GIS User Community" } -
Press the Add button in the application.
-
Indicate the following:
- Title. The text that should be displayed in the layer selection menu.
- URL. The server address. If the type of layer selected below is a tile layer, you should replace the coordinates in the URL with the variables {x}, {y}, {z} in the corresponding order (see the example from paragraph 1).
- Tile layer/WMS. Selection of layer type. It depends on the server. If you do not know for sure, try out each of the options.
- Overlay. When this option is activated, the layer is shown on top of the others. It is applicable, for example, to the layer of traffic jams or a cadastral layer.
- Time layers. The option which allows you to see different versions of the map depending on the selected date. It is available only for WMS maps. You can use maps which support time layers to observe the state of the fields, weather changes, and so on.
- Parameters. JSON, which is used as an option when creating a layer (see Leaflet TileLayer Options). In our example, attribution is sent in the parameters.
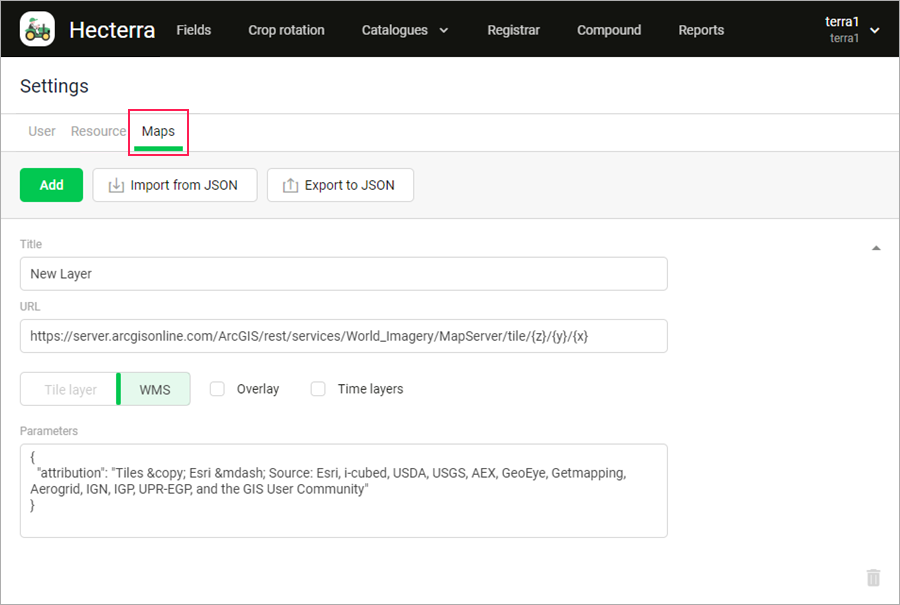
-
Save the settings.
As a result, a new layer should appear in the map selection menu.
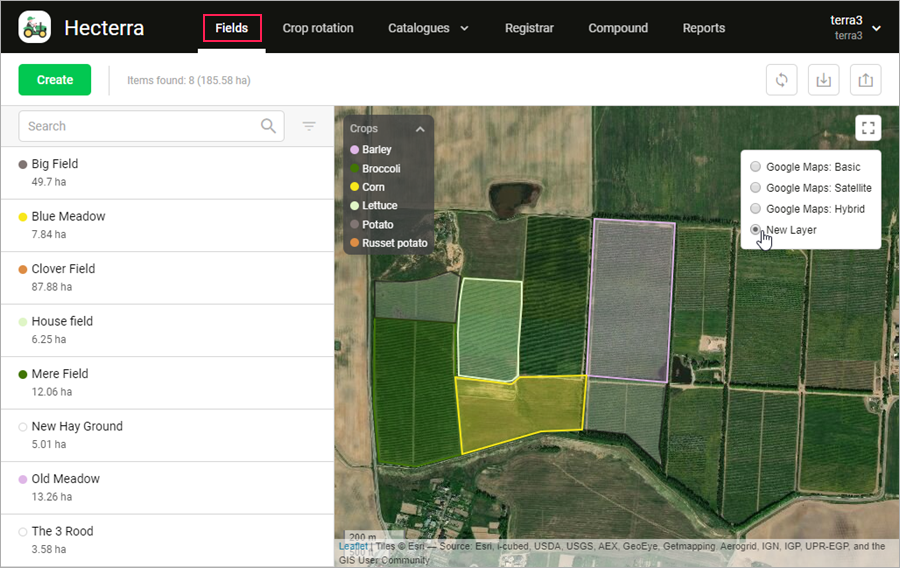
This setting is applicable to the resource.
Importing and exporting map settings
Import and export of map settings is provided to make their transfer between resources more convenient.
The Export to JSON option allows copying the settings of all the maps you have added to the resource. You can transfer the copied settings to other resources using the Import from JSON button.
Example of settings for import Expand source
[
{
"title": "New layer",
"url": "https://server.arcgisonline.com/ArcGIS/rest/services/World_Imagery/MapServer/tile/{z}/{y}/{x}",
"params": {
"attribution": "Tiles © Esri — Source: Esri, i-cubed, USDA, USGS, AEX, GeoEye, Getmapping, Aerogrid, IGN, IGP, UPR-EGP, and the GIS User Community"
}
}
]