Working with Routes
In the general list, the routes are arranged by numbers. You can filter the routes by transport type using the tabs above the list. The dynamic filter in the upper-right part of the page allows you to quickly find the required route by number, name, and description.
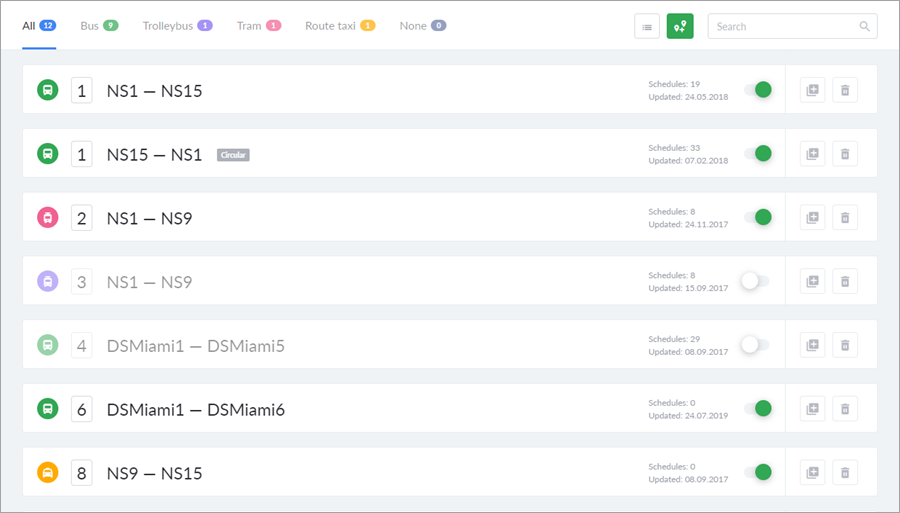
For each route, the number of schedules and the date of the last update are indicated. To view or edit the properties of a route, click on the line with its name.
At the end of the line, there are buttons with additional actions.
| Action | Description |
|---|---|
| Switch on/Switch off | By default, the new route is inactive. It means that rides on this route are not created and are not monitored. It is recommended to turn on (activate) the route only after its configuration is completed and checked. If the route is turned on, the rides on its schedules are created automatically (according to the days indicated in the operation patterns). The route can also be turned off if it is temporarily cancelled. |
| Duplicate | You can copy the route to create its alternative version, for example, to detour road works. Click on the Copy button to open the route properties window. The fact that this is a copy is marked in the description. You can apply the changes and save the route. |
| Delete | Deleted routes cannot be restored, so in case of removal by mistake, you should recreate the entire route again. The history of trips along the route is saved, but you can view it only in unit reports. |
Bulk operations with routes
You can perform such bulk operations with routes as switching on/off, associating units, and deletion.
To switch on or off several routes at once, follow the steps described below.

- Click on the button
 .
. - Select the necessary routes. To select or cancel the selection of all items at once, click Select all/Reset selection.
- Turn the selected routes on or off using the switch above the list.
To exit the bulk operations mode, click on the button  again.
again.
To associate units or unit groups with several routes at once, follow the first two steps from the preceding instruction and click on the icon  above the list of routes. The dialog box that opens next is similar to the Units tab of the route properties. Select the items that should be associated with the routes and click Save. After that, the units and groups associated with these routes before are replaced with the new ones.
above the list of routes. The dialog box that opens next is similar to the Units tab of the route properties. Select the items that should be associated with the routes and click Save. After that, the units and groups associated with these routes before are replaced with the new ones.
To delete several routes at once, follow the first two steps from the instruction on switching on/off and click on the icon  above the list of routes.
above the list of routes.