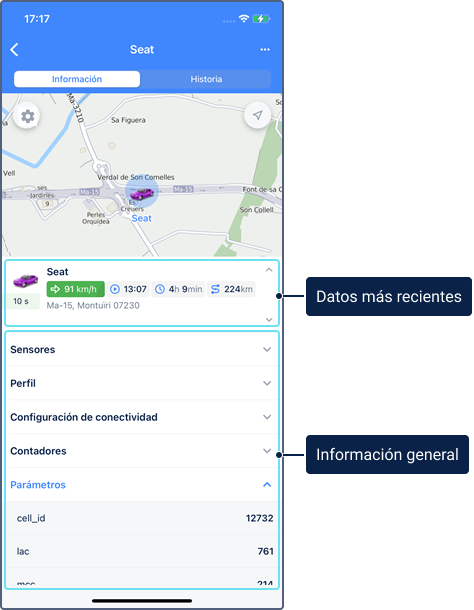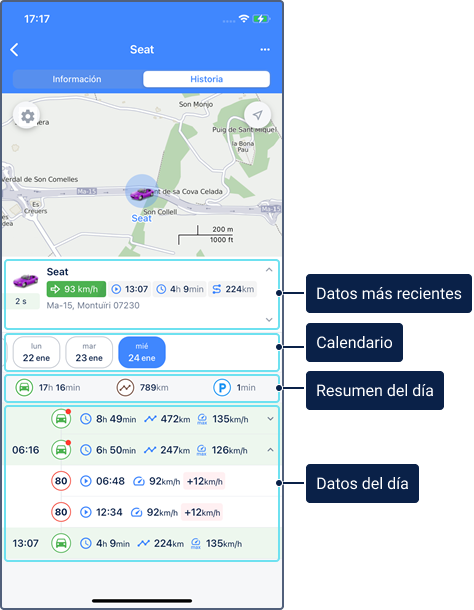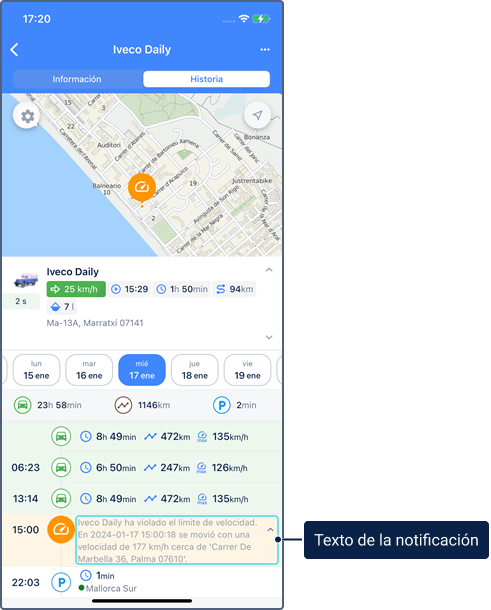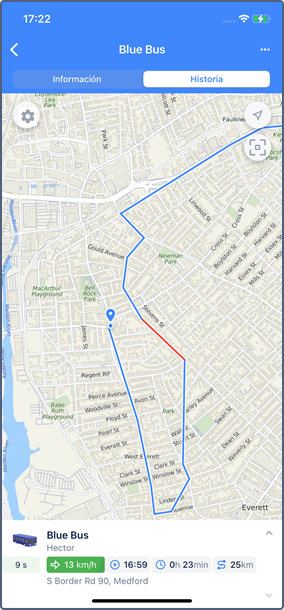Para ver la información ampliada sobre una unidad, pulse sobre la línea con su nombre en la lista.
La información se muestra en dos pestañas:
Se puede dividir convencionalmente el contenido de las pestañas en cuatro bloques:
- mapa;
- últimos datos de la unidad;
- información general de la unidad (la pestaña Información);
- datos sobre eventos registrados en la historia de la unidad (la pestaña Historia).
Se puede ocultar el mapa o el bloque de información general/datos. Para hacer esto, arrastre el bloque con los últimos datos hacia arriba o hacia abajo respectivamente. Asimismo, puede usar las flechas en la parte derecha del bloque con los últimos datos.
En el rincón superior derecho de la pantalla, se encuentra el icono . Al apretarlo, se abre el menú adicional con las opciones.
Información
Para ver las propiedades de una unidad se requieren los siguientes derechos de acceso:
- Ver campos personalizados;
- Ver campos administrativos;
- Ver conductores;
- Ver remolques.
En la pestaña Información se muestra la ubicación de la unidad en el mapa (se toma del último mensaje), los últimos datos y la información general sobre las propiedades de la unidad.
El bloque Información general consta de pestañas con las propiedades de unidad. Para seleccionar las pestañas que desea ver en esta sección, apriete Ajustar vista de pestaña al final de la lista y active o desactive las pestañas necesarias usando el interruptor. Los ajustes indicados se aplican a todas las unidades a la vez.
Pueden estar disponibles las siguientes pestañas:
| Pestaña | Descripción |
|---|---|
| Campos personalizados | Campos personalizados agregados en la pestaña del mismo nombre en la versión web de Wialon. |
| Sensores | Sensores para los que está actividad la opción Visible en la pestaña Sensores en la versión web de Wialon. El orden de sensores depende de su orden en la misma pestaña. Si la filtración está configurada para un sensor de nivel de combustible, la información de la unidad muestra su valor filtrado. En la ficha de la unidad, por el contrario, se muestra el valor bruto. |
| Perfil | Características de la unidad especificadas en la pestaña Perfil en la versión web de Wialon. |
| Configuración de conectividad | Tipo de dispositivo e ID único especificados en la pestaña Básicas en la versión web de Wialon. Para ver esta información, hay que tener el derecho de acceso Ver ajustes de conectividad a la unidad. |
| Contadores | Lecturas de contadores de kilometraje, horas de motor y tráfico GPRS. |
| Parámetros | Datos sin procesar recibidos del dispositivo. Para ver los parámetros en la aplicación móvil, se necesita el servicio Mensajes. |
| Remolques | Remolques asignados a la unidad. |
| Conductores | Conductores asignados a la unidad. A la derecha del nombre del conductor se muestra el número de teléfono especificado en sus propiedades. Al apretar el número, puede llamar al conductor. |
| Altitud | Altitud sobre el nivel del mar. |
| Satélites | Cantidad de satélites con los que se ha establecido la conexión. |
Historia
La aplicación utiliza los datos obtenidos como resultado del procesamiento de mensajes en tiempo real.
En la pestaña Historia se muestra una lista de datos sobre los viajes, estacionamientos, descargas y llenados de combustible de la unidad. También aquí pueden mostrarse todos los eventos registrados mediante notificaciones con la acción Registrar evento para la unidad. Para hacerlo, active la opción Eventos de notificaciones en historia de unidad en la sección Notificaciones de los ajustes. Solo se puede crear y configurar estas notificaciones en la versión web de Wialon (vea más sobre los tipos).
La historia muestra los datos de los últimos 300 días.
Para determinar viajes, en la aplicación Wialon se utilizan los ajustes de la detección de viajes.
Los datos en la pestaña se presentan en orden cronológico y se forman de acuerdo con los mensajes recibidos en las últimas 24 horas. Los mensajes generados hace más de 24 horas, una vez descargados de la caja negra, no se utilizan para formar datos en la pestaña Historia.
Selección del día
Por defecto se muestran los datos para el día en curso. Se puede obtener los datos para otro día de una de las siguientes maneras:
- Seleccionar el día necesario en el calendario.
- Deslizar hacia abajo o hacia arriba para agregar a la lista el día anterior o el siguiente, respectivamente. Si es necesario, deslice otra vez para agregar más días.
Resumen del día
La línea superior contiene la información resumida del día:
- duración de viajes ();
largo de recorridos de viajes ();
Si un viaje comienza un día y termina el siguiente día, todo el kilometraje acumulado durante tal viaje corresponde al mismo tiempo al primer y al segundo día.
- duración de estacionamientos ();
consumo total del combustible en viajes () si hay un sensor de nivel de combustible configurado (vea detalles aquí);
El cálculo del combustible se realiza de acuerdo con los sensores de nivel de combustible en cuyas propiedades está activada la opción Calcular datos en informes según el sensor en la versión web de Wialon. Si la opción está activada en las propiedades de varios sensores, sus lecturas se suman.
Si un viaje comienza un día y termina el siguiente día, el combustible consumido durante todo este viaje corresponde al mismo tiempo al primer y al segundo día.
- consumo medio del combustible por 100 km o mi en viajes () si hay un sensor de nivel de combustible.
Detalles de datos del día
A continuación aparece la información que se muestra para cada tipo de datos. Para ver el lugar que les corresponde en el mapa, apriete la línea correspondiente en la lista. El icono de la línea seleccionada se vuelve color de contraste (por ejemplo, el icono del llenado de combustible cambia de a ).
| Icono | Tipo de datos | Información disponible |
|---|---|---|
| Viaje |
El consumo de combustible se determina a partir del sensor del nivel de combustible (FLS). Si hay varios sensores, se muestra la suma de sus valores. La cantidad de combustible en la aplicación puede diferenciarse un poco de los datos resumidos en los informes ejecutados en la versión web de Wialon. Esto puede deberse a las siguientes razones:
Al presionar la línea del viaje, en el mapa se muestra su recorrido. | |
| Estacionamiento |
| |
| Ignición |
Esta información aparece si la unidad ha tenido encendida la ignición según el sensor, pero no se han detectado ningunos viajes. La información de ignición está disponible si la unidad tiene instalado un sensor de ignición. Para determinar los intervalos de tiempo en los que se ha encendido y apagado el sensor de ignición, se tienen en cuenta los valores de la opción Intervalo máximo entre mensajes de las propiedades de la unidad y la opción Tiempo de espera de las propiedades del sensor de ignición. Se utiliza el menor de estos dos valores. Para más información sobre cómo se definen los intervalos de operación del sensor, consulte la descripción de la opción Tiempo de espera. | |
| Llenado de combustible |
| |
| Descarga de combustible |
Si los llenados y descargas están marcados como falsos en el sistema de rastreo, no se muestran en la historia. |
Eventos registrados
Para indicar eventos registrados mediante notificaciones con la acción Registrar evento para la unidad, se utilizan los siguientes iconos:
| Icono | Evento |
|---|---|
| Velocidad | |
| Alarma (SOS) | |
| Parámetro en un mensaje | |
| Pérdida de conexión | |
| SMS | |
| Dirección | |
| Llenado de combustible | |
| Progreso de ruta | |
| Remolque | |
| Alarma por pasajeros | |
| Geocerca | |
| Entrada digital | |
| Valor del sensor | |
| Ralentí | |
| Interposición de unidades | |
| Exceso de mensajes | |
| Descarga de combustible | |
| Conductor | |
| Actividad del pasajero | |
| Mantenimiento |
Para ver un evento en el mapa, apriete la línea correspondiente en la lista. El icono de la línea seleccionada se vuelve color de contraste (por ejemplo, el icono del evento para la notificación del tipo Velocidad cambia de a ). Si el evento se ha registrado mediante una notificación, en la información sobre este evento se muestra el texto de la notificación.
Para indicar el inicio y fin del viaje, se utilizan los iconos y respectivamente. Las partes del recorrido en que se ha detectado el exceso de velocidad se resaltan en rojo.