Configurações
Na aba Configurações é possível visualizar mensagens informativas, configurar configurações do mapa e de notificações, alterar o usuário, sair do aplicativo, ver a lista de possíveis problemas e suas soluções e abrir a documentação do aplicativo.
A aba inclui as seguintes seções:
- a seção superior, onde é possível alterar o usuário e fazer logout do aplicativo, além de ver mensagens informativas;
- Personalização da interface;
- Alertas;
- Outros;
- Ajuda.
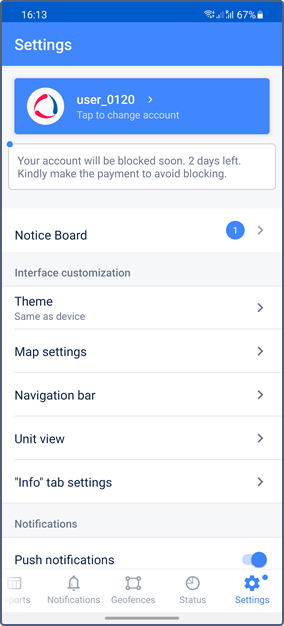
Alterar o usuário e sair do aplicativo
Na parte superior da tela de configurações é exibido o nome do usuário conectado ao aplicativo. Toque nele para abrir a página com a lista de contas disponíveis (se houver). Selecione a conta ou toque no botão  para autorizar um novo usuário.
para autorizar um novo usuário.
Para sair do aplicativo, toque em Sair.
Mensagens informativas
Na parte superior da tela, abaixo do nome do usuário, podem aparecer notificações de um bloqueio próximo e mensagens do gerente do serviço. O indicador digital no final da linha do Notícias exibe o número de mensagens não lidas. Toque na linha para visualizar a lista.
Personalização da interface
Esta seção inclui as configurações aplicadas ao mapa, à barra de navegação e à aba Info.
Tema
Aqui é possível escolher um tema para o aplicativo: claro, escuro ou igual ao do seu dispositivo.
Configurações do mapa
A tabela abaixo mostra as opções que podem estar disponíveis nesta seção. Você também pode acessar essas configurações em qualquer guia que contenha o mapa.
| Opção | Descrição |
|---|---|
| Fonte do mapa | Seleciona a fonte dos mapas. As opções disponíveis são: Gurtam Maps, OpenStreetMap, Google Default, Google Satellite, Google Terrain, Google Hybrid. Também é possível selecionar a fonte do mapa no próprio mapa. O Google Maps é usado por padrão ao fazer login no aplicativo pela primeira vez caso o serviço Google (padrão) estiver ativado nas propriedades da conta. Mapas baseados em chaves personalizadas não estão disponíveis no aplicativo móvel Wialon. |
| Trânsito | Ativa a camada de engarrafamentos. Esta opção está disponível ao usar o Google Maps. |
| Ícones de unidades | Exibe os ícones das unidades no mapa. Se esta opção estiver desativada, os sinais de estado de movimento são exibidos ao invés dos ícones. |
| Nomes de unidades | Exibe os nomes das unidades no mapa. Se esta opção estiver desabilitada os nomes das unidades não serão exibidos no mapa. |
| Nomes de motoristas | Exibição do nome de um motorista no mapa se o motorista estiver vinculado a uma unidade. Se vários motoristas forem atribuídos a uma unidade, o número deles será exibido em vez dos nomes. Nesse caso, você pode ver os nomes dos motoristas na aba Info da unidade. |
| Agrupamento de ícones | Substituí os ícones de unidade sobrepostas por um ícone com um indicador numérico. Se houver mais de 100 unidades na lista de trabalho, esta opção é habilitada automaticamente ao abrir o mapa. |
| Rastreamento da unidade | Exibição de uma linha curta correspondente aos movimentos mais recentes da unidade no mapa. A opção é ativada por padrão. O traço não é mostrado para ícones de unidades agrupadas e se houver mais de 100 unidades. |
| Cercas eletrônicas | Ativa a camada de geocercas. Com ela é possível visualizar todas as geocercas disponíveis. Para ver os nomes das geocercas no mapa, ative a opção Exibir nomes das geocercas no mapa nas configurações do usuário na versão web do Wialon. |
| Botões de zoom | Exibe los botões de zoom no mapa. |
Barra de navegação
Aqui é possível alterar a ordem das abas na barra de navegação ou ocultar as abas pouco usadas. Para Isso, mova uma aba para a posição desejada segurando o ícone  ou arraste a aba para a seção Abas ocultas.
ou arraste a aba para a seção Abas ocultas.
Visão da unidade
As opções disponíveis aqui afetam a forma como a seção da unidade é exibida na aba Monitoramento: na lista de trabalho, nas informações da unidade e em seu histórico.
Abaixo estão as opções e suas possíveis configurações. Os itens selecionados são exibidos na seção da unidade. Veja sua descrição detalhada aqui.
| Opção | Disponível para seleção |
|---|---|
| Título | Um dos seguintes itens:
|
| Legenda | Um dos seguintes itens:
|
| Indicadores e sensores | Na seção Indicadores, você pode selecionar qualquer um dos itens ou todos eles:
Na seção Valores de sensores, você pode selecionar até 10 sensores. Aqui você pode ver todos os sensores disponíveis para os quais a opção Visível está ativada. Se houver sensores com o mesmo nome:
Se o sensor selecionado foi renomeado, ele não é mais mostrado na seção da unidade. Neste caso, você deve selecioná-lo novamente. Ao configurar esta opção, você pode pesquisar os indicadores e sensores necessários pelo nome. |
| Linha inferior | Um dos seguintes itens:
|
"Configurações da aba "Info
Aqui você pode selecionar as guias com propriedades da unidade que devem ser exibidas nas informações da unidade. Para fazer isso, ative ou desative as guias necessárias usando o interruptor. As configurações indicadas são aplicadas a todas as unidades ao mesmo tempo.
Alertas
As opções desta seção são descritas abaixo.
| Opção | Descrição |
|---|---|
| Notificações push | Ativa as alertas no aplicativo e notificações push no dispositivo móvel |
| Toque | Seleciona o som das notificações. |
Eventos de notificações no histórico da unidade | Habilite essa opção para que o histórico da unidade mostre todos os eventos registrados por meio de notificações com a ação Registrar evento para unidade (criada na versão web do Wialon). |
Outros
As opções desta seção são descritas abaixo.
| Opção | Descrição |
|---|---|
Cercas eletrônicas como endereços | Exibe informações sobre a localização de unidades em geocercas ao invés de informações do endereço. |
| Bloqueio automático | Seleçiona o modo de bloqueio da tela. As opções disponíveis: Ativado, Desativado e Desativado durante o carregamento. |
| Alterar senha | Alteração da senha do usuário. Você deve especificar a senha antiga e a nova. A última deve atender aos requisitos de segurança. A opção estará disponível se a opção Pode alterar a senha estiver ativada nas propriedades do usuário. |
Solução de problemas
Esta seção das configurações mostra uma lista de possíveis problemas e maneiras de resolvê-los. Além disso é possível enviar um formulário de feedback (através do item Meu problema não está na lista, na parte inferior da página) e abrir a documentação do aplicativo.