Adding Fields
When creating or editing fields in Hecterra, take into account the following restrictions:
- you can create, import, and synchronize only polygon-shaped geofences;
- the area of the field should not exceed 1000 ha;
- there should not be any self-intersections on the field, that is, after changing the external contour of the field, all sections of uncultivated area should remain inside the field.
Creating fields manually
This way of creating fields is the most time-consuming.
To add a new field to the map manually, follow the steps below.
- On the Fields tab, click on the Create button.
- Enter the field name and, if necessary, a description.
- Click on the button
 (Draw field) and indicate the field borders on the map. After that, the field area in hectares is displayed to the right of its name.
(Draw field) and indicate the field borders on the map. After that, the field area in hectares is displayed to the right of its name. - Click on the Save button to confirm the changes.
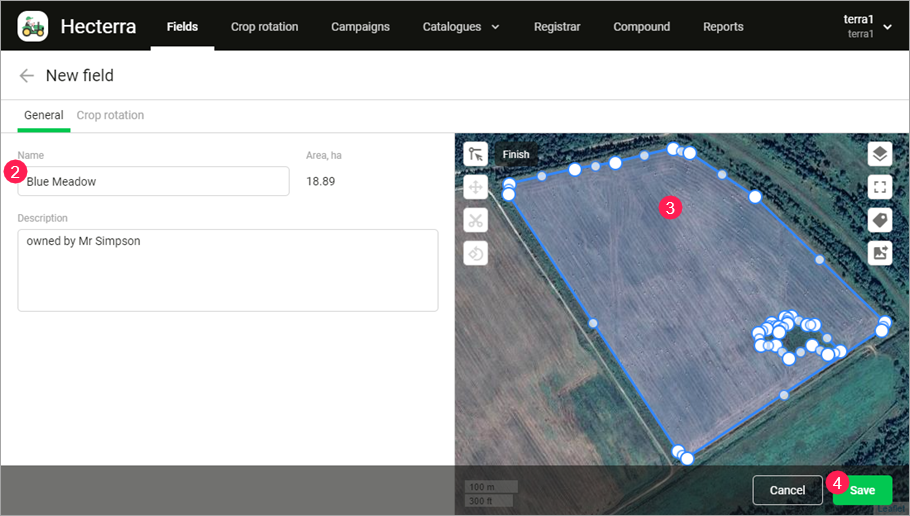
Actions with fields
The table below shows the actions available when creating and editing fields on the map.
| Button | Action |
|---|---|
| Set the field boundary by adding points one after another. | |
| Change the boundaries of an already drawn field. | |
| Move the field to another location. | |
| 'Cut out' sections of uncultivated areas (buildings, trees, ponds, etc.). | |
| Rotate the field by dragging one of its points clockwise or counterclockwise. | |
Measure distance and area. The action is available only after saving the field. When calculating the area of the field, the height difference (terrain) is not taken into account. | |
| Select the map from the list of available ones. You can add a new map on the Map tab of the settings. | |
/ | Switch to full-screen mode/return to normal mode. |
| Show field names and areas on the map when zooming in. | |
| Save the part of the map displayed on the screen as a PNG image. |
Synchronizing with Wialon
Synchronization is one of the easiest and fastest ways to add fields in Hecterra.
After you click on the button  , the system checks Wialon for geofences of the polygon type which are not yet in Hecterra. If there are any, it adds them to the application. Such properties as geofence name, description, and shape are transferred.
, the system checks Wialon for geofences of the polygon type which are not yet in Hecterra. If there are any, it adds them to the application. Such properties as geofence name, description, and shape are transferred.
You can synchronize all geofences created in the resource, or geofences from certain groups (select the required geofences on the Geofence groups tab).
As a result, new fields are added and the ones synchronized earlier are updated.
The basic principles of field synchronization are:
- Synchronization affects only those fields that are analogues of geofences in Wialon and created in Hecterra with the help of the synchronization method.
- Since in Wialon you can create only solid polygons, you should edit the properties of the field in Hecterra if you need to ‘cut out’ the sections of uncultivated area.
- If after the last synchronization you change the properties (name, description, shape) of the geofences already added to Hecterra, these properties are updated in Hecterra as well. The data that is related to the field and stored in the application remain unchanged during synchronization. Such data includes the sections of uncultivated area, crop rotation, history of cultivations.
- If you remove a geofence in Wialon, its analogue remains in Hecterra even after synchronization.
During the synchronization, the system may find such geofences in Wialon that do not have analogue fields in Hecterra, but their names and descriptions are the same as those of the existing fields. In this case, you can select one of the following options in the synchronization dialogue box: merge such geofences with the fields or create new fields on the basis of the found geofences.
Importing from file
In Hecterra, you can import geofences of the polygon type from KML, KMZ, and SHP files. When importing from SHP, you should use a ZIP file containing SHP, SHX, and DBF files.
To import geofences, click on the button  in the upper right corner of the Fields page.
in the upper right corner of the Fields page.
Such properties as geofence name, description, and shape are transferred during import. If the names of the fields are not determined, they receive the name NONAME.
In the import dialog box, the Skip same-name fields option is activated by default. This means that the fields with the same names as the fields in the application are not imported.