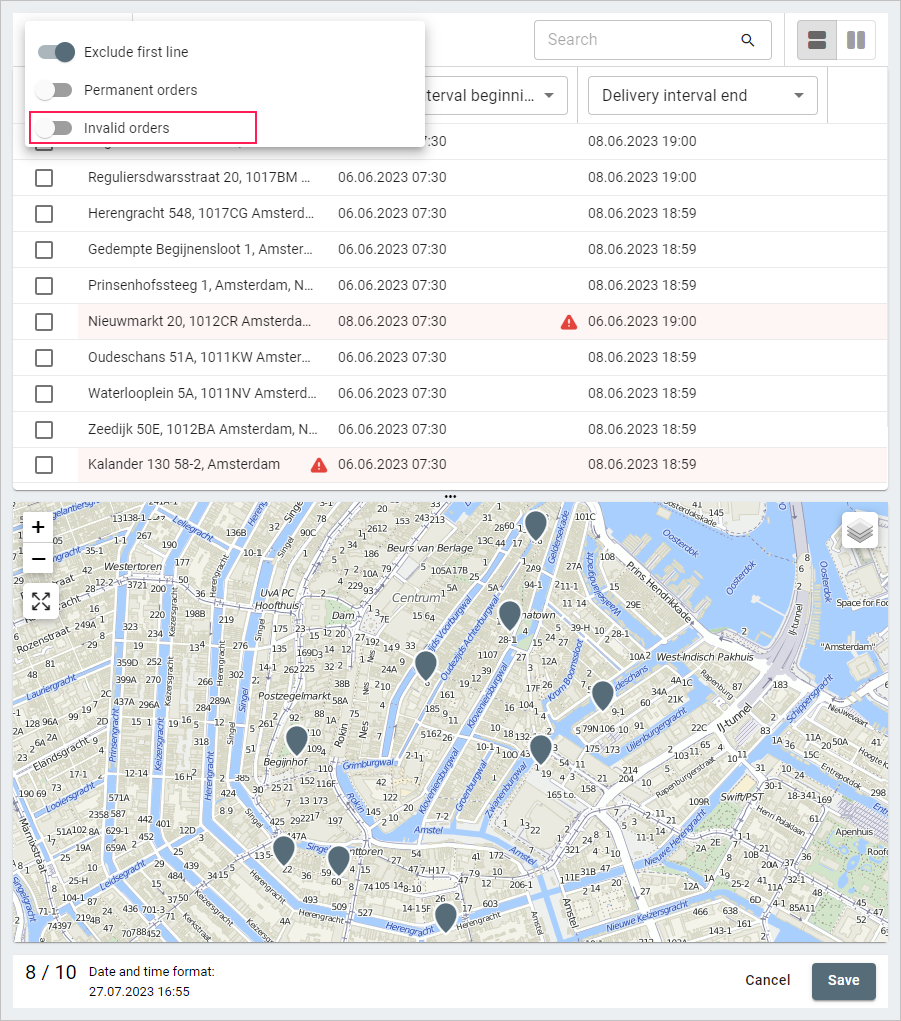Importing Orders
You can not only create orders manually, but also import them from files containing tables with data on the orders. XLSX and CSV (in UTF-8 encoding) files are supported.
For correct import, the date and time format should be the same in the imported file, application settings, and user settings in the monitoring system. In addition, when importing from a CSV file, the column separator in the file should be the same as in the application settings. To separate several delivery requirements or several tags in the file, use the character |.
To import orders, follow the steps below.
-
Select Import orders after expanding the Planning item in the navigation bar.

-
Click Select file and select the file from which you want to import data. The maximum file size is 8.3 MB.
-
If necessary, select the existing template or create a new one (the Add template button).
-
Click Import.
-
Enable the Exclude first line option in the settings of the table of orders if the file has its own column headings.

-
Select column headings in the drop-down lists. The Address (or Latitude and Longitude), Delivery interval beginning and Delivery interval end columns are required. The values in the table are then checked and the found order addresses are shown on the map. You can upload a table without coordinates and address if a geofence is specified in one of the columns. The geofences must be stored in the same resource in which the orders are created. You must select the Address name for a column with the geofence.
If you have created custom fields in the settings, you can also select their names as column headings and save the template.
- Select the orders you want to import. To edit a cell, click on it, make changes, and save them. Enable the Repeated orders option in the settings if these orders should be fulfilled several times.
To edit several orders simultaneously, select them in the list, click on the cell you want to edit, and make changes. After saving the changes, they will be applied to all the selected orders.
- Click Save.
Import templates
Import templates are column headings saved in a certain sequence. They are required so as not to select column names in the import table manually. You can create templates in the window of selecting a file for import (the Add template button) or in the table at the next stage of import (the icon  in the lower-left corner). In the template creation window, specify the template name, edit the set of columns if necessary and save the changes.
in the lower-left corner). In the template creation window, specify the template name, edit the set of columns if necessary and save the changes.
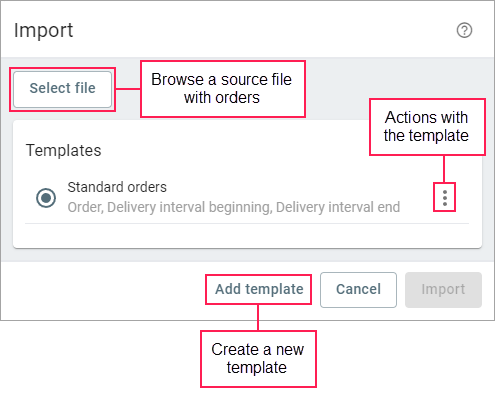
The list of the created templates is shown in the window of selecting a file for import. Here you can also copy, edit and delete templates (the icon  opposite the template name)
opposite the template name)
Import table
After the import, the data from the file is shown in a table. In the table, you can select orders and edit their data.
Filling in order fields
The names of the columns and their contents correspond to the fields of the order creation/editing window, that is, these fields will be filled in after you save the imported orders. If some data is missing in the import table, the fields in the orders are filled in automatically with the values specified on the General tab of the settings (the Order parameters section). In the empty Time from and Time to columns, the time is automatically indicated for permanent orders, while the date of the next day and time is indicated for single ones.
If the Not to confirm orders outside the radius option is enabled in the Order parameters section on the General tab of the settings, it is also applied to all the imported orders.</blockquoteIf quotation marks are used in the text of the Note column, this text cannot be imported to orders.Checking order values
After selecting the required columns, such as Address, Delivery interval beginning and Delivery interval end, their contents are checked for validity. Fields with invalid values, for example, incorrect address or date format, are marked with the icon
. To show only orders with invalid values in the table, enable the Invalid orders filter in the settings in the upper left part of the table.
After clicking Save, such orders are not added to the Planning page and remain in the table. You can edit and delete them, as well as export them to a file.
Options for actions with the table and orders
The following options are available in the menu above the table:
Option Description Exclude first line (the Settings item) Allows you hiding the first row of the file if it has its own column headers. Permanent items (the Settings item) If the option is enabled, the orders get the Permanent type after import.
Create an import template, using the selected column headings or others.
Add a column to the table. Undo the changes, that is, go back one or more steps.
Delete the selected orders.
Export the selected orders (similarly to export on the Planning page).
/
Show the map below or to the right of the table. When you point to an order row, the following options become available:
Option Description Show the order on the map if there is a correct address.
Delete the order.