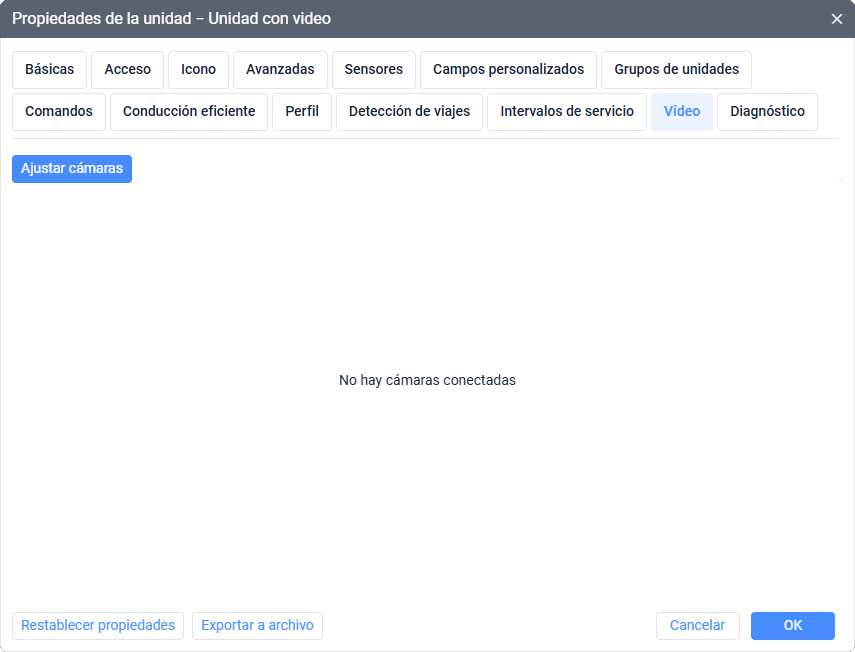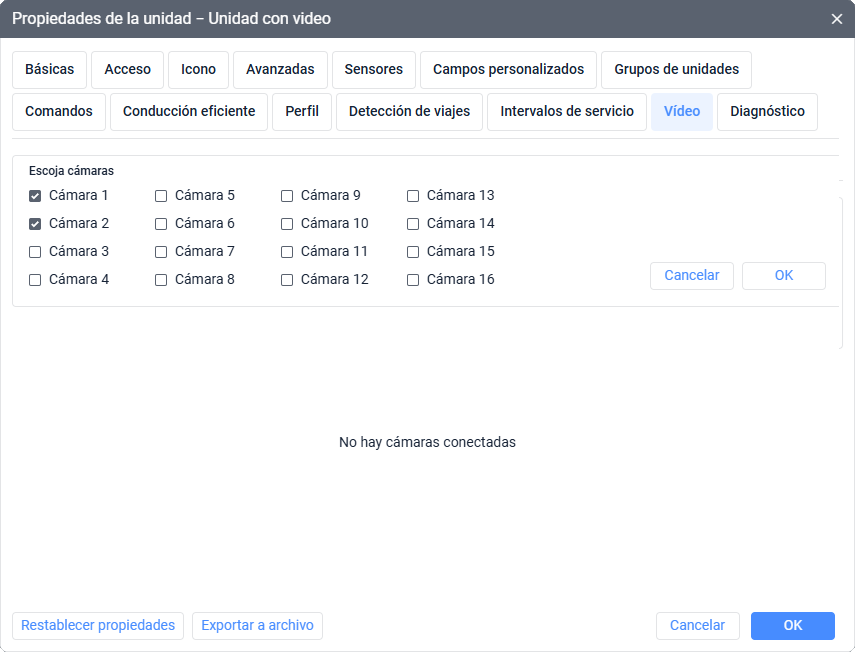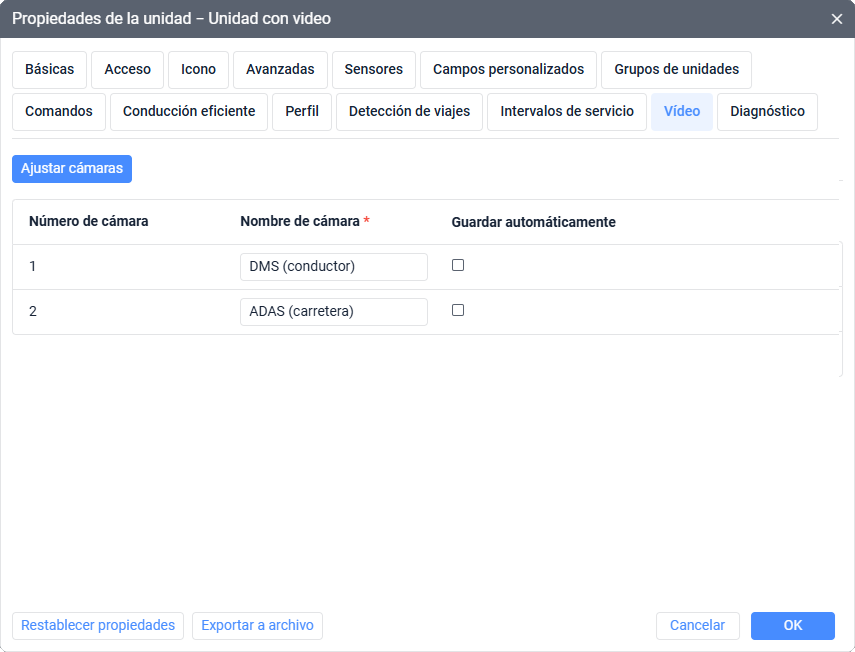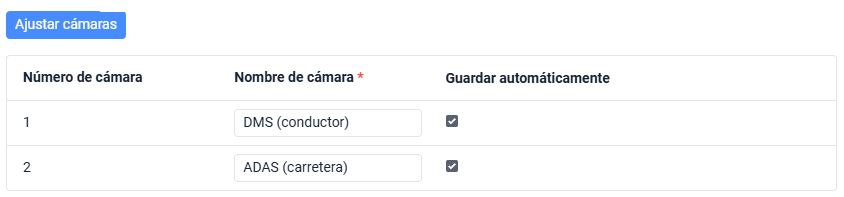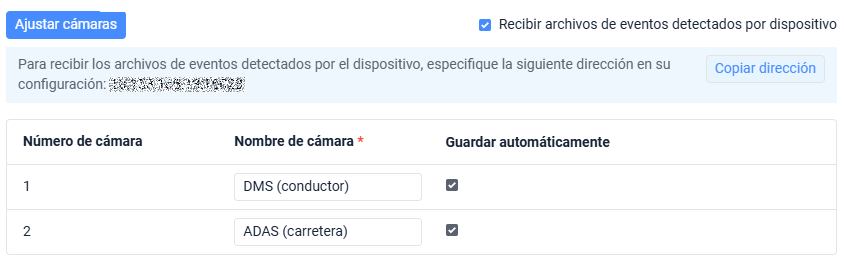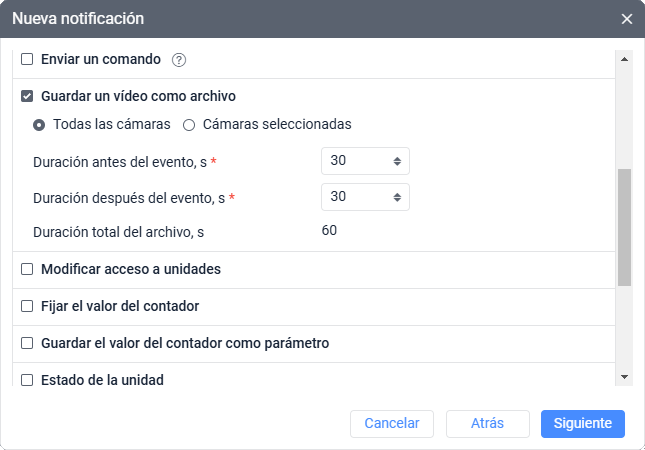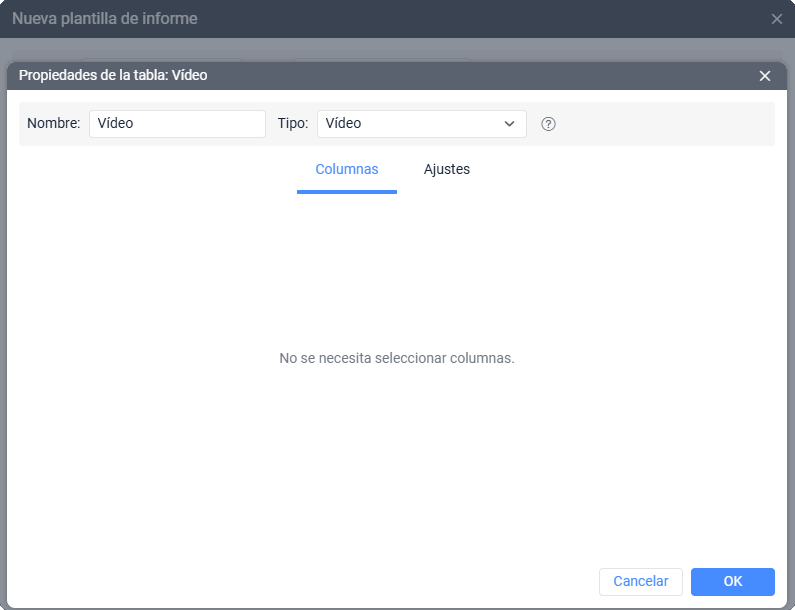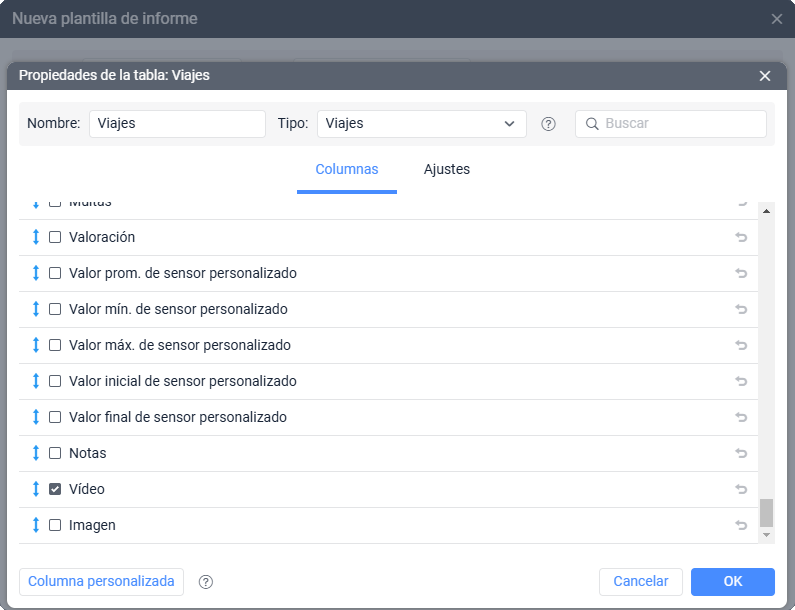La videovigilancia es una herramienta importante para garantizar la seguridad y el control en diferentes áreas de actividad. Con el desarrollo de las tecnologías, las capacidades de videovigilancia se han expandido significativamente, y hoy incluyen no solo la grabación y almacenamiento de vídeos, sino también la transmisión en directo, el análisis de flujos de vídeo en tiempo real y la integración con varios sistemas de gestión y seguimiento.
En este artículo, examinaremos en detalle cómo configurar y utilizar las funciones de videovigilancia en Wialon. También aprenderá sobre las funcionalidades principales: transmisión de vídeo en directo, grabación y almacenamiento de archivos de vídeo, guardado automático de vídeos mediante notificaciones y visualización de resultados.
Configuración inicial del hardware
Wialon es compatible con una amplia gama de dispositivos para videovigilancia, y su lista se actualiza regularmente. Puede consultar la lista completa de equipos compatibles en nuestro sitio web en la sección Hardware. Al buscar en el sitio web, hay filtros disponibles que le ayudarán a seleccionar un dispositivo con la funcionalidad necesaria.
Algunos dispositivos solo necesitan configurarse para enviar datos al servidor y puerto de Wialon especificados en las propiedades de la unidad en la pestaña Básicas. Sin embargo, otros pueden requerir configuración adicional en el bloque Configuración de dispositivo (bajo el icono de llave inglesa, a la derecha del campo Tipo de dispositivo).
Para asegurarse de que la unidad tiene una conexión TCP/UDP constante, puede usar la opción Estado de conexión en la pestaña Seguimiento. Se recomienda especificar 0 minutos en el campo Estado de conexión para que el estado se determine solo por la presencia de la conexión TCP/UDP.
Configuración de videovigilancia
Una vez que los dispositivos están configurados y tienen una conexión constante con el servidor, puede proceder a configurar la videovigilancia en Wialon. Consiste en las siguientes etapas consecutivas:
- Contactar a su Partner Success Manager. Proporcionará asesoramiento sobre cuestiones comerciales y activará la funcionalidad de vídeo para todo el servicio.
Activar del servicio Videovigilancia y Comandos en las propiedades de la cuenta de usuario donde se creó la unidad para el futuro seguimiento, así como en todas las cuentas superiores en la jerarquía. Estos servicios también deben activarse para las cuentas de usuarios que utilizarán la funcionalidad de videovigilancia.
Agregar unidades a la facturación en la pestaña Vídeo en el sistema de gestión (CMS Manager).
Puede obtener más información sobre la facturación y la adquisición de paquetes de tráfico en el artículo. A continuación se enumeran las características principales:
Después de agregar la unidad a la lista de facturación, se compra automáticamente un paquete de tráfico (1024 MB).
El primer día de cada mes, el tráfico no utilizado expira y se compra automáticamente un nuevo paquete (1024 MB).
Está disponible la opción de adquisición automática de paquetes de tráfico, que cuando está activada, compra automáticamente un nuevo paquete de tráfico para la unidad tan pronto como se agota su tráfico.
Otorgar los derechos de acceso necesarios a los usuarios que planean utilizar la videovigilancia (ver transmisión de vídeo, solicitar y guardar grabaciones de vídeo, usar notificaciones con el tipo de acción Guardar un vídeo como archivo) en relación con las unidades:
Ver objeto y sus propiedades básicas,
Ver detalle de propiedades del objeto,
Ver propiedades de conexión,
Ver comandos,
Crear, modificar y eliminar comandos,
Enviar comandos,
Gestionar registros del objeto,
Modificar propiedades no mencionadas.
Configurar las cámaras en la pestaña Vídeo en las propiedades de la unidad.
Para esto, seleccione las cámaras necesarias.
Luego, especifique los nombres para ellas, lo que permitirá distinguirlas de manera más conveniente y rápida.
También puede activar la opción Guardar automáticamente para las cámaras necesarias, esta función permite guardar automáticamente vídeos cuando se activa una notificación con la acción Guardar un vídeo como archivo. Si no se utilizan tales notificaciones, el estado de esta opción no tendrá ningún efecto.
Preguntas y respuestas
Visualización de resultados
Pestaña Vídeo
Esta pestaña es la principal para trabajar con videovigilancia, la lógica de trabajo con ella se describe en detalle en el manual del usuario.
La pestaña contiene tres secciones:
- Transmisión en directo para ver flujos de vídeo en tiempo real y seguir unidades en el mapa.
- Grabación para solicitar y guardar fragmentos archivados.
- Archivos para ver y eliminar materiales guardados.
Una funcionalidad similar también está disponible en Wialon para Android/iOS.
Notificaciones
Mediante una notificación con el tipo de acción Guardar un vídeo como archivo, es posible guardar automáticamente un fragmento de vídeo grabado por las cámaras de la unidad en el momento de la activación de la notificación.
El archivo guardado estará disponible en la sección Archivos en la pestaña Vídeo, en los mensajes y en los informes.
Informes
Puede ver las grabaciones de vídeo guardadas utilizando informes, usando la tabla Vídeo.
Además, las grabaciones están disponibles en la columna Vídeo en algunas tablas (por ejemplo, en las tablas Viajes, Geocercas, Conducción eficiente, Infracciones y otras).
Otros
- En la pestaña Seguimiento, puede abrir la transmisión de vídeo en una mini ventana haciendo clic en el icono de la opción correspondiente.
- Las grabaciones de vídeo guardadas se pueden mostrar en el recorrido de la unidad si el marcador correspondiente está activado. Al solicitar mensajes, las grabaciones de vídeo guardadas mediante notificaciones con la acción Guardar un vídeo como archivo se pueden encontrar en la columna Vídeo.