Grabación
En esta pestaña se puede obtener vídeos de las cámaras de unidades correspondientes al período pasado (grabaciones) y guardar fragmentos necesarios como archivos.
Solicitud de grabación
Para solicitar una grabación, siga los pasos a continuación.
- Seleccione la unidad con la cámara de la cual se ha realizado la grabación necesaria. En la lista se muestran las unidades en las propiedades de las cuales están configuradas las cámaras. La cantidad de las cámaras Las unidades fuera de línea están marcadas con el icono
 .
. 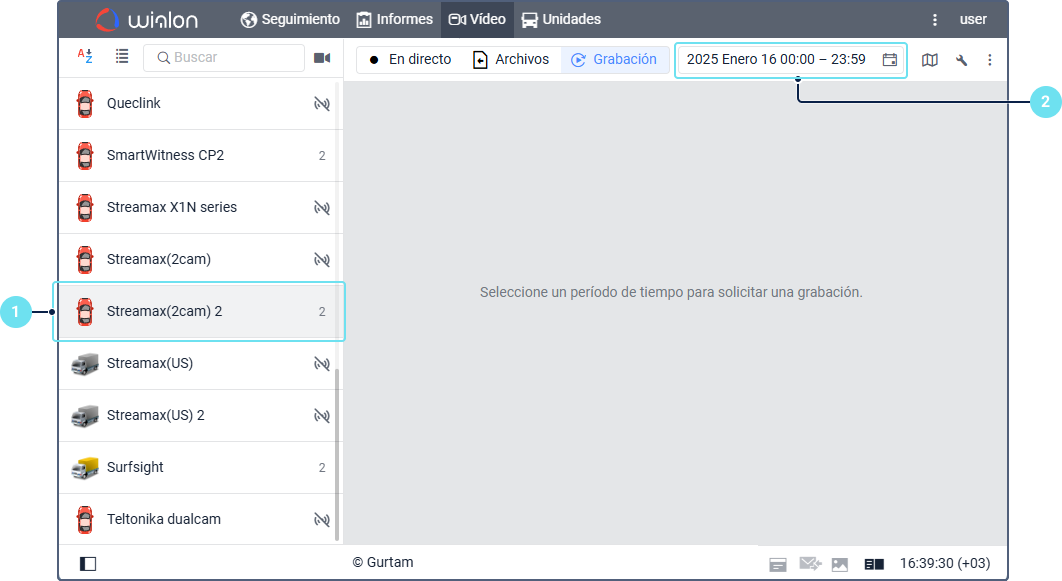
Si para la unidad seleccionada se solicitó una grabación previamente, esta se muestra en la parte derecha de la pantalla. Tal grabación no se puede guardar como archivo. Para hacerlo, hay que solicitar la grabación de nuevo.
- Indique la fecha y el período de tiempo de la grabación. Se puede hacerlo manualmente o con el calendario. En el calendario, los días en los que se han detectado descargas y llenados de combustible se señalan con el icono
 . En la descripción emergente del icono, se muestran los primeros cuatro eventos del día y la hora en que se han detectado. Si hay más de cuatro eventos, se indica la cantidad de llenados y descargas restantes.
. En la descripción emergente del icono, se muestran los primeros cuatro eventos del día y la hora en que se han detectado. Si hay más de cuatro eventos, se indica la cantidad de llenados y descargas restantes.
Al indicar el período, tenga en cuenta lo siguiente:- Se puede indicar una fecha en el pasado o en el presente. Por defecto, está seleccionada la fecha actual.
- La hora del fin no puede ser anterior a la hora del inicio.
- Si está indicada la fecha en el presente y la hora del fin no ha llegado todavía, se solicita la grabación hasta el momento actual.
- Haga clic en Solicitar.
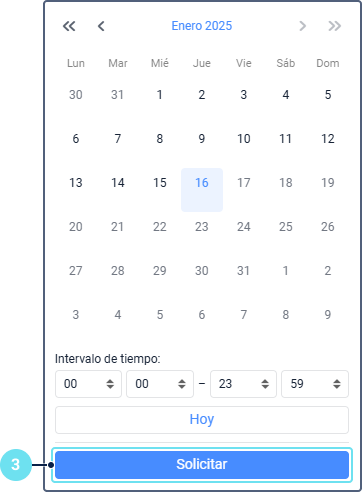
Si abandona la pestaña Vídeo y abre otra pestaña antes de que se cargue la grabación, el sistema avisa de que la grabación está lista mediante un mensaje emergente.
Al solicitar una grabación no se consume el tráfico de Internet, ya que se solicita solo la lista de archivos guardados en la memoria del dispositivo. El tráfico se consume al reproducir la grabación.
Visualización de grabación
La grabación solicitada se muestra en la parte derecha de la ventana. Para verla, haga clic en el icono de reproducción o mueva el control deslizante en la línea de tiempo.
La línea de tiempo puede ser completamente blanca o gris, o consistir en fragmentos de estos colores. El color blanco indica que no hay datos para este intervalo de tiempo; el gris señala que la grabación está disponible, al menos, para una de las cámaras seleccionadas.
En la línea de tiempo se muestran marcadores de llenados y descargas de combustible detectados durante el período indicado. Para ello, se emplean los marcadores  y
y  , respectivamente. La descripción emergente de un marcador incluye el nombre del evento y la hora en que se ha detectado. Haga clic en el marcador para visualizar la grabación, empezando 10 segundos antes de este evento.
, respectivamente. La descripción emergente de un marcador incluye el nombre del evento y la hora en que se ha detectado. Haga clic en el marcador para visualizar la grabación, empezando 10 segundos antes de este evento.
En la línea de tiempo se muestran lsolo os llenados y descargas detectados por el sistema. Los eventos registrados manualmente no se muestran.
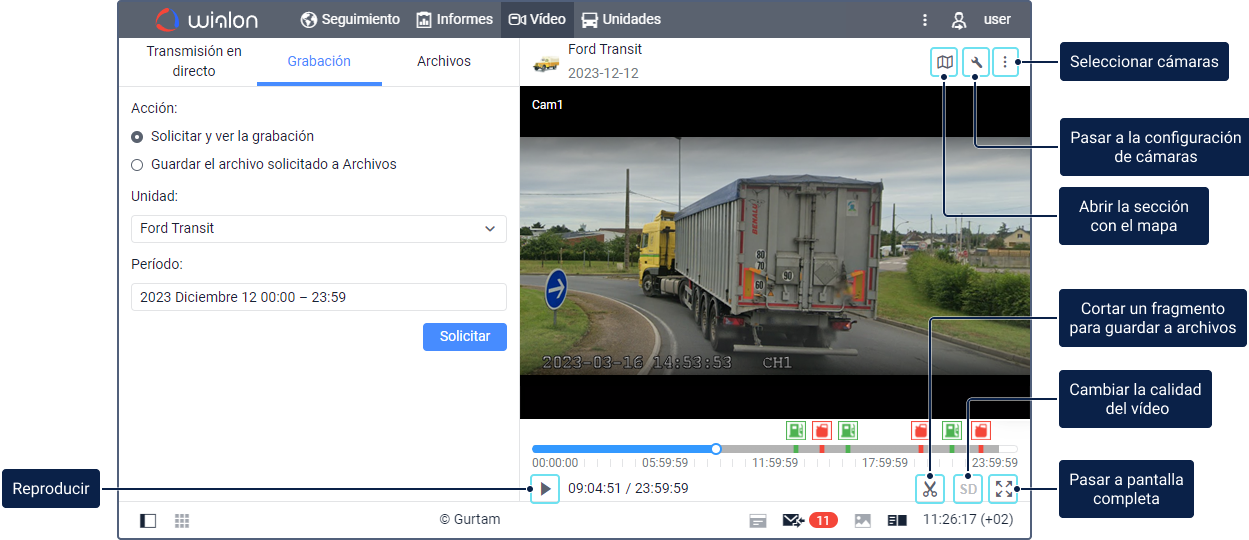
Durante la reproducción de grabaciones están disponibles las siguientes funciones:
| Icono | Función |
|---|---|
| Reproducir el vídeo. | |
| Detener el vídeo. | |
/ | Activar o desactivar la alta calidad de vídeo. Esta función está disponible solo para los dispositivos Howen y flespi gateway. Si el cambio de calidad no está disponible para el dispositivo, no se puede hacer clic en el icono (). |
| Pasar a pantalla completa. En pantalla completa se puede abrir todas las transmisiones a la vez o cada una por separado. Para hacerlo, haga clic en este icono en el rincón inferior derecho de la pestaña o sección de grabación, respectivamente. El icono se muestra en la sección de grabación al apuntar con el cursor a ella. | |
| Salir del modo de pantalla completa. En vez del icono, se puede apretar Esc en el teclado. | |
/ | Activar o desactivar el sonido. El icono se muestra al colocar el cursor sobre la sección de una grabación de video individual. Solo se puede reproducir el sonido de una grabación a la vez. Si la grabación se está reproduciendo en modo de pantalla completa, solo se podrá reproducir el sonido de esta grabación. Si aparece el icono después de iniciar la reproducción, el sonido para esta grabación no está disponible. |
| Mostrar/Ocultar la sección con el mapa en que se muestra el movimiento de la unidad a lo largo de su recorrido a la hora de grabarse el vídeo. Vea más detalles a continuación en la sección Recorrido de la unidad en el mapa al visualizar grabaciones. | |
Abrir la lista de cámaras configuradas de la unidad. Si desea ocultar la grabación de una cámara, anule su selección. Vuelve a marcar la cámara para que su grabación aparezca en pantalla. | |
Recortar un fragmento de vídeo para guardarlo en archivos. |
Recorrido de la unidad en el mapa al visualizar grabaciones
Para abrir la sección del mapa, haga clic en el icono  situado en el rincón superior derecho de la pestaña.
situado en el rincón superior derecho de la pestaña.
Después de solicitar una grabación, se muestra en el mapa el recorrido de la unidad correspondiente al período solicitado. Si la unidad no ha enviado datos de posición en los mensajes durante este período, el recorrido no se muestra.
Durante la reproducción de la grabación, la unidad se desplaza a lo largo del recorrido. La posición de la unidad en el recorrido cambia según los datos de posición de los mensajes de la unidad recibidos durante el tiempo en que se grabó el video. Si mueve el cursor sobre el icono de una unidad o sobre un punto del recorrido, se muestra la información del mensaje recibido en ese lugar.
Para conocer otras particularidades de trabajo con el mapa, no relacionadas con el recorrido y la unidad, consulte la página Transmisión en directo.
Guardado de grabación como archivo
El fragmento necesario de la grabación puede ser guardado como un archivo. Se puede hacerlo de las siguientes maneras:
- Usando el icono
 en el modo de visualización de grabación (disponible para los dispositivos que soportan la función de solicitud de grabación);
en el modo de visualización de grabación (disponible para los dispositivos que soportan la función de solicitud de grabación); - Utilizando la función de guardar archivos sin solicitud de grabación (disponible para los dispositivos que no soportan la función de solicitud de grabación);
La calidad del vídeo en el fragmento guardado depende de los ajustes de calidad del dispositivo.
Método 1
Para guardar un fragmento de grabación usando el primer método, solicite la grabación siguiendo la instrucción de arriba y realice los pasos a continuación.
-
Mueva el control deslizante al lugar necesario en la línea de tiempo o haga clic en el marcador del evento necesario para posicionar el control deslizante 10 segundos antes del evento detectado.
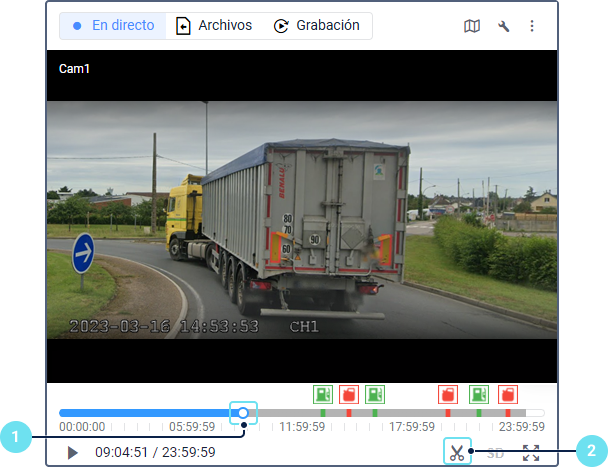
-
Haga clic en el icono
 .
. -
En la parte izquierda de la ventana, si es necesario, quite la selección de las cámaras que no hace falta incluir en el archivo. Si una cámara no tiene datos para todo el intervalo que desea guardar, el nombre de la cámara se hace gris y la cámara no se incluye en el archivo.
-
Indique la duración en segundos antes y después del evento. El valor mínimo posible es 1; el máximo, 30. La duración del archivo que se guarda resulta de la suma de valores introducidos y se muestra encima de la línea de tiempo como un fragmento de color rojo.
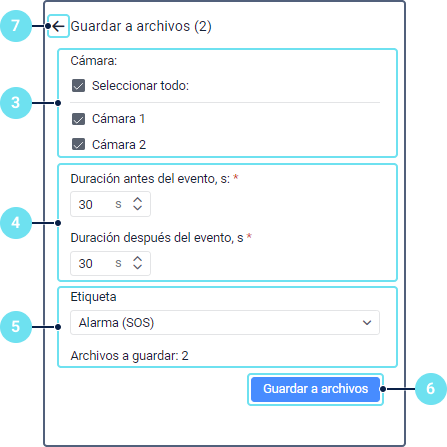
-
En la lista desplegable escoja una etiqueta que corresponde al evento del fragmento que se guarda. Por defecto está elegido Ninguno.
-
Apriete el botón Guardar a archivos. El botón está inactivo si en el intervalo que desea guardar no hay datos de ninguna cámara.
-
Si es necesario guardar uno o varios fragmentos más de esta grabación, mueva el control deslizante y repita los pasos de 3 a 5. Para salir del modo de guardar archivos, haga clic en el icono en forma de flecha.
Si los fragmentos guardados de diferentes cámaras de una unidad tienen la misma fecha y hora del evento (posición del control deslizante), duración antes y después de este, así como la misma etiqueta, tales fragmentos se agrupan en un archivo.
Puede seguir el proceso de carga en la pestaña Archivos. El archivo guardado está disponible en la pestaña Archivos, en los mensajes e informes.
Método 2
Para guardar un fragmento de grabación usando el segundo método, seleccione la unidad necesaria y siga los pasos a continuación.
-
Apriete el botón Descargar (aparece en la parte derecha de la pantalla cuando se selecciona una unidad cuyo dispositivo no soporta la función de solicitud de grabación).
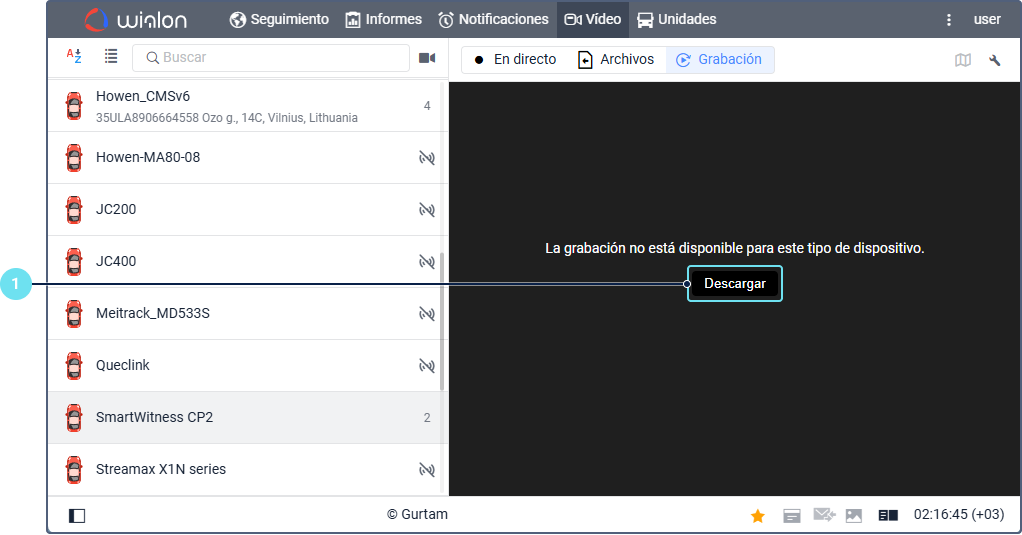
-
Seleccione una o varias cámaras de las que desea guardar el archivo de vídeo. Utilice la opción Seleccionar todo para seleccionar o quitar la selección de todas las cámaras al mismo tiempo.
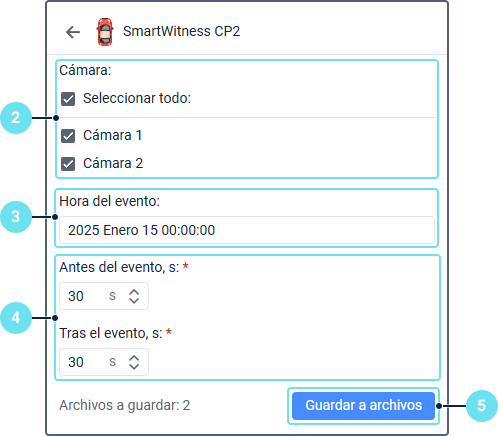
-
En el campo Hora del evento, ingrese la fecha y hora (con indicación de segundos) del evento grabado que desea guardar. Puede hacerlo manualmente o usando el calendario. En el calendario, los días en los que se han detectado descargas y llenados de combustible se señalan con el icono
 . En la descripción emergente del icono, se muestran los primeros cuatro eventos del día y la hora en que se han detectado. Si hay más de cuatro eventos, se indica la cantidad de llenados y descargas restantes.
. En la descripción emergente del icono, se muestran los primeros cuatro eventos del día y la hora en que se han detectado. Si hay más de cuatro eventos, se indica la cantidad de llenados y descargas restantes. -
Indique la duración en segundos antes y después del evento. El valor mínimo posible es 1; el máximo, 30. La duración del archivo que se guarda resulta de la suma de valores introducidos.
-
Apriete Guardar a archivos.
El fragmento solicitado se guarda solo si la grabación para el período indicado está disponible al menos en una de las cámaras.
Puede seguir el proceso de carga en la pestaña Archivos. El archivo guardado está disponible en la pestaña Archivos, en los mensajes e informes.
Si los fragmentos guardados de diferentes cámaras de una unidad tienen la misma fecha y hora del evento, así como la misma duración antes y después de este, tales fragmentos se agrupan en un archivo.
Si el fragmento que desea guardar contiene intervalos sin datos de ninguna cámara, la cantidad y duración de archivos guardados son iguales a la cantidad y duración de intervalos con datos disponibles.
Además de guardar manualmente, en Wialon se puede guardar archivos automáticamente. Para configurar esta función, cree una notificación con el modo de acción Guardar un vídeo como archivo.