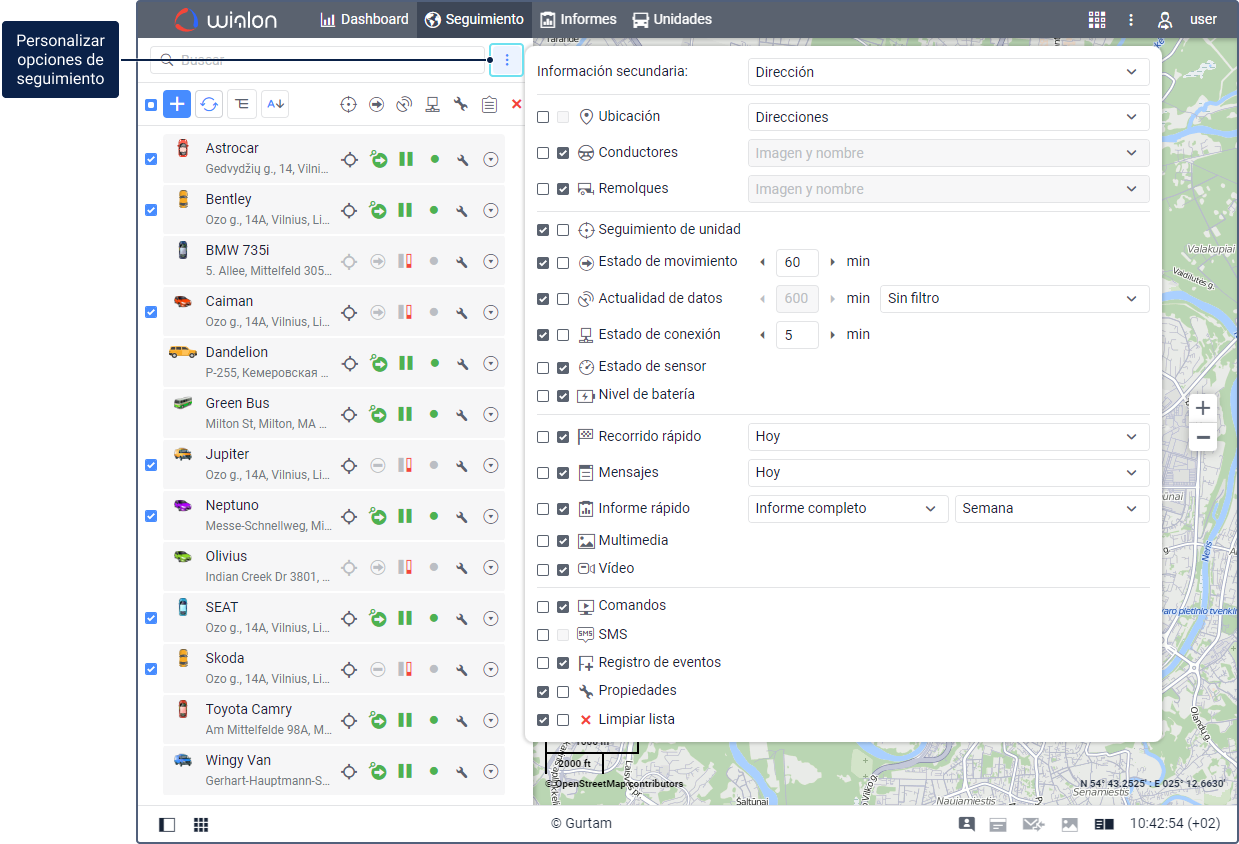Todas las opciones que pueden encontrarse en la pestaña Seguimiento se describen abajo. Usted puede escoger u ocultar unas columnas de acuerdo con sus necesidades. Para que sea posible hacerlo, en las propiedades del usuario tiene que estar activada la opción Puede cambiar configuraciones.
Por defecto, la pestaña Seguimiento contiene las siguientes opciones:
- dirección (en información secundaria);
- seguimiento de unidades en el mapa;
- estado de movimiento;
- actualidad de datos;
- estado de conexión;
- recorrido rápido;
- propiedades;
- limpiar lista.
Para modificar la lista, haga clic en el icono en el rincón superior derecho del panel de seguimiento. A la izquierda marque con vistos las columnas que deben mostrarse en la tabla de unidades de seguimiento y en el menú de opciones de seguimiento. En las columnas de la derecha se escogen las opciones que se utilizan más raramente. Estarán colocadas en el menú adicional y serán disponibles por medio de éste.
Todas las opciones de la pestaña Seguimiento pueden dividirse convencionalmente en dos tipos.
De información. Estas opciones contienen algún tipo de información sobre el estado actual de la unidad (si está moviendo o parada, los valores del sensor, el estado de conexión, la actualidad de datos, la información sobre el conductor, etc.). La información adicional sobre una opción se muestra al apuntársela.
De acción. Un clic en estas opciones provoca una acción con la unidad (registrar un evento, ejecutar un comando, solicitar un mensaje o un informe, modificar las propiedades de la unidad, ver el recorrido del movimiento, seguir la unidad o eliminarla de la lista. Las direcciones siguientes están como regla en los diálogos correspondientes. Los iconos de acción activos se hacen azules al apuntárselos.
Los iconos en el encabezamiento de la tabla también pueden utilizarse activamente. En algunos casos esto permite ordenar las unidades de la lista según una propiedad (por ejemplo, arriba están las unidades que están moviendo y abajo — las unidades paradas, o viceversa).
Información secundaria
Todas las opciones de la pestaña Seguimiento están convencionalmente divididas en 5 secciones. La primera sección contiene la opción Información secundaria. Ésta permite mostrar el contenido de las columnas de texto debajo de los nombres de las unidades. Están disponibles las siguientes variantes:
- Ninguno;
- Dirección;
- Geocercas;
- Nombre del conductor;
- Número de teléfono del conductor;
- Remolque.
En caso de detectar un viaje privado (si la unidad tiene un sensor del tipo Modo privado y la opción No mostrar la ubicación de la unidad activada), para mostrar la dirección o geocerca corrientes, se utiliza la información sobre la última ubicación conocida de la unidad tomada del viaje de trabajo anterior.
Opciones de información
Las dos secciones siguientes incluyen las opciones que suponen la visualización de algún tipo de información sobre las unidades.
Si está activada una o varias opciones de la primera sección (las opciones de texto), usted podrá ajustar el ancho de sus columnas correspondientes en el panel de seguimiento. Para hacerlo, apunte con el cursor del ratón al espacio entre los nombre de las columnas cuyo ancho desea cambiar y arrastre la línea de puntos aparecida hacia el lado necesario.
Ubicación
En esta columna se muestra la ubicación de las unidades en forma de direcciones o nombres de geocercas. Si están elegidas Geocercas, pueden mostrarse todas o solo u grupo determinado de acuerdo con lo escogido en la lista desplegable. Resolviendo... significa, que se está determinando la colocación. N/A se escribe para las unidades cuya ubicación no está disponible (por ejemplo, si una unidad nunca ha enviado mensajes).
| Opción | Descripción |
|---|---|
| Direcciones | De acuerdo con el formato de dirección elegido, las direcciones pueden ser largas (si incluyen país, región y otros elementos) o cortas (por ejemplo, solo calle y casa). |
| Geocercas | En caso de utilizar geocercas como fuentes de dirección, si una unidad pasa por algunas, se muestran todas las geocercas separadas por comas. Se ordenan según su área (de menor a mayor) y se distinguen por los colores que les ha atribuido usted. Si una unidad no ha pasado por ninguna geocerca, se muestra la dirección como su ubicación. En cualquier caso, esta columna será la más ancha de todas, por esto no se recomienda activarla si no hay bastante espacio en la pantalla. |
Para determinar la presencia de una unidad en geocercas, hay que activar la opción Presencia en geocercas en la pestaña Parámetros básicos. Al escogerse la opción Mostrar como dirección mientras crear o modificar una geocerca, esta opción se activa automáticamente.
En caso de detectar un viaje privado (si la unidad tiene un sensor del tipo Modo privado y la opción No mostrar la ubicación de la unidad activada), para mostrar la dirección o geocerca corrientes, se utiliza la información sobre la última ubicación conocida de la unidad tomada del viaje de trabajo anterior, y el icono se muestra al lado del nombre de la unidad en lista de trabajo.
Conductores
La columna de conductores. De acuerdo con el modo de mostrar al conductor elegido en el personalizador del panel de seguimiento, frente a la unidad puede mostrarse la imagen del conductor, su imagen y nombre o su imagen y número de teléfono. La descripción emergente siempre contiene la foto aumentada, el nombre del conductor y el número de teléfono.
- : no hay conductores asignados a la unidad;
- : el conductor asignado no tiene foto;
- : hay varios conductores asignados;
- : se termina el tiempo de conducción permitido del conductor asignado (se controla en caso de ser activada la opción Actividad de conductor en las propiedades avanzadas de la unidad). Si hay foto cargado para el conductor, a su derecha en vez de este icono se muestra el signo exclamativo.
Remolques
La columna de remolques. De acuerdo con el modo de mostrar el remolque elegido, en el personalizador del panel de seguimiento frente a cada unidad puede mostrarse una imagen del remolque o su imagen y nombre. La descripción emergente siempre contiene la foto aumentada y el nombre del remolque.
- : no hay remolques asignados a la unidad;
- : el remolque asignado no tiene foto;
- : hay varios remolques asignados.
Seguimiento de unidades en el mapa
/ Para seguir una unidad activamente, es decir, verla en la pantalla al recibir un mensaje de la misma, marque la unidad en la lista de trabajo y apriete el icono de seguimiento a su frente (se pone verde con un punto dentro). Una vez hecho clic en el icono en el encabezamiento de la tabla, el seguimiento se aplica a todas las unidades marcadas en la lista.
Si el seguimiento está activado para varias unidades, el mapa se centra y cambia la escala del modo que todas ellas sean visibles constantemente.
La opción está disponible para aquellas unidades que hayan enviado mensajes con coordenadas válidas.
Estado de movimiento
Muestra por medio de signos convencionales si una unidad está moviéndose o parada y si la ignición está encendida o apagada (en caso de haber un sensor de ignición). El estado de movimiento puede determinarse de acuerdo con la información sobre la velocidad en el último mensaje de la unidad, según el detector de movimiento instantáneo (si hay), según Wi-Fi o LBS.
Para controlar el estado de movimiento de una unidad hay que indicar el período de validez de los signos del estado de movimiento (la fila adecuada en el panel de seguimiento). El período de validez es un intervalo temporal (en minutos) al terminarse el cual los signos del estado de movimiento se hacen inactivos. Además, a la expiración de dicho período serán ocultados las flechas de dirección de movimiento de la unidad. El valor del período de validez puede ser entre 1 y 999 minutos.
- : la unidad está moviendo (si hay un sensor de ignición, este icono muestra también, que la unidad está moviendo con el motor apagado, es decir, la están remolcando o transportando);
- : la unidad está moviendo con la ignición encendida (si hay un sensor correspondiente);
- : la unidad está parada (si hay un sensor de ignición, este icono significa también, que la unidad está parada con el motor apagado);
- : la unidad está parada con el motor encendido (si hay un sensor correspondiente);
- : conforme con el último mensaje recibido de la unidad durante el período de validez, la unidad está moviendo;
- : conforme con el último mensaje recibido de la unidad durante el período de validez, la unidad está parada;
- : los datos de la unidad han sido recibidos por medio del localizador LBS;
- : los datos recibidos por medio del localizador LBS ya no son actuales;
- : los datos de la unidad han sido recibidos usando el posicionamiento por Wi-Fi;
- : los datos recibidos usando el posicionamiento por Wi-Fi ya no son actuales;
- : no hay mensajes de la unidad.
Si la unidad está parada, se escribe durante cuánto tiempo está lo está en una descripción emergente. Si la unidad tiene un detector de movimiento instantáneo, no hay información sobre la duración.
Actualidad de datos
Muestra la actualidad de información sobre la unidad: cuántos satélites se han registrado y el tiempo de recibir el último mensaje con ubicación. Para enterarse del tiempo preciso de la última actualización de información, apunte el icono y estudie la descripción emergente.
La primera columna muestra si hay satélites que han cogido la unidad:
- verde: si están disponibles más de tres satélites (el número exacto está en la descripción emergente), o si en el mensaje de la unidad no hay información sobre el número de satélites, pero sí hay coordenadas correctas;
- amarillo: si están disponibles de uno a tres satélites;
- rojo: si los satélites no están disponibles;
- gris: si el tiempo de recibirse el último mensaje de la unidad supera el intervalo indicado en la opción Estado de movimiento en el personalizador del panel de seguimiento.
La segunda columna muestra cuánto tiempo ha pasado desde el momento de recibir el último mensaje con coordenadas de la unidad:
- verde: la unidad ha transmitido coordenadas en los últimos 5 minutos;
- amarillo: la unidad ha transmitido coordenadas en la última hora;
- naranja: la unidad ha transmitido coordenadas en las últimas veinticuatro horas;
- rojo: las coordenadas se han recibido hace más de veinticuatro horas;
- gris (junto con el gris en la primera columna): no hay ni un mensaje con coordenadas de la unidad.
Filtración de unidades en función de la actualidad de los datos
Se puede ajustar la filtración de unidades de acuerdo con la actualidad del último mensaje en la pestaña Seguimiento y/o en el mapa. Para hacerlo, sustituya el punto Sin filtro por Lista de trabajo o Lista de trabajo y mapa en la lista desplegable e indique el intervalo de filtración en minutos. Entonces, en el panel de seguimiento y, tal vez en el mapa, las unidades irán apareciendo y desapareciendo según la actualidad de sus datos.
La filtración se aplica a todas las unidades disponibles para el usuario. Por lo tanto, las unidades con datos actuales se muestran en la lista de trabajo y/o en el mapa incluso si no estaban agregadas a la pestaña Seguimiento previamente. Véase más sobre cómo esta función afecta la lista de trabajo aquí.
Se puede también detectar unidades inactivas por medio de la aplicación Actualizer, donde se puede establecer el plazo de caducidad libre.
Estado de conexión
Muestra si hay conexión con la unidad en el momento actual:
- : la unidad está en línea;
- : la unidad está sin conexión.
La conexión con una unidad se determina mediante uno de los dos métodos siguientes, dependiendo del número de minutos indicado en el campo Estado de conexión:
- 0 minutos: el estado de conexión se determina solo por la presencia o ausencia de la conexión TCP o UDP entre el rastreador y el servidor;
- de 1 a 999 minutos: el estado de conexión se determina por la presencia o ausencia de mensajes con datos de la unidad durante los últimos X minutos indicados (la conexión TCP o UDP no se tiene en cuenta).
Estado de sensor
Muestra el estado del sensor:
- ,, (o cualquier otro color): este icono visualiza el estado del sensor (el color se ajusta en las propiedades del sensor, y la selección del sensor se realiza en la pestaña Avanzadas);
- : el sensor no está configurado;
- : el valor del sensor se desconoce.
Al apuntarse al cuadrado de color, en una descripción emergente se muestra el nombre del sensor y su valor (o una descripción del valor).
Batería de dispositivo
En la columna se muestra el nivel de batería del dispositivo (rastreador). Hay 4 estados disponibles:
- : nivel de batería de 0 a 25%;
- : nivel de batería de 26 a 50%;
- : nivel de batería de 51 a 75%;
- : nivel de batería de 76 a 100%.
El nivel de batería preciso se muestra en la descripción emergente del icono. Si para la unidad no está configurado el sensor necesario, en esta columna frente a su nombre se muestra el signo , en cuya descripción emergente se escribe: "Estado desconocido". Si del sensor vienen valores inválidos que no pueden ser transformados en por ciento por medio de la tabla de cálculo, en la columna se muestra el icono . En su descripción emergente se escribe: Error.
Opciones de acción
Las opciones de las dos últimas secciones supones la realización de algún tipo de acción con la unidad.
Recorrido rápido
Los botones que permiten trazar un recorrido en el mapa.
- : trazar un recorrido en el mapa;
- : eliminar un recorrido del mapa;
- : no hay acceso a ver los recorridos de la unidad.
Una vez apretado el botón de trazar recorrido frente a una unidad, en el mapa se dibuja el recorrido del movimiento de esta unidad. En los ajustes del panel hay que escoger el intervalo para construir el recorrido: Hoy, Ayer, Semana, Mes, Intervalo personalizado. Los demás parámetros (marcadores, ancho y el color de la línea, uso del detector de viajes, etc.) se toman de la pestaña Recorridos. Si está elegida la opción Intervalo personalizado, el intervalo temporal también se toma de esta pestaña. Todos los recorridos rápidos se muestran en la pestaña de recorridos y pueden eliminarse de allí también. Como el color del recorrido se utiliza el color de la pestaña Avanzadas de las propiedades de la unidad.
Mensajes
La solicitud de mensajes de unidad.
- : solicitar mensajes de la unidad;
- : derechos de acceso insuficientes para solicitar mensajes de la unidad.
Los datos solicitados se muestran en la pestaña Mensajes. El intervalo temporal estandarizado (Hoy, Ayer, Semana, Mes, Intervalo personalizado) se escoge en el personalizador del panel. El tipo de mensajes se elige en la pestaña Mensajes, así como el intervalo temporal personalizado.
Informe rápido
La ejecución de un informe rápido de unidad.
- : ejecutar un informe de la unidad;
- : derechos de acceso insuficientes para ejecutar informes o no hay plantillas de informe del tipo Unidad.
En la lista desplegable escoja una de las plantillas disponibles del tipo Unidad a base de la cual desea ejecutar el informe. También escoja uno de los intervalos estandarizados (Hoy, Ayer, Semana, Mes, Intervalo personalizado). La opción Intervalo personalizado permite ejecutar informes por el intervalo especificado en la pestaña Informes.
Multimedia
La solicitud de los últimos imágenes o vídeos recibidos de las unidades (es actual si esta posibilidad está prevista por el dispositivo).
- : el botón de solicitar la muestra de elementos multimedia;
- : no hay elementos multimedia disponibles.
Vídeo
Apertura de una miniventana en el modo de seguimiento por vídeo.
: abrir la miniventana de la unidad en el modo de videovigilancia;
: videovigilancia para la unidad no está disponible porque el servicio Comandos no está activado, no hay derechos de acceso necesarios o no hay conexión con la unidad.
Comandos
El envío de un comando a unidad. Pueden ser un comando el bloqueo del motor, la solicitud de localizar la unidad, el envío de un mensaje al conductor, etc. (depende del dispositivo).
- : hay comandos disponibles (su lista se muestra en una descripción emergente);
- : hay comandos disponibles, incluidos comandos por el canal GPRS (TCP o UDP);
- : hay comandos disponibles, incluidos comandos por el canal GPRS (TCP o UDP), pero el usuario actual no tiene acceso a enviarlos;
- : no hay comandos disponibles o no hay acceso a enviar comandos con la unidad.
SMS
Los botones de enviar un mensaje SMS a la unidad o al conductor (el destinatario se escoge del menú desplegable si ambos están disponibles). Para la funcionalidad completa, el usuario actual tiene que tener acceso Modificar propiedades de conexión a la unidad. Además, tiene que haber un conductor asignado a la unidad y ambos (el conductor y la unidad) deben tener números de teléfonos indicados en sus propiedades.
- : se puede enviar un SMS al conductor o a la unidad;
- : el usuario tiene derecho de enviar mensajes SMS, pero no hay números de teléfono del conductor o de la unidad disponibles.
Registro de eventos
El registro manual de tales eventos como llenado de combustible, mantenimiento técnico, etc. en el historial de la unidad.
- : abrir la ventana para registrar un evento;
- : el usuario actual no tiene acceso a registrar eventos de la unidad.
Propiedades
Abrir el diálogo de propiedades de la unidad o propiedades del grupo (según el modo de mostrar la lista de trabajo). Para abrir el diálogo de propiedades, haga clic en el icono al lado de la unidad o grupo de unidades.
Limpiar lista
El icono para limpiar la lista de trabajo. Al hacerse clic en el encabezamiento de la tabla, toda la lista se limpiará de una vez. El botón análogo está situado frente a cada unidad o grupo de unidades y permite eliminar un objeto de una vez.
Esta opción no está disponible si está activada la agregación automática de unidades a la lista de trabajo.
Si unas opciones se han seleccionado para el menú adicional (se han marcado por un visto en la segunda columna del personalizador del panel de seguimiento), hay que buscarlas en la columna bajo el botón .
Otros signos
Otros signos utilizados en la pestaña Seguimiento:
En la primera columna de la tabla se marcan por un visto las unidades elegidas para dibujarse en el mapa. Un visto en el encabezamiento de la tabla hace que se escojan todas las unidades. | |
El botón indica, que las unidades de la lista están ordenadas en orden alfabético directo. | |
El botón indica, que las unidades de la lista están ordenadas en orden alfabético inverso. | |
El botón indica, que está activado el modo Lista de unidades. | |
El botón indica, que está activado el modo Lista de grupos de unidades. Véase más sobre los modos de mostrar unidades en la lista de trabajo. | |
El botón de buscar unidades/grupos y agregarlos a la lista de trabajo. | |
Agregar todas las unidades disponibles a la lista de trabajo. | |
Personalizar el panel de seguimiento (selección de columnas). |