Esta tradução foi feita automaticamente. Para obter informações mais precisas, consulte a versão em inglês.
Lista de trabalho de unidades
Para pré-requisitos, consulte a página Monitoramento.
A lista de trabalho exibe as unidades que estão sendo monitoradas. Você pode configurar como as unidades disponíveis são adicionadas à lista de trabalho. Apenas as unidades adicionadas à lista de trabalho podem ser rastreadas no mapa, usadas para gerar percursos e incluídas no resumo.
As unidades são criadas na versão web do Wialon e no CMS Manager. Se a unidade estiver desativada, ela não será exibida na lista de trabalho.
Para acessar a lista de trabalho de unidades, selecione a aba Monitoramento na barra de navegação e abra a aba Unidades.
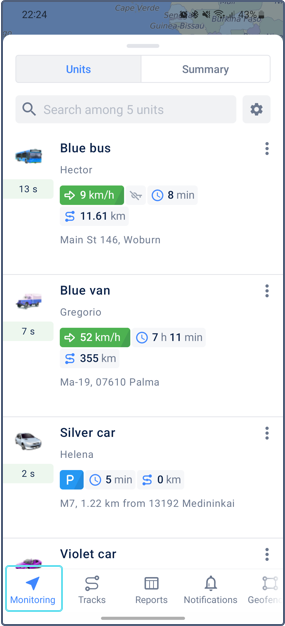
Modos de visualização de unidades e grupos de unidades
Você pode ver unidades ou grupos de unidades na lista de trabalho. Para alternar entre os modos, toque no ícone  e selecione Alternar para a vista de grupo ou Alternar para a vista de unidade.
e selecione Alternar para a vista de grupo ou Alternar para a vista de unidade.
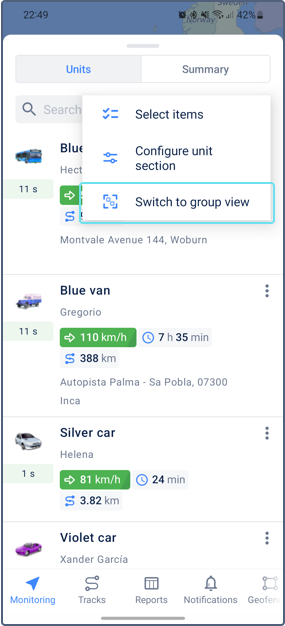
No modo de visualização de unidades, você pode ver seções de unidades individuais. Elas contêm os dados mais recentes e um menu para executar ações com a unidade: enviar um comando, compartilhar localização, gerar um relatório ou um percurso, e mais.
No modo de visualização de grupo de unidades, você pode ver os nomes dos grupos e o número de unidades pertencentes a eles. Toque na linha com o nome do grupo para ver a lista de unidades. Além disso, você pode acessar o menu para executar ações com o grupo de unidades.
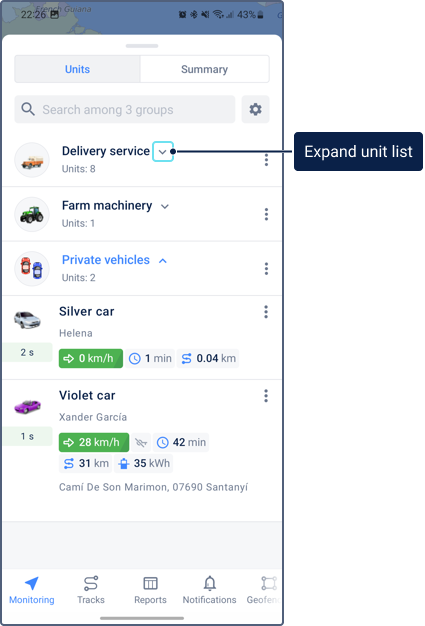
Modos de geração da lista de trabalho
Ao fazer login no aplicativo, as unidades são adicionadas automaticamente à lista de trabalho se ela estava previamente vazia. Se você tiver mais de 100 unidades, adicione as unidades necessárias você mesmo.
O conteúdo das listas de trabalho de unidade e de grupo depende do modo de geração selecionado nas configurações. Para alterar este modo:
-
Toque no ícone
 à direita do campo de pesquisa.
à direita do campo de pesquisa. -
Toque em Selecionar objetos.
-
Na tela de configuração, escolha um dos seguintes modos:
Modo Descrição Mostrar todos A lista de trabalho mostra todas as unidades e grupos de unidades se você tiver 20 unidades ou menos. Se você tiver mais, as unidades e grupos não serão adicionados automaticamente. Você deverá gerar a lista de trabalho manualmente. Se esta opção estiver habilitada e você tiver removido manualmente as unidades da lista, na próxima vez que você entrar no aplicativo, todas as unidades serão mostradas novamente (se houver 20 ou menos).
Sincronizar com a versão web A lista contém as mesmas unidades e grupos da lista de trabalho na aba Monitoramento da versão web. Se esta opção estiver habilitada, não será possível editar a lista manualmente. Configurar manualmente Você mesmo adiciona as unidades que devem ser exibidas na lista de trabalho. -
Toque no ícone
 para salvar as mudanças.
para salvar as mudanças.
Adicionar itens à lista de trabalho
Você pode adicionar unidades ou seus grupos à lista de trabalho se a opção Configurar manualmente estiver selecionada como modo de geração de lista.
Para editar a lista de trabalho, siga as etapas abaixo.
-
Alterne para o modo de visualização de unidade ou grupo, dependendo do que você deseja adicionar à lista de trabalho.
-
Toque no ícone
 localizado à direita da busca e toque em Selecionar itens.
localizado à direita da busca e toque em Selecionar itens.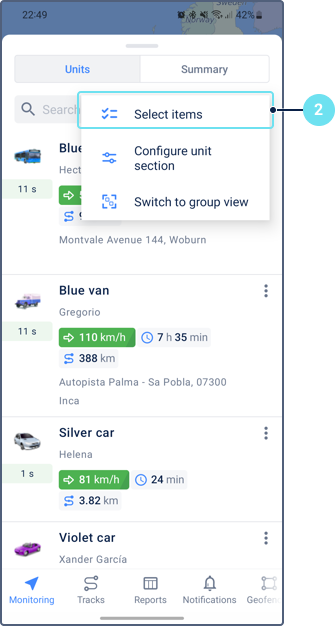
-
Selecione as unidades ou grupos de unidades desejados. Ao selecionar, é possível usar a busca ou o botão Selecionar tudo à direita dela. Além disso, também é possível usar o botão Selecionar tudo para selecionar todos os itens filtrados pela busca.
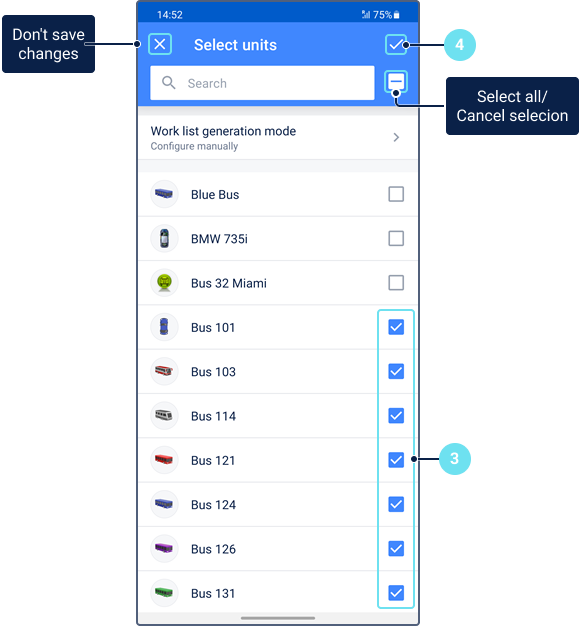
-
Salve as alterações.
Remover itens da lista de trabalho
É possível remover unidades e seus grupos da lista de trabalho se a opção Configurar manualmente estiver selecionada como modo de geração de lista.
Use um dos seguintes métodos para remover uma unidade ou grupo da lista:
- Na lista, deslize para a esquerda ou para a direita na linha do item que deseja remover.
- Nas configurações da lista de trabalho, semelhante ao processo de adicionar itens, desmarque a seleção dos itens que não devem ser exibidos na lista e salve as alterações.
Como resultado, o item não é mostrado na lista de trabalho, mas não é completamente removido do sistema.