Service object properties
Click on the row with the service object to view its detailed information.
The data in the service object window is presented on the following tabs:
- Unit/Driver/Trailer info
- Fuel fillings (only for units)
- Services
- Assigned intervals
- Unit profile (only for units)
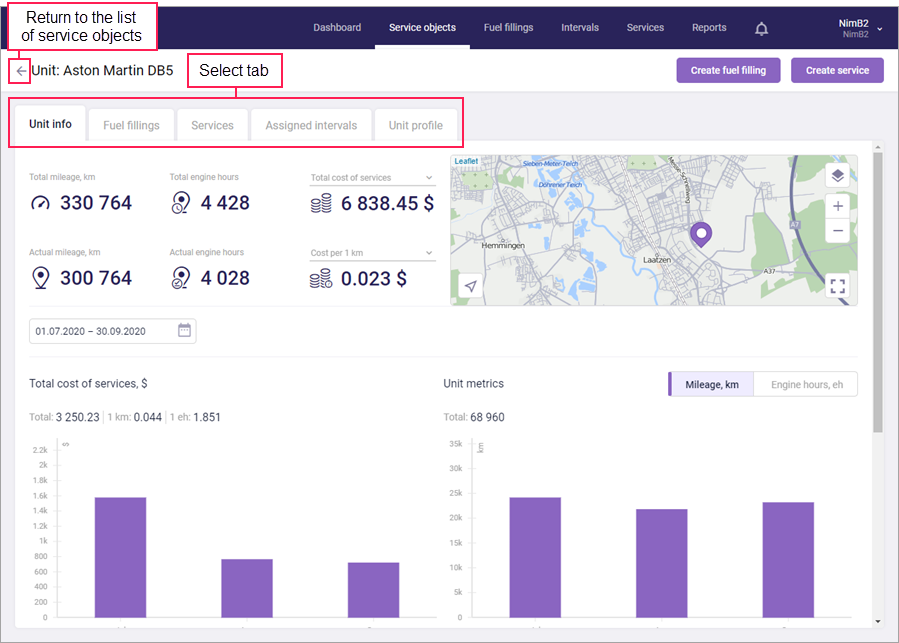
In the upper right corner, there is the Create service button which allows you to create a service. In the same corner of the unit properties, there is also the Create fuel filling button, a click on which opens the dialog box of creating a fuel filling.
Unit/Driver/Trailer info
The Unit info tab is divided into two sections.
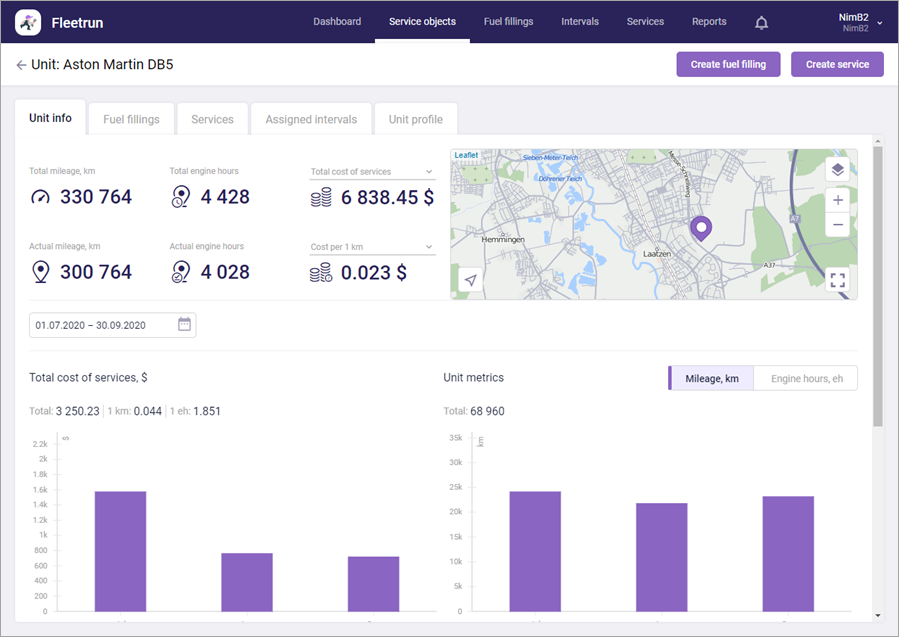
The upper section displays the main indicators of the unit.
| Indicator | Description |
|---|---|
| Total mileage | The mileage of the unit in accordance with the mileage counter in Wialon. |
| Actual mileage | The mileage of the unit calculated since it was added to Fleetrun. If you have added the mileage values of the unit from Wialon with the help of the Pull the values of mileage and engine hours button, they are also included in the actual mileage. Besides, if you specify your own mileage value in the Mileage from the start of operation field on the Unit profile tab, the actual mileage is calculated as the difference between the total mileage and the mileage from the start of operation. |
| Total engine hours | The number of engine hours from the start of their counting to the present time. |
| Actual engine hours | The engine hours of the unit since it was added to Fleetrun. If there are values pulled from Wialon, the value of actual engine hours displays the total number of engine hours of the unit in Fleetrun and Wialon. You can pull from Wialon only those values of engine hours which had been obtained before the time of adding the unit to Fleetrun. |
| Total cost | The total cost of all the services and fuel of the unit. The value is calculated by adding the total cost of the services and the total cost of the fuel. |
| Total cost of services | The total cost of all the services of the unit. |
| Total cost of fuel | The total cost of fuel from the unit fuel fillings. |
| Cost per 1 km (mi) | The average cost of all the services of the unit per 1 kilometer or mile. To calculate the average cost, the total cost of the unit services is divided by actual mileage. This parameter is not available if Total cost is selected in the upper drop-down list. |
| Cost per 1 eh | The average cost of all the services of the unit per 1 engine hour. To calculate the average cost, the total cost of the unit services is divided by actual engine hours. This parameter is not available if Total cost is selected in the upper drop-down list. |
| Cost per 1 l (gal) | The average cost of fuel per 1 litre or gallon. To calculate it, the total cost of fuel is divided by the total number of litres or gallons indicated in the fuel fillings of the unit. This parameter is not available if Total cost is selected in the upper drop-down list. |
When you point to the value of actual mileage and actual engine hours, a tooltip appears with the date from the time of adding the unit to Fleetrun. If there are values of mileage and engine hours pulled from Wialon, the date when these values were pulled from Wialon is displayed.
The current location is also displayed here on the map (the information is taken from the most recent message received from the unit). The map can be scaled, moved and opened in full screen mode ( ). When you hover over the icon
). When you hover over the icon  , the menu appears. In this menu, you can select the map layer. The button
, the menu appears. In this menu, you can select the map layer. The button  allows to center the map on the unit. Click on the marker on the map to open a tooltip with the information about the address, speed and time of the most recent message.
allows to center the map on the unit. Click on the marker on the map to open a tooltip with the information about the address, speed and time of the most recent message.
In the lower section of the Unit info tab, there are three charts.
| Chart | Description |
|---|---|
| Total cost of services | A chart containing information about the service expenses of the unit for the specified period. Apart from the total cost of services, you can see their average cost per kilometer (mile) and engine hour. |
| Unit metrics | A chart containing information about the mileage and engine hours (depending on the position of the switch) of the unit for the specified period. |
| Total cost of fuel | A chart containing information about the fuel expenses of the unit for the specified period. Apart from the total cost of fuel, you can see its average cost per litre (gallon). |
The time interval for which the data should be displayed in the charts is selected in the calendar located in the upper left corner of the section. The interval can be indicated manually. To do it, mark the start and finish dates in the calendar or select one of the preset intervals (3 months, 6 months, 12 months). To receive the information for one day, double-click the required date in the calendar.
The values of mileage and engine hours used in the charts are obtained from the tracker, while the indicators in the upper section are calculated based on the values specified in Wialon. Thus, if the data in Wialon is changed significantly, you can see a discrepancy between the indicators in the charts and in the upper section. If the values in Wialon were decreased within the period for which the charts are generated, the Unit metrics chart contains a warning (the icon
) the tooltip of which shows when the values were changed in Wialon.
The Driver/Trailer info tab shows the name, type, and description. The description is editable.
Fuel fillings
This tab is displayed only for units. It displays a list of fuel fillings carried out for a unit in the form of a table.
The button  in the upper-right corner of the tab allows you to export the table to a CSV file.
in the upper-right corner of the tab allows you to export the table to a CSV file.
Click on a row with a fuel filling to go to its settings on the Fuel fillings page.
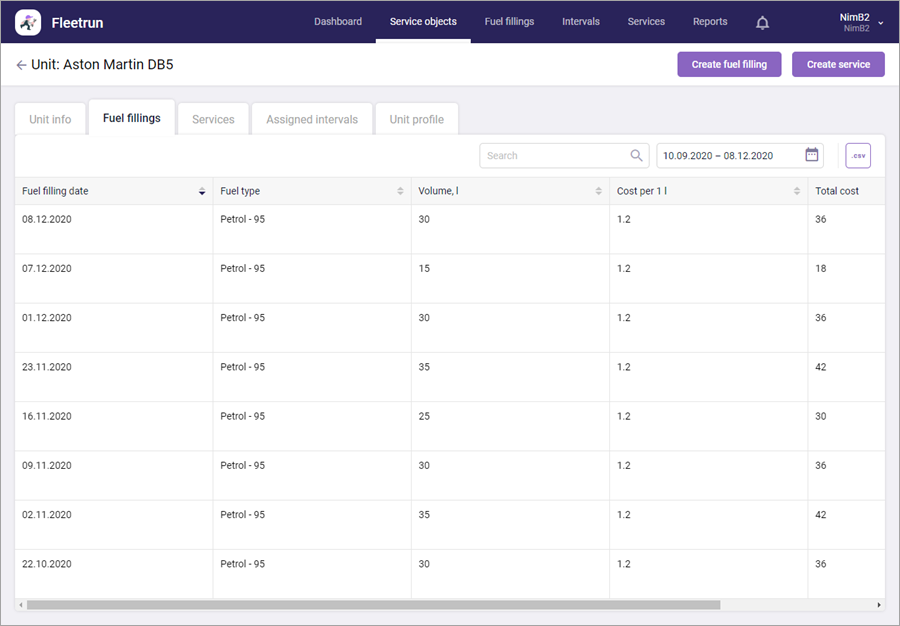
Services
This tab displays a table with all the services of the service object.
Depending on the position of the switch in the upper part of the tab, the table displays the upcoming, archived (completed) services or the ones in progress.
The button  in the upper-right corner of the tab allows you to export the table to a CSV file.
in the upper-right corner of the tab allows you to export the table to a CSV file.
Click on a row with a service to go to its settings on the Services page.
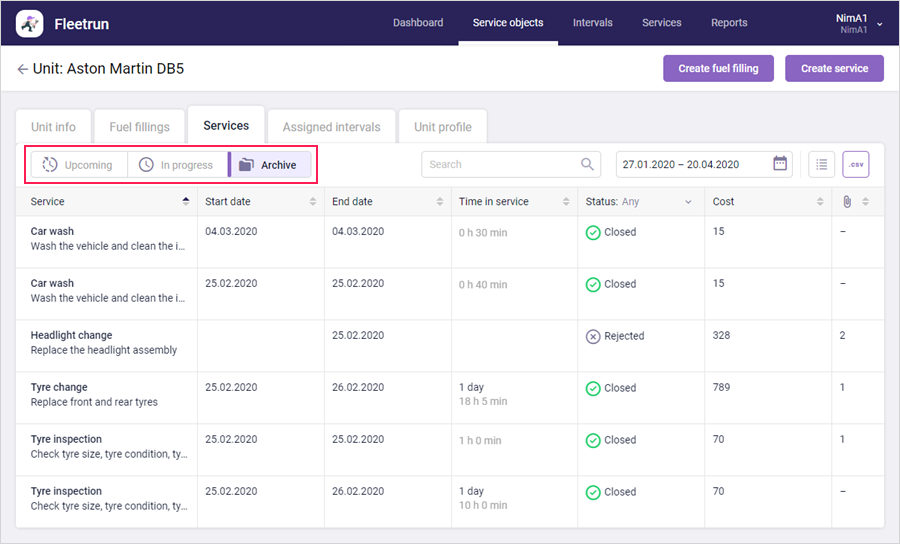
Assigned intervals
Here you can select a service interval from the list of the available ones and assign it to the service object. Once the interval is assigned, its service is created automatically.
There are two lists on the Assigned intervals tab: the left one displays the intervals assigned to the service object, the right one — all the intervals created for the fleet.
To assign an interval to a service object, check the required interval and click on the left pointing arrow. To quickly find an interval, use the dynamic filter above.
If you want to check all the intervals, click Select all. Click Unselect to remove the selection, or clear the required boxes.
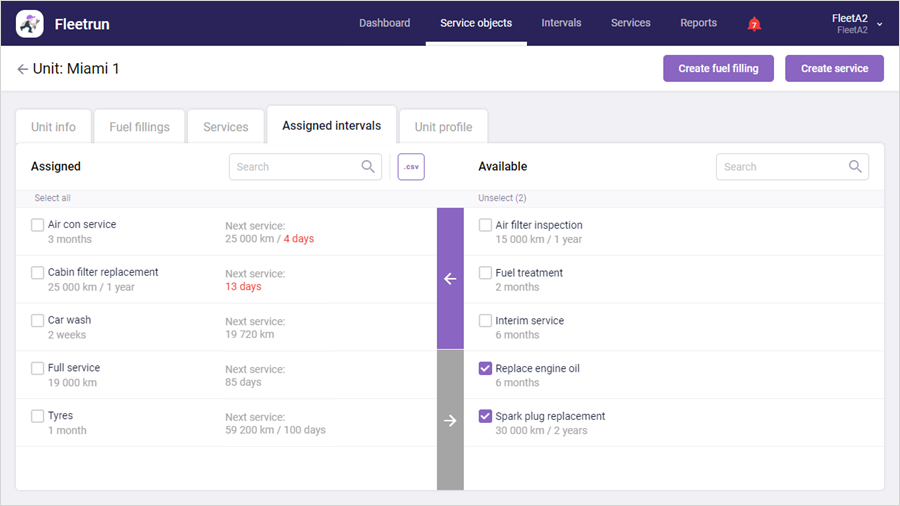
You can unassign intervals in the same manner.
For each assigned interval, the following information is presented: its name, frequency of completion, and the data on the next service. Depending on the interval settings, the data may include mileage, engine hours, and/or date. If the service is overdue, it is colored in red.
The timing of the next service is calculated according to the formula:
Next service = (Starting point + Frequency) - Current mileage/engine hours/date.
By default, the actual data at the moment of assigning is used for the Starting point value. To specify this data manually, click on the icon  , that appears at the end of the line with the interval when you hover the mouse over it. In the window that opens, indicate mileage, engine hours and/or date at the time of the latest service interval and click Save.
, that appears at the end of the line with the interval when you hover the mouse over it. In the window that opens, indicate mileage, engine hours and/or date at the time of the latest service interval and click Save.
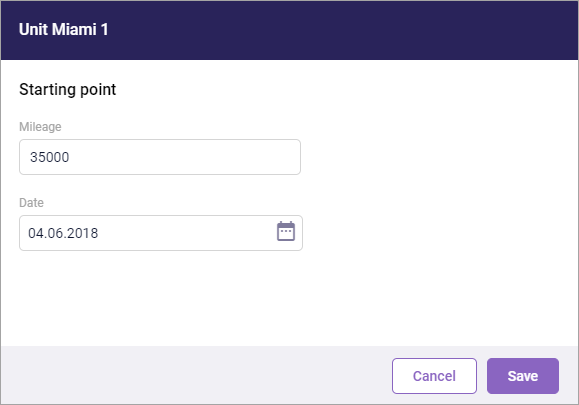
The data on the next services can be exported to a CSV file. To do this, click the button  located above the list of intervals assigned to the service object.
located above the list of intervals assigned to the service object.
Unit profile
Here you can select the vehicle type, see its mileage value and add a description (the maximum length is 512 characters).
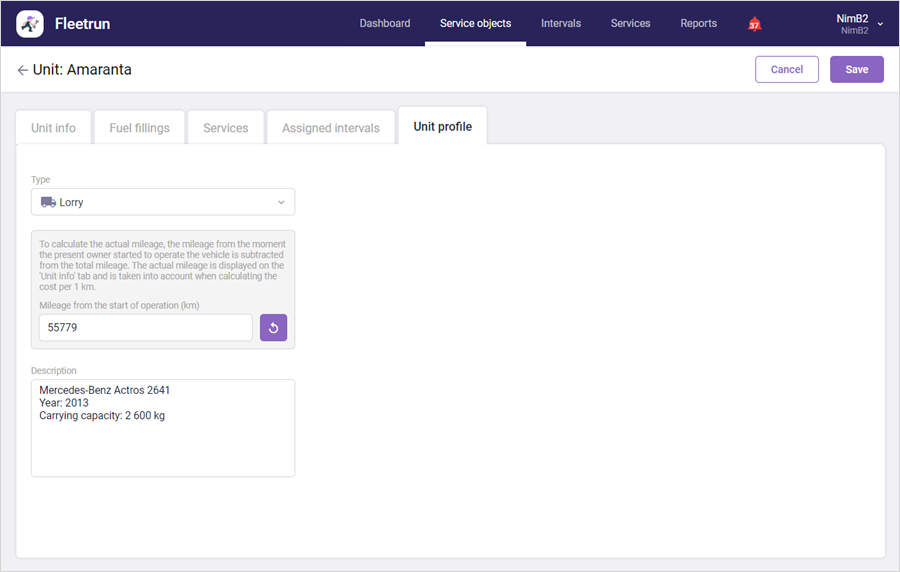
The following types are available:
- Lorry
- Microbus
- Van
- Pickup
- Tractor
- Tipper
- Heavy truck
- Manipulator
- Bus
- Car
- Motorbike
- Stationary
- Refrigerator
- Specialized vehicle
- Other
The icon  indicates that the type of unit is not selected.
indicates that the type of unit is not selected.
By default, the Mileage from the start of operation field displays the mileage value of the unit in kilometers or miles from the moment of adding it to Fleetrun. If there is mileage value pulled from Wialon, the field displays the sum of the mileage pulled from Wialon (before adding the unit to Fleetrun) and the mileage from Fleetrun. You can also specify a mileage value on your own. To do this, indicate the value in the field and click Save.
To see the initial mileage value of the unit, click on the button  . If there is no mileage value of the unit pulled from Wialon, the mileage value from the moment of adding it to Fleetrun is displayed after clicking the button. If there is a mileage value pulled from Wialon, the pulled value is displayed after clicking the button.
. If there is no mileage value of the unit pulled from Wialon, the mileage value from the moment of adding it to Fleetrun is displayed after clicking the button. If there is a mileage value pulled from Wialon, the pulled value is displayed after clicking the button.