Locator
The locator allows you to share information about the depot routes, stops and the upcoming transport with unauthorized users (for example, passengers). This information is shown on the map which is available through a link.
To create a locator link, it is necessary to have all access rights to the depot for which the link is being created.
To create a new link, follow the steps described below.
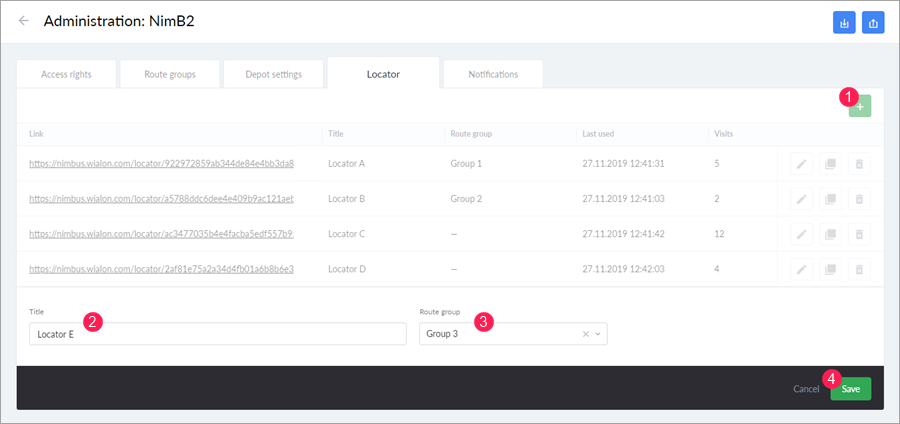
- Click on the Generate link button (
 ) on the Locator tab.
) on the Locator tab. - Type the name of the link in the Title field.
- Select the route group to which the locator should be linked.
- Click Save.
The link is created for the depot selected in the user settings. The stops that are not included in any route, deactivated routes and routes without schedules are not shown in the locator.
The created links are displayed in chronological order in the table. Here you can see the name of each link, its route group (if selected), the time of the last use, and the number of visits. At the end of the line with the link, there are buttons for its editing, copying to the clipboard, and deleting.
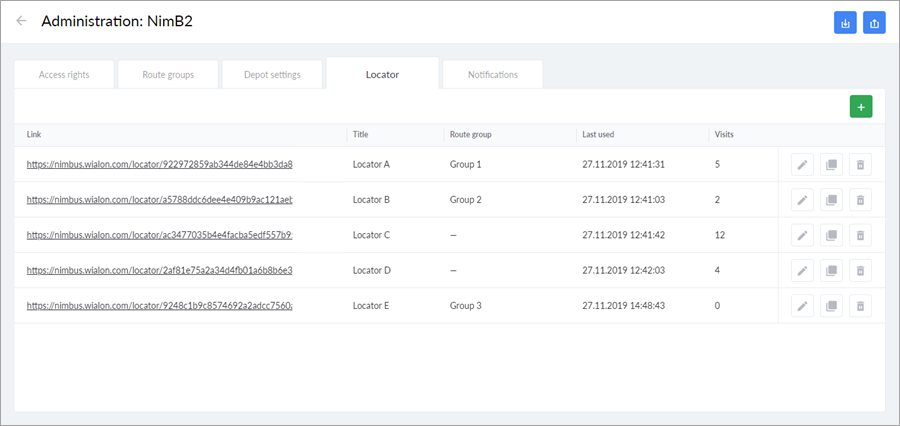
Locator interface
Click on a link created in NimBus to open the map of the locator with the stops and units displayed on it. The language of the locator interface depends on the language of the browser.
To select a base map, point to the icon  in the upper-right corner and select one of the available options. The following types of maps are supported:
in the upper-right corner and select one of the available options. The following types of maps are supported:
- Google Maps: Basic;
- Google Maps: Satellite.
The map is initially scaled in such a way that all the stops of the depot get into the field of view. You can change the scale using the “+” and “-” buttons in the lower-right corner or the scroll wheel of the mouse. If positioning is allowed in your browser settings, clicking on the button ![]() centers the map on your current location (
centers the map on your current location ( ). Besides, the scale of the map increases so that you can distinguish the nearest stops.
). Besides, the scale of the map increases so that you can distinguish the nearest stops.
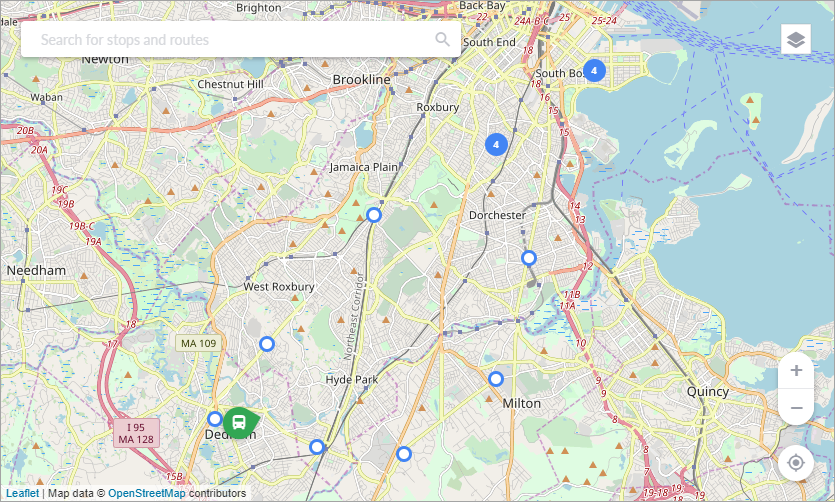
In the upper-left corner of the locator, there is a search which works by stops or routes, depending on the option selected under the input field.
To search for the required stop, select the Stops option (the selection line appears when the cursor is positioned in the filter field) and enter its name or part of the name in the input field. The list below shows all the stops that correspond to the entered filter by name.
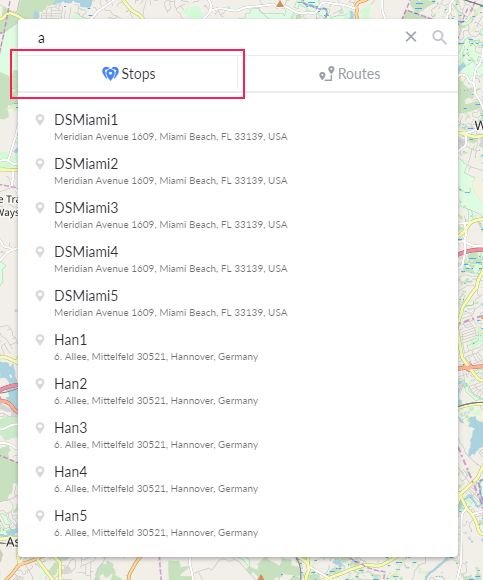
Click on a stop in the list to open it on the map. The information about the routes in which the stop is used is displayed below. To see this information on a mobile device, tap the line with the name of the stop below the search bar.
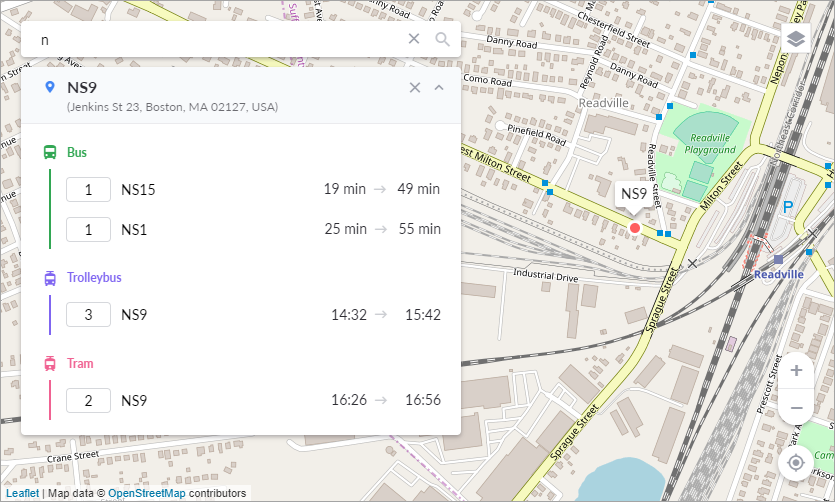
Click on a route in the list to see its trace on the map and the information block displaying the stops it contains. Next to the name of each stop, the time of arrival of the nearest and forthcoming transport is specified. To see this information on a mobile device, tap the line with the name of the route below the search bar. If you click on a stop from the information block, the map is centered on it and its tooltip also shows the transport arrival time. If you click on a stop of the route on the map, the tooltip opens as well.
The time of arrival is calculated in the following ways:
- If none of the stops of the route has been visited, the arrival time is indicated in accordance with the schedule.
- If there are visited stops on the route, the arrival time is calculated in accordance with the scheme “Arrival time = Scheduled time of arrival + Deviation”. The deviation is the difference between the planned and actual time of arrival at the last visited stop.
- If the unit has not left for the route and the time of visiting some of the stops has already passed, the arrival time is indicated as “less than a minute” (< 1).
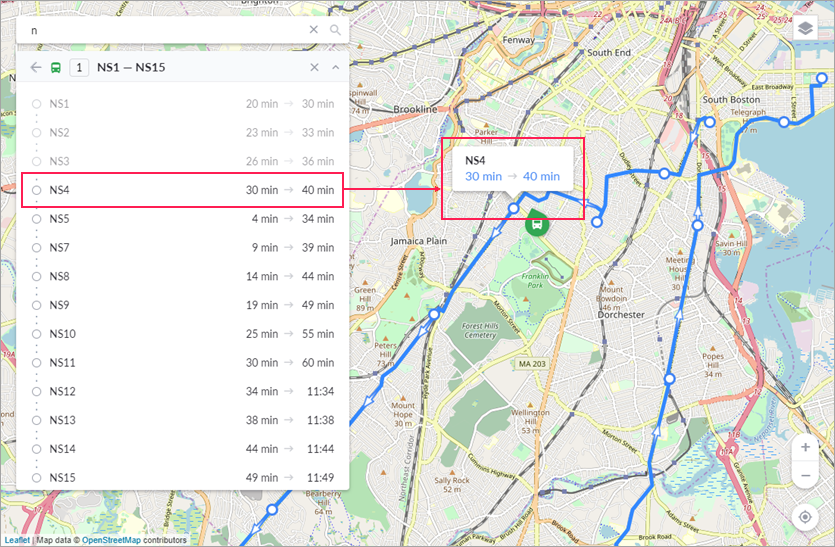
Click on the button  to return to the list of the routes. To minimize the list of the stops, click on the icon
to return to the list of the routes. To minimize the list of the stops, click on the icon  . The button
. The button  closes the menu with information about the route and clears the line of the route from the map.
closes the menu with information about the route and clears the line of the route from the map.
The search in the route mode is carried out by name and number. The found routes are grouped in the list by the type of transport. Other than that, the work of the search menu is similar to the stops search.
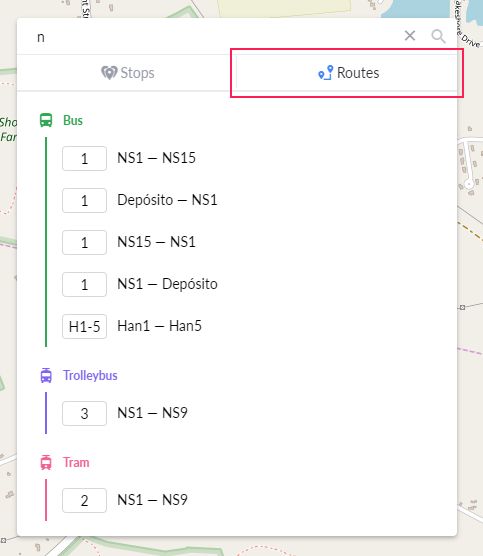
If you click on a stop marker on the map, the name of the stop and its address are displayed in the menu under the search bar as well as the list of all the transport routes to which it belongs.
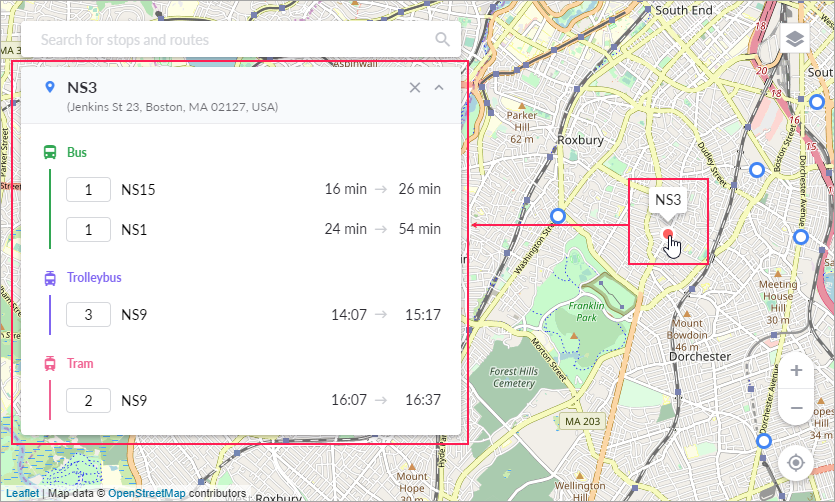
If you click on the tooltip of unit, the route by which the unit is moving is shown on the map and in the menu under the search bar. The scale of the map remains the same in this case.
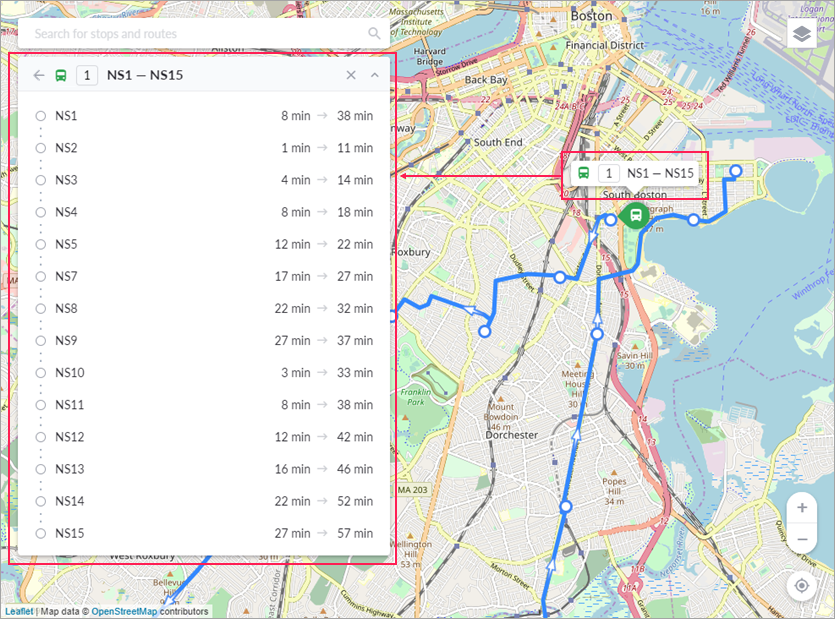
When you select a certain stop or route, the link to the locator changes. If another user follows this link, they can immediately see the selected item on the map.
Display of elements in the Locator
The principles of displaying the elements on the map of the locator are described below.
- The units that are moving in real time are displayed on the map. The data is updated every 3 seconds.
- The units that have not sent any data for 10 minutes are not displayed.
- On the five closest scales of the map, besides the unit icons, the route numbers that they follow are shown.
- On the four closest scales, the icons of the adjacent stops are not overlapped, that is, each stop is shown separately.
- On the three most detailed scales, in addition to the icons of the stops, their names are displayed.
- When viewing the route, only those vehicles that follow it are displayed.
- When viewing the stop on the map, only the vehicles that participate in the routes that run through it are shown.
- If the locator is linked to a group of routes, the map displays only the routes that belong to this group as well as their units and stops.
- If the route group to which the locator is linked is deleted, unavailable or “empty”, the map of the locator opens but the elements on it are missing.