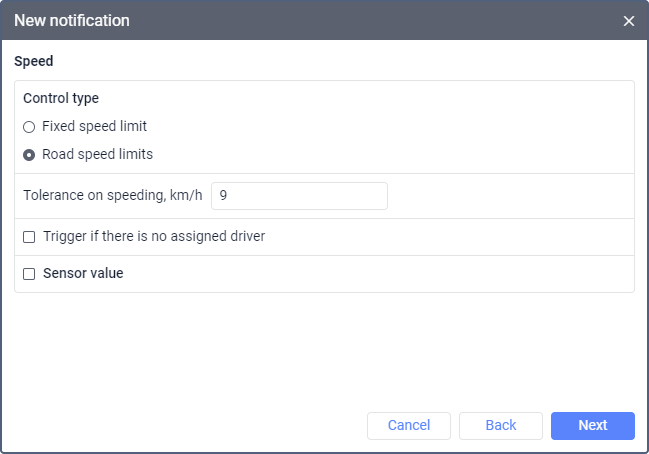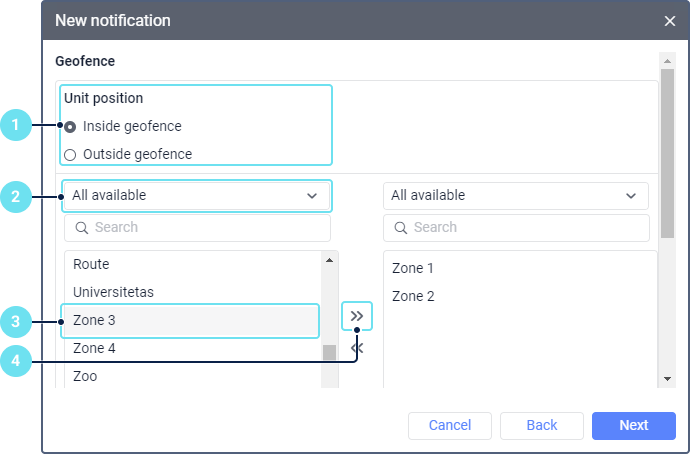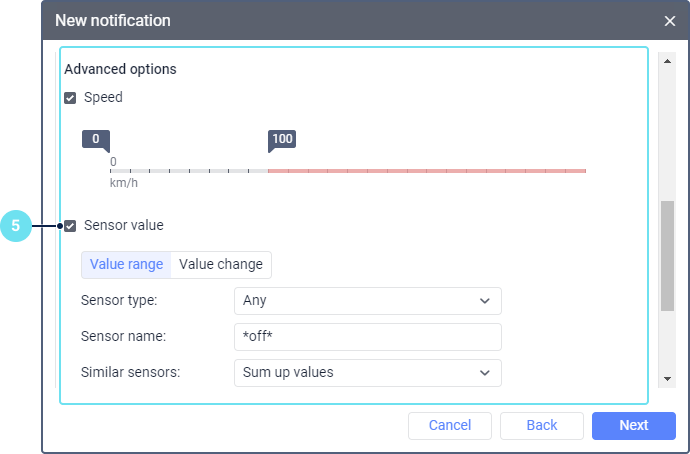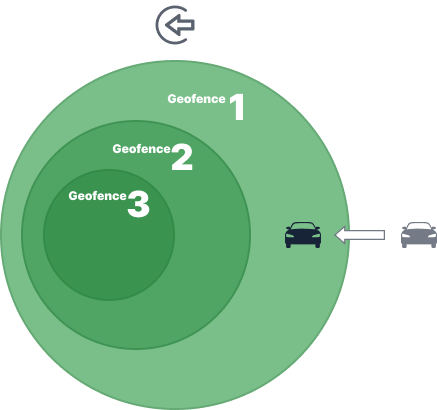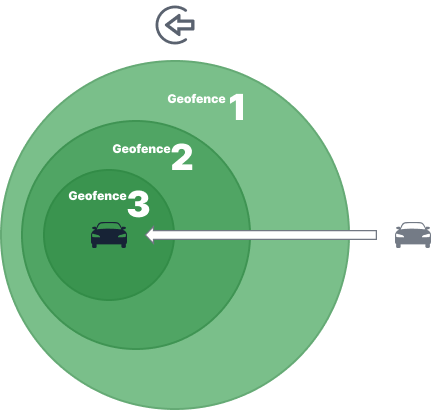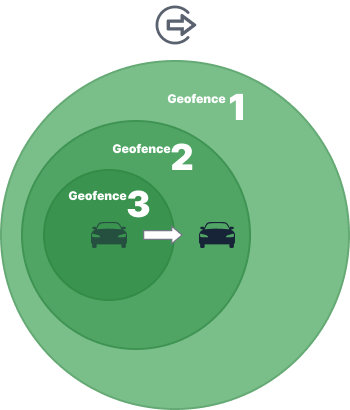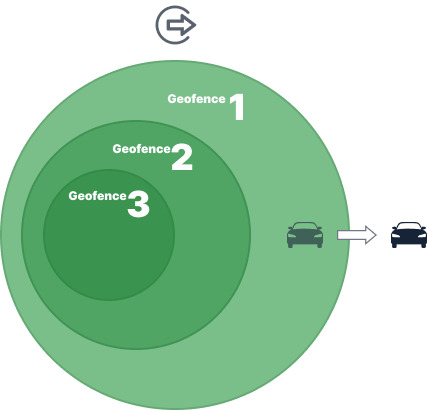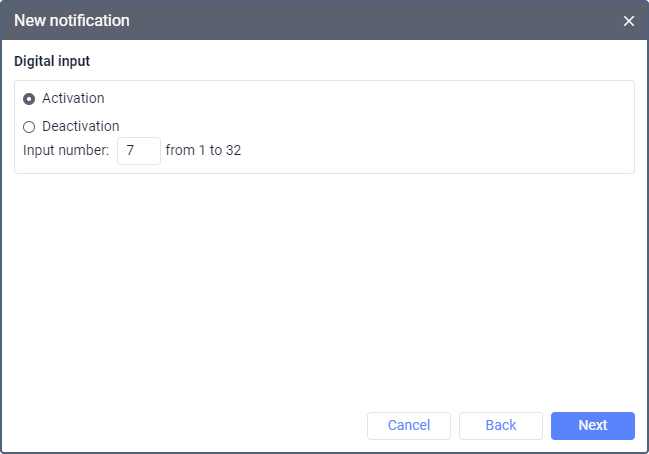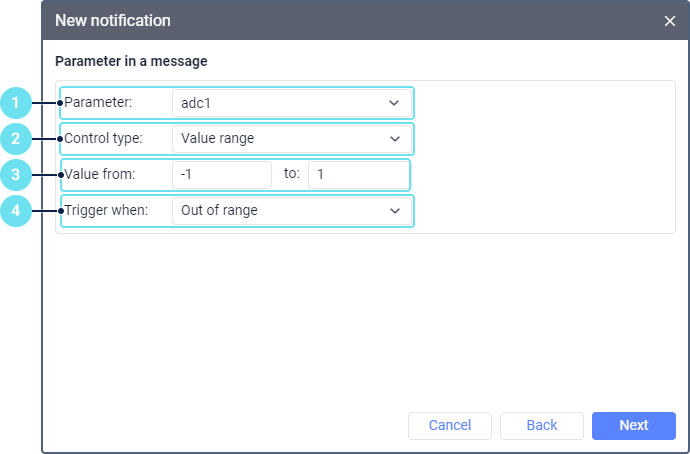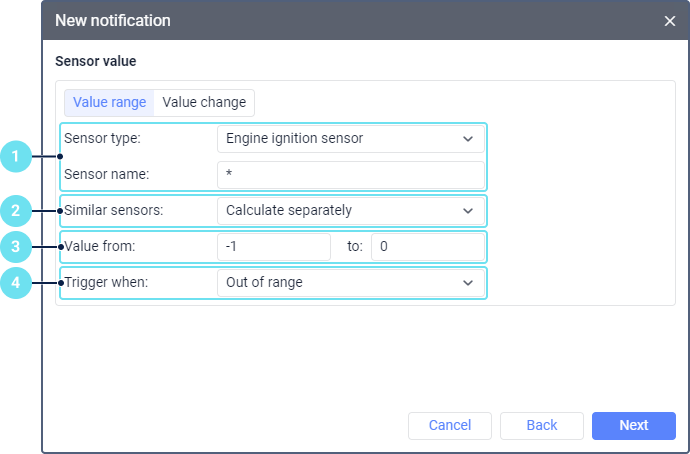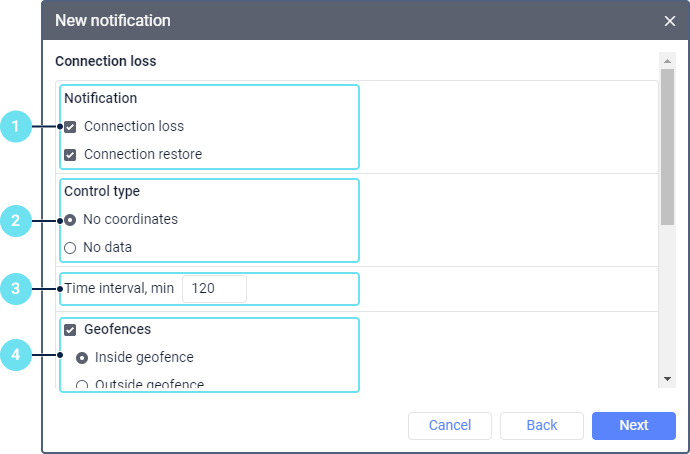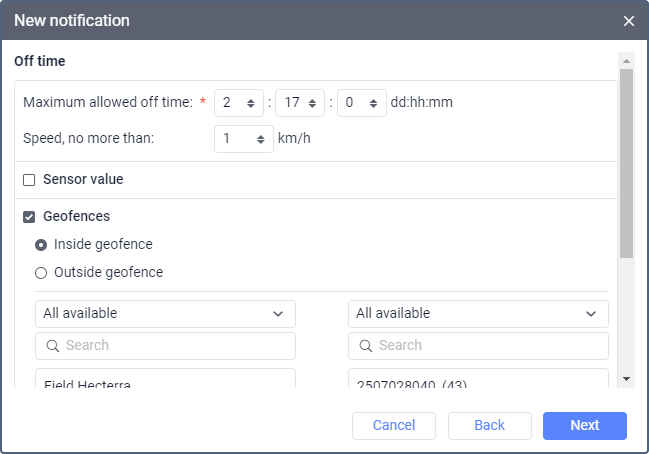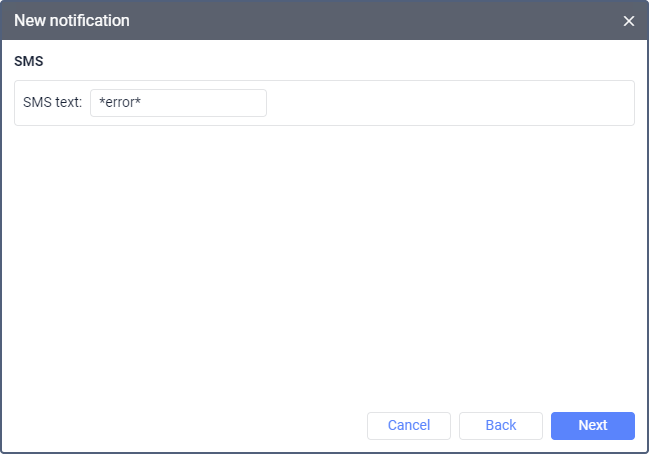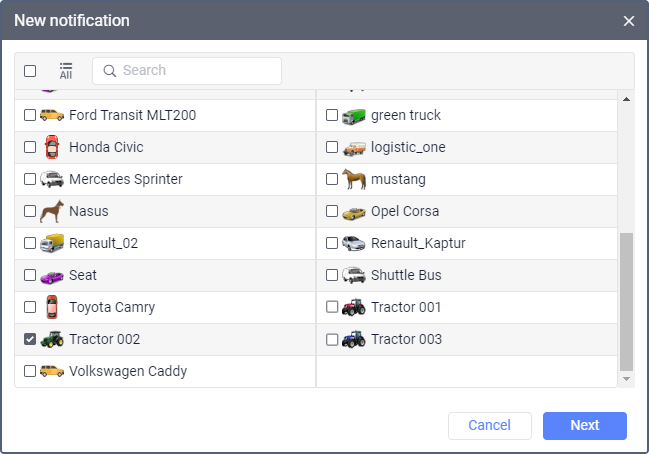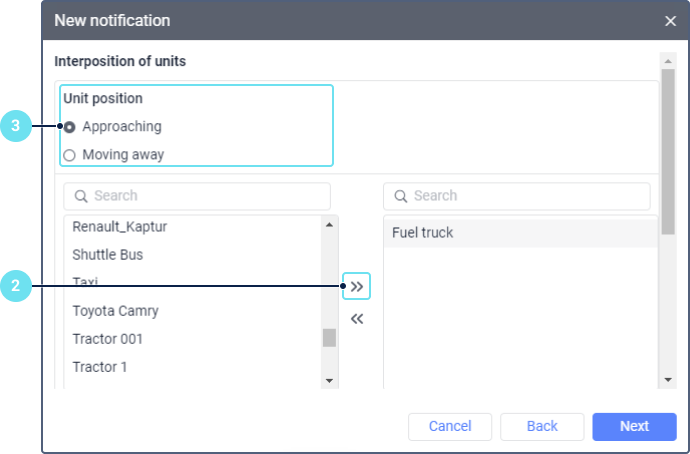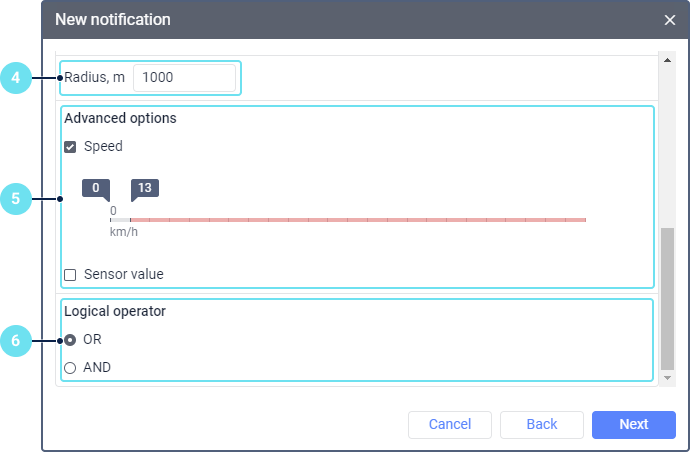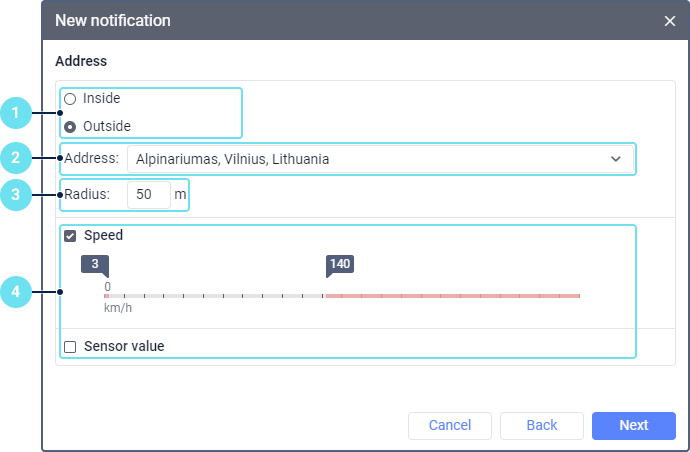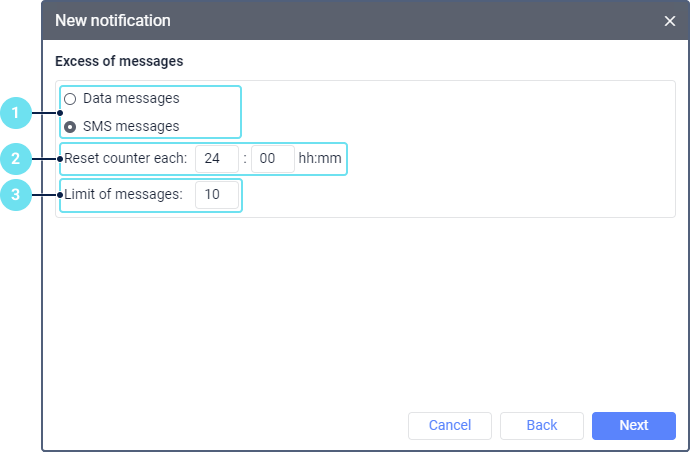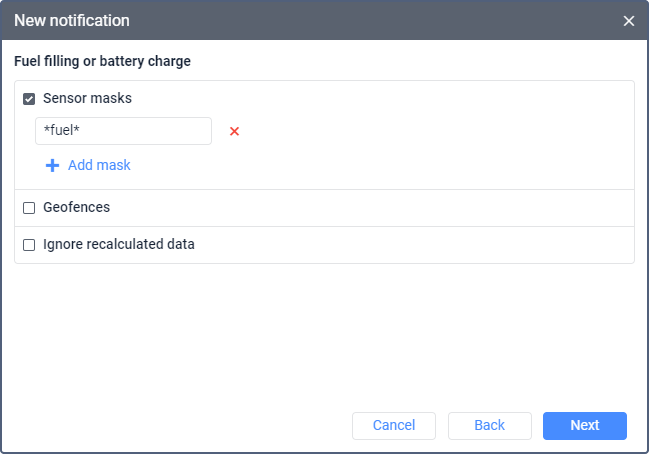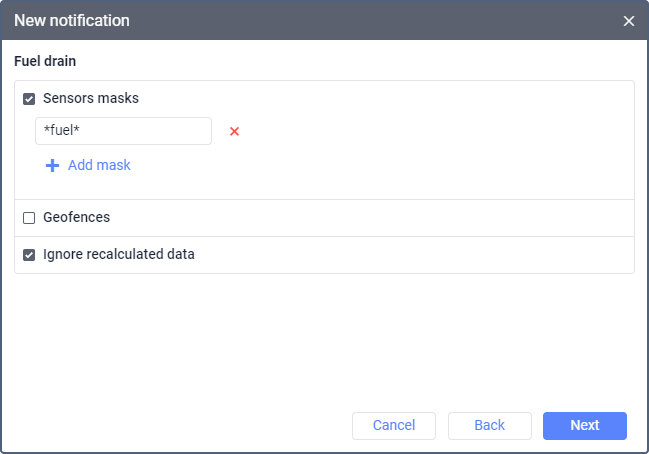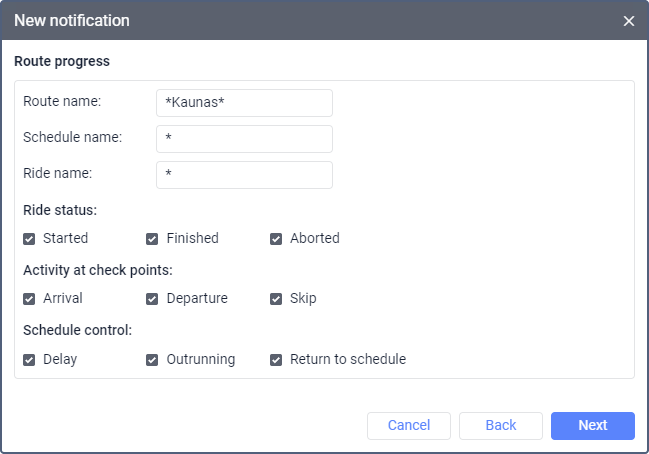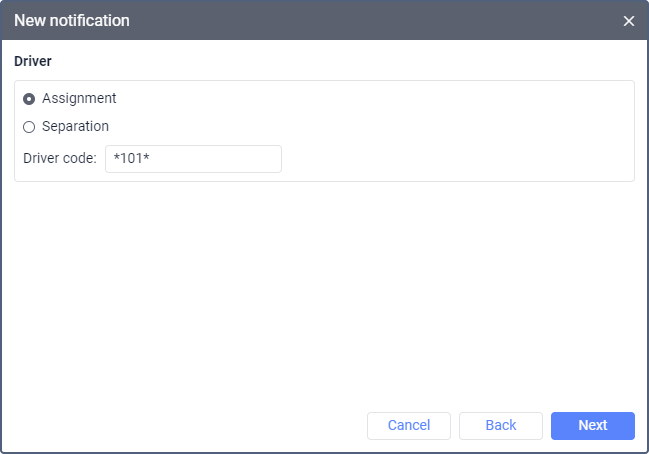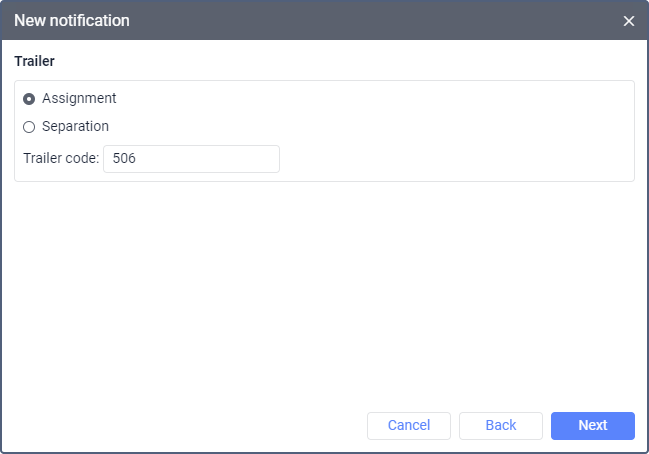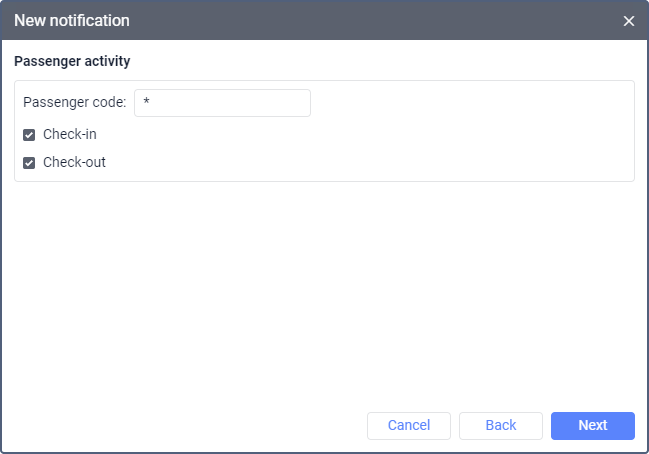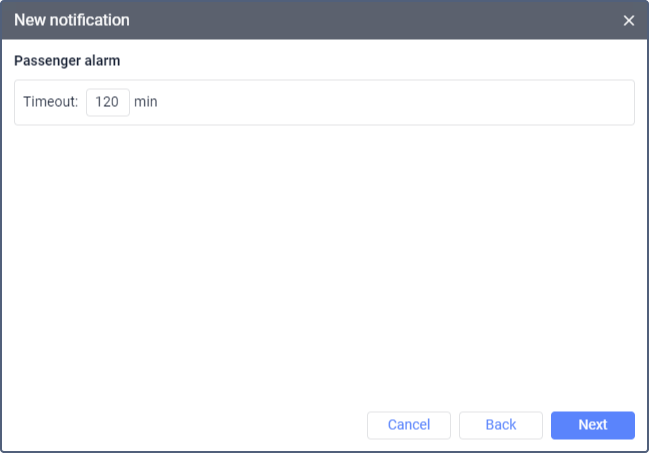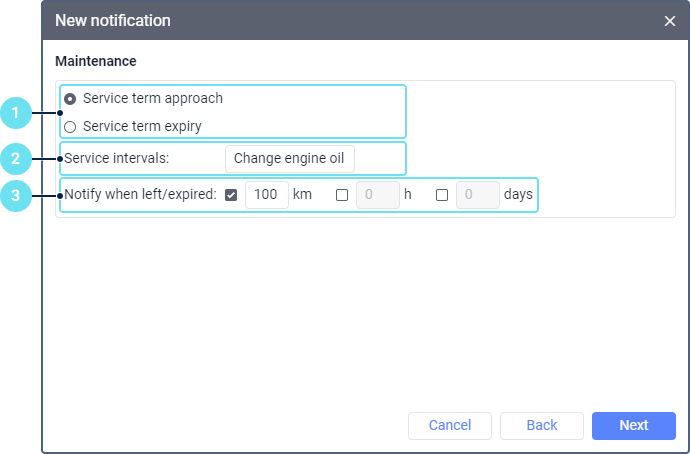Depending on the conditions of triggering, notifications in Wialon are divided into types which you can select when creating the notification.
The measurement system applied to the settings of each notification is the same as the measurement system of the resource to which the notification belongs.
In the case of notification types such as Geofence, Address, Interposition of units, Speed, Connection loss (with the No coordinates control type), the system doesn't take into account:
- unit messages without coordinates, regardless of other parameter values;
- unit messages with GPS coordinates which are invalid according to the criteria of message validity filtering.
Below are all the possible notification types and the parameters available for them.
Speed
A notification of this type allows monitoring the vehicle speed.
For this purpose, configure the following options:
| Option | Description |
|---|---|
| Control type | Available options:
|
| Trigger if there is no assigned driver | If this option is enabled, the notification is triggered if the conditions specified for the control type are met, and no driver is assigned to the unit. |
| Sensor value | If this option is enabled, there is an additional condition for triggering the notification: a specific sensor value. The option is configured similarly to the notification type of the same name. |
Speeding can't be detected on the basis of a message with Wi-Fi or LBS data, as the speed value in such a message is considered to be zero.
Geofence
Below are the steps to configure a notification of the Geofence type.
- Select when the notification should be triggered:
- when the unit enters the geofence (Inside geofence);
- when the unit leaves the geofence (Outside geofence).
- Select the resource whose geofences should be displayed in the list (select All available to view the geofences of all available resources).
- In the left list, select the geofences or groups of geofences (displayed in square brackets) for which the notification should be triggered. You can use the dynamic filter above the list to search.
- Using the icon , move the items from the left list to the right one.
- In the Advanced options section, if necessary, specify the additional conditions under which the notification should be triggered:
- To specify an allowed range of speed values, enable the Speed option and drag the lower and upper range markers. The red part of the scale shows the values at which the notification should be triggered.
- To specify a range or difference of sensor values, enable and configure the Sensor value option. Its settings are the same as those of the Sensor value notification type.
- Select the logical operator on the basis of which the notification should be triggered if several geofences are selected. The OR and AND operators are available.
Logical operators for a notification with the "Inside geofence" control type
If the notification controls the entry of a unit into a geofence, the OR and AND operators act as follows.
| Logical operator | Description |
|---|---|
| OR | The notification is triggered when the unit enters any of the selected geofences. Example. Geofence 1, Geofence 2 and Geofence 3 are selected in the notification settings. When the unit enters Geofence 1, the notification is triggered. It will also be triggered if the unit enters Geofence 2 or Geofence 3. In addition, the notification will be triggered if the geofences don’t overlap and the unit enters any of them. |
| AND | The notification is triggered when the unit is in all the selected geofences at the same time. Example. Geofence 1, Geofence 2 and Geofence 3 are selected in the notification settings. Geofence 3 is inside Geofence 2 and Geofence 1. When the unit is in Geofence 3 and therefore in all the other geofences at the same time, the notification is triggered. |
Logical operators for a notification with the "Outside geofence" control type
If the notification controls the exit of a unit from a geofence, the OR and AND operators act as follows.
| Logical operator | Description |
|---|---|
| OR | The notification is triggered when the unit leaves any of the selected geofences if it previously has been in all of them at the same time. Example. Geofence 1, Geofence 2 and Geofence 3 are selected in the notification settings. Geofence 3 is inside Geofence 2 and Geofence 1. The unit is in Geofence 3 and therefore in all the three geofences at the same time. When it leaves Geofence 3 but still remains in Geofence 2 and Geofence 1, the notification is triggered. The notification is also triggered if the unit moves from Geofence 3 to Geofence 1 or leaves all the geofences at once. If the unit was in Geofence 2 or Geofence 1 and has left them, the notification won't be triggered. |
| AND | The notification is triggered when the unit leaves all the selected geofences. Example. Geofence 1, Geofence 2 and Geofence 3 are selected in the notification settings. Geofence 3 is inside Geofence 2 and Geofence 1. The unit is in Geofence 1. After the unit leaves Geofence 1, it is not in any of the three geofences, so the notification is triggered. In addition, the notification is triggered if the geofences don't overlap and the unit leaves any of them. |
Alarm (SOS)
A notification of this type is triggered when the system receives an alarm message from the unit. For this purpose, the device should support the function of sending such messages or a sensor of the Alarm type should be configured in the unit properties.
Digital input
A notification of this type is triggered if a digital input of the device is activated or deactivated. To configure the notification, specify the input number on the Activation or Deactivation tab, respectively.
If the message doesn't have the I/O parameter, the io_n parameter is analyzed.
Parameter in a message
Using this type of notification, you can control sensor parameters in messages. It allows controlling parameters sent by the device and doesn’t include the control of virtual parameters (sats, speed, lat, and so on).
To configure a notification of this type, follow these steps:
In the drop-down list, select the parameter you want to control.
For parameters of the in and out types, you can control only the availability or lack of the parameter.
- Select one of the available control types:
- Value range. Allows specifying the minimum and maximum values of the parameter and select the activation type. For this type, follow steps 3 and 4.
- Text mask. Allows controlling text parameters. For this type, specify the text mask in the Mask field using special characters (* and ?).
- Parameter availability. Allows controlling the availability of the selected parameter in messages.
- Parameter lack. Allows controlling the lack of the selected parameter in messages. For the notification to be activated when the parameter appears or disappears from messages, select the Only when state changed option in the Generate notification parameter.
- Specify the minimum and maximum values of the parameter. If you want the notification to be activated when the value is not equal to 0, specify 0 in both fields and select the Out of range activation type.
- Select the activation type:
- In range. The notification is triggered when receiving values which fall in the specified range, including the values specified as minimum and maximum ones.
- Out of range. The notification is triggered when receiving values which don’t fall in the specified range.
Sensor value
For a notification of this type, two control methods are available:
- Value range. Allows specifying a range of sensor values to control whether the received values fall in it or not.
- Value change. Allows specifying one value to control whether the received values exceed it or not.
The Sensor value notification will not trigger in the following cases:
- the notification is used to control the values of the sensors which use parameters from previous messages;
- the received sensor value does not fall within the interval set in the Upper bound and Lower bound fields in the calculation table. Such values are invalid and are not considered equal to 0.
For the Value range method, follow these steps:
- In the drop-down list, select the sensor type and/or in the Sensor name field, specify the name mask using special characters (* and ?).
- In the Similar sensors drop-down list, select one of the available options:
- Sum up values. The values of all sensors of the selected type and/or sensors with the same name mask are summed up. Thus, the sum of all values is taken into account before the notification is activated.
- Calculate separately. The values of all sensors of the selected type and/or sensors with the same specified name mask are controlled separately.
- Specify the minimum and maximum values of the sensor.
- Select the activation type:
- In range. The notification is activated when receiving values which fall in the specified range, including the values specified as minimum and maximum ones.
- Out of range. The notification is activated when receiving values which don’t fall in the specified range.
For the Value change method, open the same-name tab on the right and follow steps 1 and 2 from the instruction above. In the Delta field, specify a value to trigger the notification when it is exceeded.
Example. The notification should be triggered when the value changes to 1. To do this, 0.9 must be specified in the field.
The sensor values can be increased or decreased because the specified delta is compared with the module (for example, |12 − 10| = 2 and |10 − 12| = 2).
Connection loss
To configure a notification of this type, follow the steps below:
- Select when the notification should be triggered: when the connection is lost or restored. You can select both options.
Select in what way the connection loss should be detected:
Control type Description No coordinates If this option is selected, the connection loss refers to the absence of coordinates in the unit messages or the absence of the messages themselves.
It may happen that messages with sensor data are sent but they don't contain data on the unit location (for example, if the GPS antenna is closed).
No data If this option is selected, the connection loss refers to the absence of any messages from the unit. - In the Time interval field, specify how long the connection loss should last in order for the notification to be triggered. The maximum allowed value is 999,999 minutes.
- If necessary, specify if the unit should be inside or outside a certain geofence as an additional condition for triggering the notification. To configure the Geofences option, follow steps 1–4 from the guide on configuring the notification of the same name.
Off time
A notification of this type is used to monitor vehicle off time, meaning it remains inactive for an extended period.
In the Max allowed off time field, you should specify for how long a vehicle can be parked; and in the Speed, no more than field, you should indicate what speed shouldn't be exceeded during off time.
The value in the Max allowed off time field can’t exceed 30 days.
To avoid situations where the notification is triggered because of the device inaccuracy, it is advisable to specify a speed value of more than 0 km/h, for example, 1–5 km/h.
If the Sensor value option is activated, the notification is triggered only if all the specified conditions are met: off time duration, speed, and the sensor value. For example, you can receive notifications when the unit is parked with the engine or attachments running. This option is configured in the same way as the notification type of the same name.
Also, whether the unit is inside or outside a certain geofence can be an additional condition for triggering the notification. For this purpose, enable the Geofence option and configure the settings described in steps 1–4 in the same-name notification type.
If no speed value is received from the unit or the speed value is considered invalid due to filtering (i.e., a dash is displayed instead of speed), it doesn't affect the notification, that is:
- the off time is not split by messages that don't have a speed value;
- if the Sensor value option is enabled, it is not taken into account in such messages either.
SMS
A notification of this type informs the receiver of getting an SMS message. An asterisk (*) is specified in the SMS text field by default, which means that the notification works for any SMS message. You can specify a mask of a message text so that the notification is triggered only if an SMS message contains the specified text. This may be useful, for example, if the device sends an SMS message with a certain content in case of malfunction.
Interposition of units
Using notifications of this type, you can monitor whether the units are approaching or moving away from one another.
To configure a notification, follow the steps below.
Select the unit or units you want to control from the list.
The triggered notification indicates that the unit selected in this step approaches or moves away from the unit selected in step 2.- Move to the right side of the window the unit or units that affect the notification triggering taking into account the distance towards them. To find the required unit, use the dynamic search above the list.
- Select when you want to be notified: when the unit selected in step 1 approaches another unit or when it moves away from another unit.
In the Radius field, specify the distance between the units, when the notification should be triggered if the distance decreases or increases.
- If necessary, set additional conditions for the notification: speed of the unit selected in step 1 and its sensor value. The latter option is configured in the same way as the notification type of the same name.
- In the Logic operator section, select how the specified conditions should be applied in case several units are selected in step 2. Below, you can read about how the AND and OR operators work.
Logical operators "AND" and "OR"
If the notification tracks the approach of a unit to several other units, the OR and AND operators work as follows.
| Logical operator | Description |
|---|---|
| OR | The notification is triggered when the unit selected in step 1 of the guide above (the main unit) approaches any of the units selected in step 2 (the other units). In order for the notification to be triggered, the distance between the main unit and one of the others must be less than the distance specified in the Radius field. Example. The notification tracks the approach of Unit 1 to Units 2 and 3. The Radius field is set to 1000 metres. Unit 1 is approaching Unit 3. When the distance between them is 999 m, the notification is triggered. |
| AND | The notification is triggered when the unit selected in step 1 of the guide above (the main unit) approaches all the units selected in step 2 (the other units) and the distance between them becomes less than the value specified in the Radius field. That is, if the main unit is approaching only some of the others at the required distance, the notification is not triggered. In the notification text, the names of all the units approached by the main unit are shown in place of the %OTHER_UNIT% tag. |
| Logical operator | Description |
|---|---|
| OR | The notification is triggered when the unit selected in step 1 of the guide above (the main unit) moves away from any of the units selected in step 2 (the other units). For the notification to be triggered, the distance between the main unit and the other units must first be less than the distance specified in the Radius field, and then become greater than that value. |
| AND | The notification is triggered when the unit selected in step 1 of the guide above (the main unit) moves away from all the units selected in step 2 (the other units). That is, if the main unit is moving away only from some of the others, the notification is not triggered. Also, for the notification to be triggered, the distance between the main unit and the other units must first be less than the distance specified in the Radius field, and then become greater than this value. In the notification text, the names of all the units from which the main unit has moved away are shown in place of the %OTHER_UNIT% tag. |
Address
This notification is triggered if the unit is within a certain place or outside it. For configuration, follow the steps below.
- Select when the notification should be triggered: when the unit is at the specified address (Inside) or in any other place (Outside).
- Start typing the address in the Address field (city, street, house number, etc.) and select the suitable option from the list.
- Specify the radius of this point in the Radius field.
- If necessary, specify an additional condition: speed and/or sensor value.
Excess of messages
Using notifications of this type, you can control the number of messages received from the unit during a certain time interval. These can be regular messages with data (coordinates, sensor values, etc.) or SMS messages.
To configure a notification, follow the steps below.
- Select the type of messages: data messages or SMS messages.
- In the Reset counter each field, specify the time interval for which you want to set a limit on messages.
- In the Limit of messsages field, specify the number of messages after exceeding which the notification should be triggered.
In the example from the image above, the notification is triggered if 10 or more SMS messages are received from the unit within 24 hours.
Fuel filling or battery charge
A notification of this type allows you to monitor fuel fillings or battery charges.
In the Sensor masks option, you can specify one or several masks of the sensors that should be used for detecting fuel fillings or battery charges and their volume.
The notification is triggered for each fuel level sensor or battery level sensor individually.
If the Ignore recalculated data option is enabled, the notification is received only once after a fuel filling or battery charge is detected.
If the Geofence option is enabled, it is an additional trigger condition whether the unit is inside or outside a certain geofence during the fuel filling or battery charge. To configure the option, follow steps 1–4 from the guide to the same-name notification type.
Fuel drain
A notification of this type allows you to monitor fuel drains.
In the Sensor masks option, you can specify one or several masks of the sensors that should be used for detecting fuel drains and their volume.
The notification is triggered for each fuel level sensor individually.
If the Ignore recalculated data option is enabled, the notification is received only once after a drain is detected.
If the Geofence option is enabled, it is an additional trigger condition whether the unit is inside or outside a certain geofence during the drain. To configure the option, follow steps 1–4 from the guide to the same-name notification type.
Route progress
Notifications of this type are used to monitor the unit movement along the route. You can receive notifications related to the following route changes:
- Ride status (started, finished and aborted);
- Activity at check points (arriving, departing and skipping a check point);
- Schedule control (delay, outrunning, and return to the schedule).
Additionally, you can specify the name mask of the route, schedule and/or ride.
Driver
Notifications of this type allow you to monitor when drivers are assigned to the units or separated from them.
To monitor assignments and separations at the same time, you should create two different notifications.
The Driver code field is available only for notifications about assignments. Here you can specify the driver code or its mask to receive notifications when this driver is assigned to a unit. You can enter several codes or code masks separated by commas without spaces. If an asterisk (*) is specified in this field, the notification is applied to all the drivers.
A notification about separation is triggered if any driver is separated from a unit.
Trailer
Notifications of this type allow you to monitor when trailers are assigned to the unit or separated from it. You can configure them in the same way as notifications of the Driver type.
Passenger activity
Notifications of this type allow you to monitor passengers are assigned to the unit (get on) and separated from it (get off).
If you want to be notified of a particular passenger getting on or off the vehicle, specify their code in the Passenger code field. You can enter several codes or code masks separated by commas without spaces in this field. If an asterisk (*) is specified in this field, the notification is applied to all the passengers.
Passenger alarm
A notification of this type is triggered if any passenger of the seleted resource hasn't got off the vehicle (that is, hasn't been separated from the unit) within the specified timeout. The timeout is counted from the moment the passenger is assigned to the unit.
Maintenance
Notifications of this type are used for the services created on the Service intervals tab of the unit properties.
To configure a maintenance notification, follow these steps:
- Select when you want to receive notifications: before or after the service term (the Service term approach and Service term expiry buttons, respectively).
- In the Service intervals field, specify the name of the service for which you want to configure the notification. To specify several names, use the name mask. If the symbol * is specified in the field, the notification is applied to all created intervals.
- To be notified of the service term approach, specify how many kilometres, hours, and/or days should be left before the beginning of the service term so that the notification is triggered. To be notified of the service term expiry, specify how many kilometres, hours, and/or days should pass after the expiration of the service so that the notification is triggered.
Example. Vehicle maintenance must be performed every 15,000 km, so a service interval by mileage with a value of 15,000 km has been created for the unit. Also, a notification of the approaching deadline with a value of 1,000 km has been configured. Assuming that the mileage is counted from 0, the notification will be triggered when the mileage is 14,001 km.
The maintenance notification is triggered only once when at least one of the conditions specified in step 3 is fulfilled.
Notifications of this type are not triggered if:
- you specify a name of at least one overdue service when creating the notification;
- the unit for which the notification is created doesn't have any messages with location data.
Also, if the notification is created for several or all service intervals, it will no longer be triggered when at least one of the services becomes overdue.