Map
The map shows the location of units from the work list, their tracks and events related to the units.
The map is available on the Monitoring, Tracks, Geofences, and Video tabs. The process of using and configuring the map is mostly the same for all these tabs, except for the Video tab. You can’t interact with the map or access its settings from the Video tab.
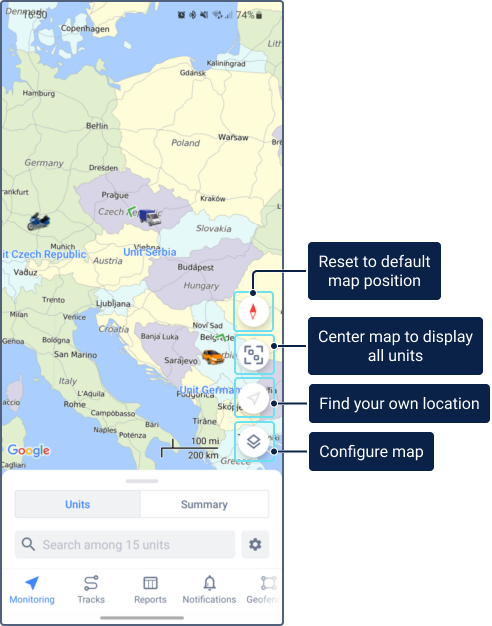
Map settings
To change any map settings (map layers, unit captions, and so on), tap the icon  in the lower-right corner. You can also do this in the Interface customization section on the Settings tab.
in the lower-right corner. You can also do this in the Interface customization section on the Settings tab.
Working with the map
You can zoom and rotate the map. Besides, you can use it to find your own location.
Zooming
Zooming the map is possible using special gestures:
- double tap or spread to zoom in
- single tap or pinch to zoom out
Map rotating
Map rotating is possible using a rotation gesture with two fingers. To return the map to its original position, tap the icon  .
.
Finding your own location
To find your own location on the map, tap the icon  . As a result, the map focuses on the location of the mobile device, and the icon turns blue. When you move around the map and lose the location marker, the icon
. As a result, the map focuses on the location of the mobile device, and the icon turns blue. When you move around the map and lose the location marker, the icon  changes to
changes to  tapping which centers the map on the location of the mobile device.
tapping which centers the map on the location of the mobile device.
Map menu
The map menu is available after a long tap on the map. The menu contains the following items:
- Create geofence (see the Creating geofences section)
- Navigate to
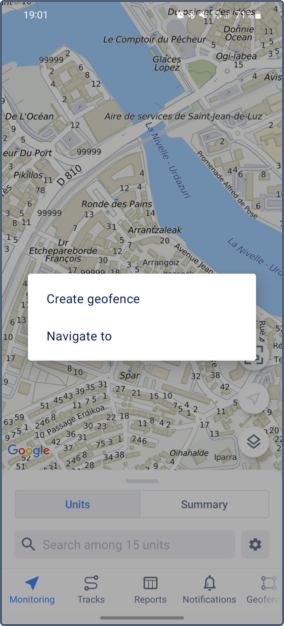
Planning a route
Tap Navigate to in the menu to open a list of the navigation applications installed on the device. Select the required one to plan a route.
The navigation application automatically uses the point you have tapped on the map as the endpoint of the route. The starting point is the location of the mobile device.
Units on map
By default, the map is centered so that you can see all units on the screen. To center the map on all units manually, tap the icon  .
.
To view information about a unit, tap its icon on the map. Tap the icon again in the unit section, to center the map on the unit and update the unit information.
Icon grouping
The icons overlapping each other can be replaced by a common icon with a numerical indicator (the Icon grouping option). The indicator displays the number of grouped units. Tap the icon to see the list of the units.
If there are more than 100 units in the work list, the Icon grouping option is enabled automatically when you open the map.
Movement direction arrows
If the Unit movement direction layer is activated in the web version of Wialon and the Unit icons option is enabled in application settings, the unit movement direction is shown next to the unit icon on the map.
Motion state signs
If you want to see motion state signs instead of unit icons, disable the Unit icons option in the application settings. In this case, the following signs are used:
| Sign | Motion state |
|---|---|
| The unit is moving in the indicated direction. | |
| The unit is not moving. | |
| The unit is not moving, the engine is on. The sign is displayed if you have configured an engine ignition sensor for the unit. |