Playback
To work with the Playback tab, the device type of the selected unit should support the function of requesting and watching playbacks.
On this tab, you can request and watch videos for the past period (playbacks) from the unit cameras and save the required excerpts as files.
Requesting a playback
To request a playback, follow the steps below.
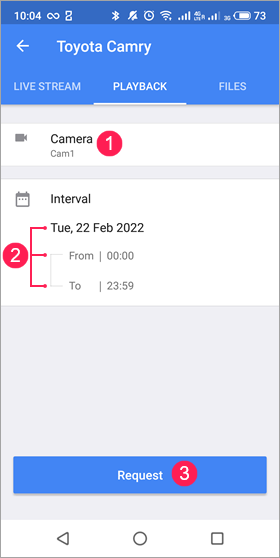
- In the Camera line, select one of the configured cameras from which you want to receive the playback.
- Specify the interval for which you want to request the playback. To do this, select the date, tap the beginning and end of the interval, and specify the required time. When specifying the interval, consider the following:
- The duration of the interval cannot go beyond 24 hours.
- You can specify a present or a past date. By default, the 24-hour interval of the previous date is selected.
- The end time should not be earlier than the start time.
- If a present date is specified, and the end time hasn’t come yet, the playback is requested up to now.
- Tap Request.
Watching a playback
The requested playback is displayed in the full-screen mode. To watch it, tap the icon  .
.
The timeline can consist of black and grey segments. A black segment means that there is no data for this period, and a grey one means that the playback from the selected camera is available.
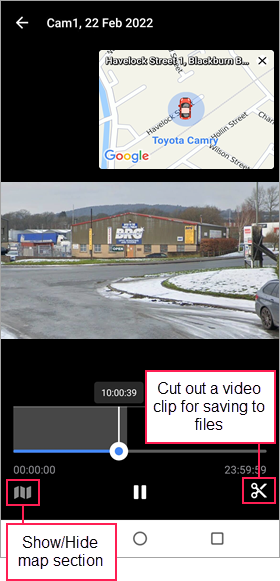
When watching the playback, the following icons are available:
| Icon | Action |
|---|---|
| Play the video. | |
| Pause the video. | |
Show/Hide the map section. Instead of this icon, you can tap the cross in the upper-right corner of the section. | |
Cut out a video clip for saving to files. | |
| Close the playback. |
Saving a playback to files
You can save the required playback excerpt as a file which is later available on the Files tab. The saved files are also available in the web version of Wialon on the same-name tab, in messages, and in reports.
To save a playback excerpt, request the playback and follow the steps below.
-
Move the slider to the required place on the timeline.
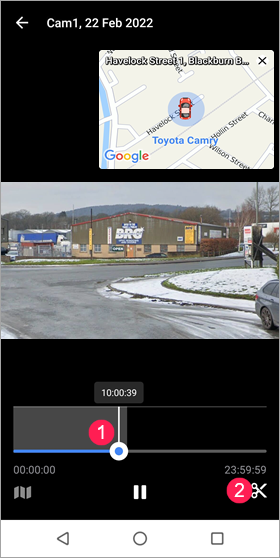
-
Tap the icon
 .
. -
Using the sliders on the left and right, set the duration before and after the event in seconds. The minimum allowed duration is 2 seconds, and the maximum one is 60 seconds. The duration of the saved excerpt is equal to the sum of the seconds before and after the event (the position of the white slider) and is displayed below the timeline.
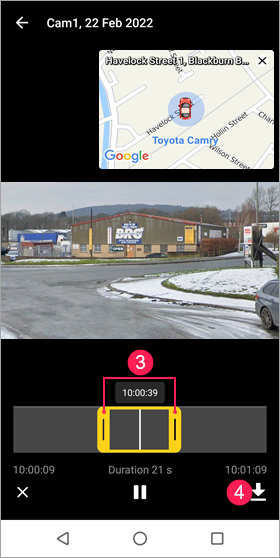
-
Tap the icon
 .
. -
Select the tag corresponding to the event from the excerpt or tap None.
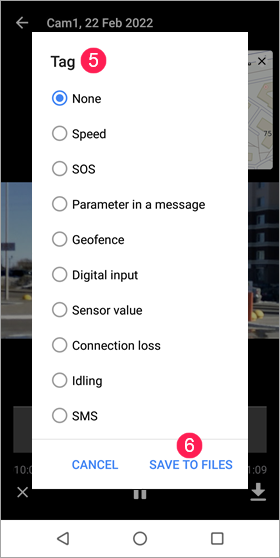
-
Tap Save to files.
If you want to save one or several excerpts of the same playback, tap the icon  and repeat steps 1–6. To exit the file saving mode, tap the icon
and repeat steps 1–6. To exit the file saving mode, tap the icon  in the upper-left corner of the screen.
in the upper-left corner of the screen.
If you save excerpts from different cameras of the same unit, and they have the same date and time of the event (slider position), duration before and after it as well as the same tag, such excerpts are grouped into one file.
If the excerpt you are saving contains intervals with no data, the number and duration of the saved files is equal to the number and duration of intervals with available data.
In addition to the manual saving, you can configure the automatic saving of files in Wialon. To do this, create a notification with the Save a video as a file action in the web version of Wialon.