Video monitoring: configuration and usage
Video monitoring is an important tool for ensuring security and control in various fields of activity. With technological advancements, the capabilities of video monitoring have expanded significantly, and today they include not only video recording and storage but also live streaming, real-time video stream analysis, as well as integration with various management and monitoring systems.
In this article, we will take a detailed look at how to configure and use video monitoring features in Wialon. You will also learn about its main features: live streaming, video file recording and storage, and automatic video saving via notifications.
Initial device configuration
Wialon supports a wide range of devices for video monitoring, and this list is regularly updated. You can see the full list of supported hardware on our website in the corresponding Hardware section. The search filters allow you to pick a device with the required functionality.
Some devices only need to be configured to send data to the Wialon server and port specified in the unit properties on the General tab. However, other devices may require additional configuration in the Device configuration block (under the wrench icon to the right of the Device type field).
to the right of the Device type field).
The Help Center contains guides on configuring the most popular devices. The options in the Device configuration block vary for different device types. If the following options are available, pay attention to the recommendations for their configuration:
Time zone in minutes — here, you should indicate the difference in minutes between UTC+0 and the device’s time zone.
Example. Suppose the unit is located in Seoul (UTC+9). In this case, in the unit properties, you should specify the value 540 because 9×60=540. If the unit is in Bogota (UTC-5), specify -300 because -5×60=-300.
account, password, or similar — here, you may need to enter authorization data for gateway-type devices.
Options marked as under test do not affect device operation.
You can verify that the unit has a consistent TCP/UDP connection in the Monitoring tab by using the Connection state option. It is recommended to set 0 minutes in the Connection state field so that the state is determined only by the presence of a TCP/UDP connection.
If you encounter any problems or have questions about configuring video devices, you can always ask our technical support specialists at support@wialon.com.
Video monitoring configuration
After the devices have been configured and have a consistent connection to the server, you can proceed to the video monitoring features configuration in Wialon. It consists of the following consequential steps:
-
Activation of the Video monitoring and Units:Commands services in the account properties where the unit was created for future tracking, as well as in all parent accounts in the hierarchy. These services must also be enabled for user accounts utilizing the video monitoring functionality.
To activate services in multiple accounts at once, you can use the billing plans.
-
Adding units to billing on the Video tab in the CMS Manager.
This tab is available only to users with dealer rights with the Video monitoring service enabled.
For more details on billing and purchasing traffic packages, see the corresponding article. Key points are listed below:
- Once you add a unit to the billing list, one traffic package (1024 MB) is automatically purchased for it.
- On the first day of each month, any unused traffic is lost, and a new package (1024 MB) is automatically purchased.
- The automatic purchase of traffic packages option is available. When enabled, a new traffic package is automatically purchased for the unit once its current traffic is used up.
-
Providing the required access rights for the users who plan to work with video monitoring (viewing live streaming, requesting and saving video recordings, using notifications with the action type Save a video as a file) concerning units:
- View object and its basic properties;
- View detailed object properties;
- View connectivity settings;
- View commands;
- Create, edit, and delete commands;
- Send commands;
- Manage object log;
- Edit not mentioned properties.
-
Configuring cameras in the Video tab of the unit properties.
The tab is available in the properties only for the units added to video billing in the CMS Manager.
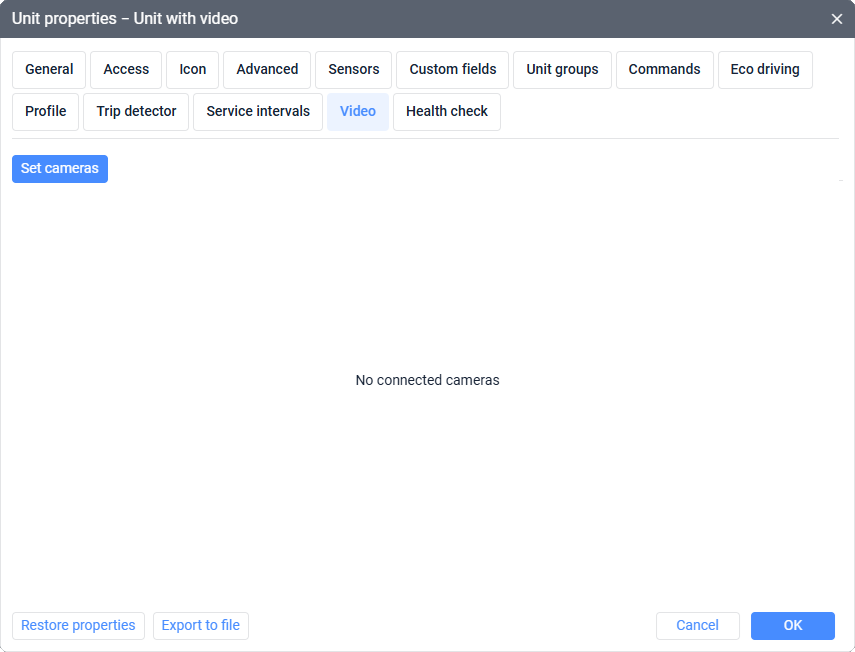
Select the required cameras.
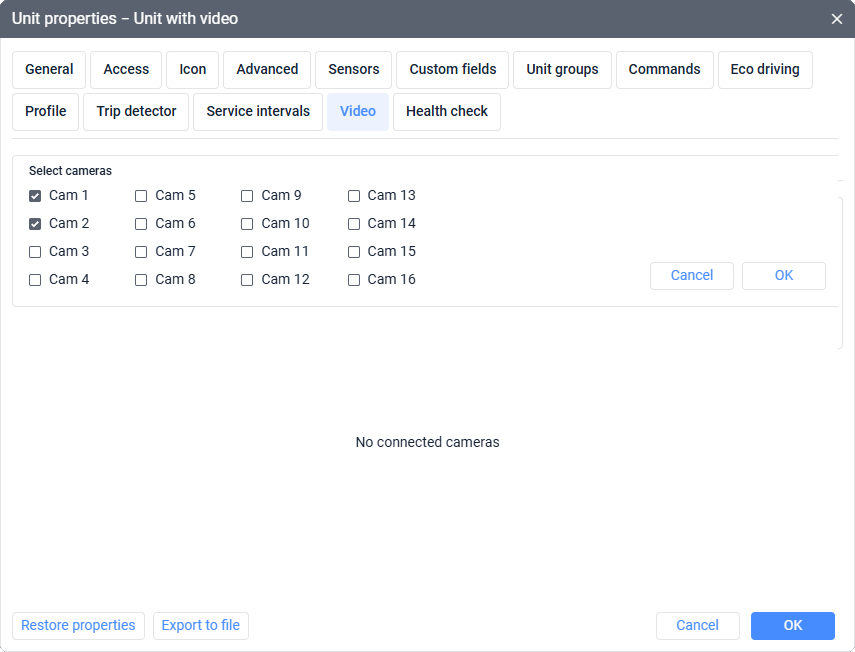
Then, specify their names, making it easier and faster to tell them apart.
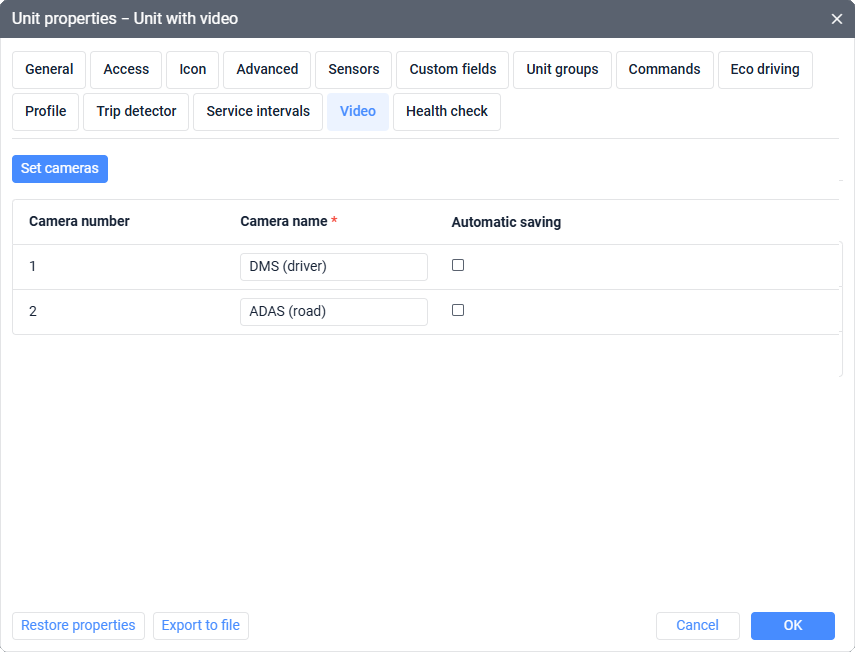
You can also enable the Automatic saving option for the chosen cameras. This feature allows you to automatically save a video when a notification with the Save a video as a file action is triggered. If you do not use such notifications, the status of this option will have no effect whatsoever.
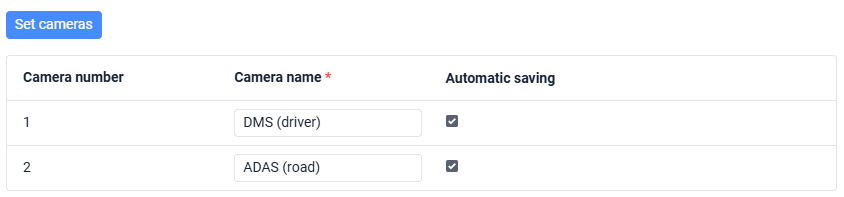
Some devices support recording and sending a video when certain conditions are met (for example, if the driver starts a phone call while driving). If Wialon supports receiving such videos and you want to get them, enable the Receive files of events detected by device option in the upper right corner of the tab. Enabling this option is considered mandatory for Teltonika DualCam and Teltonika DashCam, as well as some other cameras.
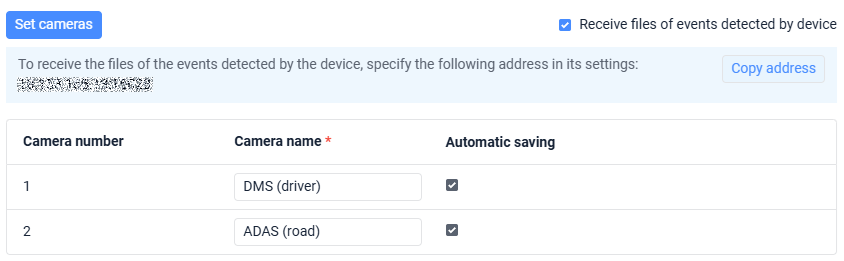
Receiving such videos may result in a significant increase in traffic consumption.
Q&A
Displaying the results
Video tab
This tab is the main workspace for video monitoring. Its logic of operation is described in detail in the user guide.
The tab contains three sections:
- Live stream for viewing video streams in real time and tracking units on the map.
- Playback for requesting and saving video fragments for the past period.
- Files for viewing and deleting saved pieces of footage.
Similar functionality is also available in Wialon for Android/iOS.
Here are the key things to know about the video file storage:
- The maximum duration of saved files is 60 seconds. This duration is chosen to save traffic and because the events subject to monitoring are usually short.
- The total size limit of all the saved files for one unit is 5GB. When this limit is reached, older files are automatically deleted as new ones are saved.
- Files marked as important are not deleted upon reaching the 5GB limit. However, the total size of such files cannot exceed 1GB.
- Files older than the history period are automatically deleted (including important ones).
- If a unit is deleted, deactivated, or its Video billing is turned off, its files are stored for 30 days and then deleted. This restriction does not apply to devices whose data is stored on third-party servers (e.g., SmartWitness Gateway or CMSV6 Gateway) because, in such cases, Wialon stores only the file links.
Notifications
Using a notification with the Save a video as a file action type, you can automatically save a video fragment recorded by the unit’s cameras when the notification is triggered.
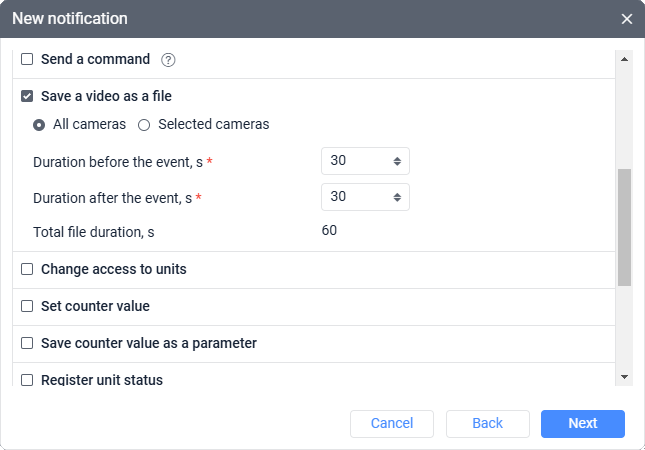
The saved file will be available in the Files section of the Video tab, as well as in messages and reports.
Reports
You can view saved video recordings in reports using the Video table.
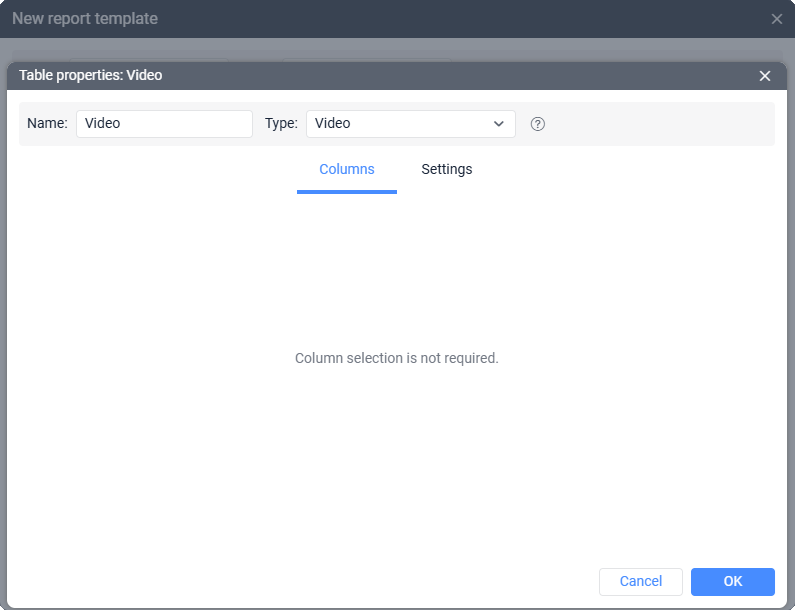
Recordings are also available in the Video column in some tables (for example, Trips, Geofences, Eco Driving, Violations, etc.).
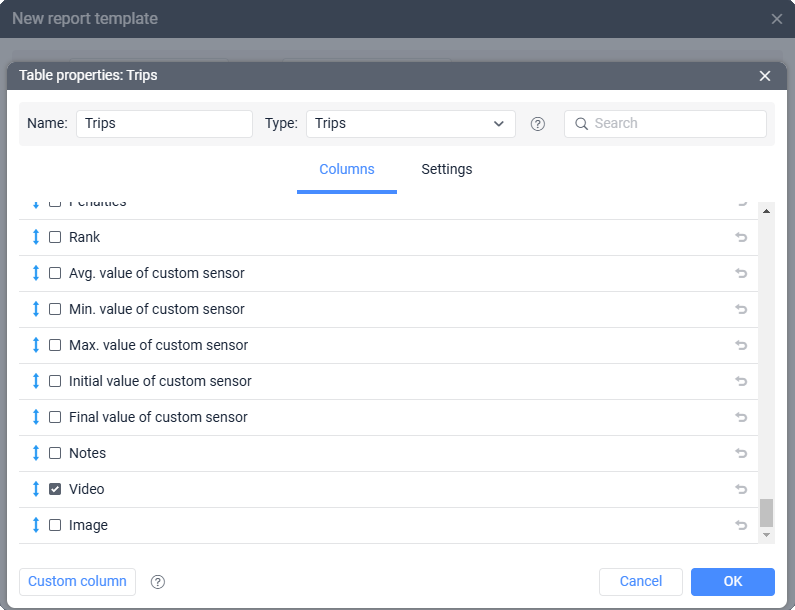
Other
- On the Monitoring tab, you can open a live stream in a minimap by clicking the corresponding option icon
 .
. - You can display the saved video recordings on the unit’s track if the corresponding marker is enabled
 .
. - When requesting messages, video recordings saved with the help of the notifications with the Save a video as a file action type can be found in the Video column.
