Área de resultados de búsqueda
El área de resultados de búsqueda ocupa la mayor parte del área de trabajo. Aquí en una tabla se muestran los resultados de búsqueda en el contenido de la sección seleccionada en la barra de navegación y búsqueda.
El área puede contener hasta cinco pestañas, es decir, se pueden mostrar simultáneamente resultados de cinco solicitudes de búsqueda. Para añadir una pestaña, haga clic en  . El nombre de la pestaña depende de la sección en que se ha realizado la búsqueda: unidades, grupos de unidades, cuentas, etc. Al navegar entre pestañas, las secciones en la barra de navegación y búsqueda cambian automáticamente.
. El nombre de la pestaña depende de la sección en que se ha realizado la búsqueda: unidades, grupos de unidades, cuentas, etc. Al navegar entre pestañas, las secciones en la barra de navegación y búsqueda cambian automáticamente.
Los resultados de búsqueda siempre se muestran en la pestaña activa tanto si está vacía como si no.
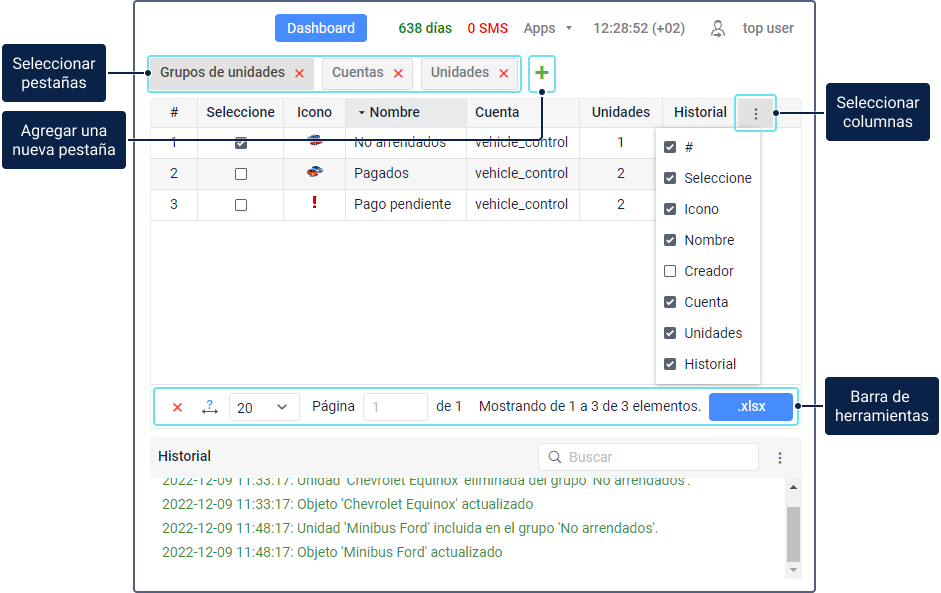
Gestión de tablas
Los datos en pestañas se muestran como tablas. Por defecto, se ordenan alfabéticamente por la columna Nombre (primero números, después letras). Para ordenar datos por otra columna, haga clic en su título. Si vuelve a hacer clic en la misma columna, el orden cambia por el inverso.
Para escoger columnas que se deben mostrar en la tabla, haga clic en el icono  y seleccione las que necesita. Para cambiar el orden de columnas, haga clic en el título de la columna y muévala al lugar necesario manteniendo presionada la tecla izquierda del ratón.
y seleccione las que necesita. Para cambiar el orden de columnas, haga clic en el título de la columna y muévala al lugar necesario manteniendo presionada la tecla izquierda del ratón.
En la barra de herramientas que se encuentra debajo de la tabla, puede realizar las siguientes acciones:
| Icono | |
|---|---|
| Eliminar objetos marcados en la tabla. | |
() | Ajustar automáticamente el ancho de columnas. Para cambiar el ancho de una columna manualmente, arrastre el borde de la columna hacia izquierda o hacia derecha. |
| Establecer la cantidad de objetos en una página. | |
/ | Ir a la anterior/siguiente página. Se puede también introducir el número de la página necesaria manualmente y apretar Intro en el teclado. |
/ | Ir a la primera/última página. |
Guardar datos de la tabla en un archivo XLSX. Disponible para las secciones Cuentas, Recursos, Usuarios, Unidades y Grupos de unidades. |
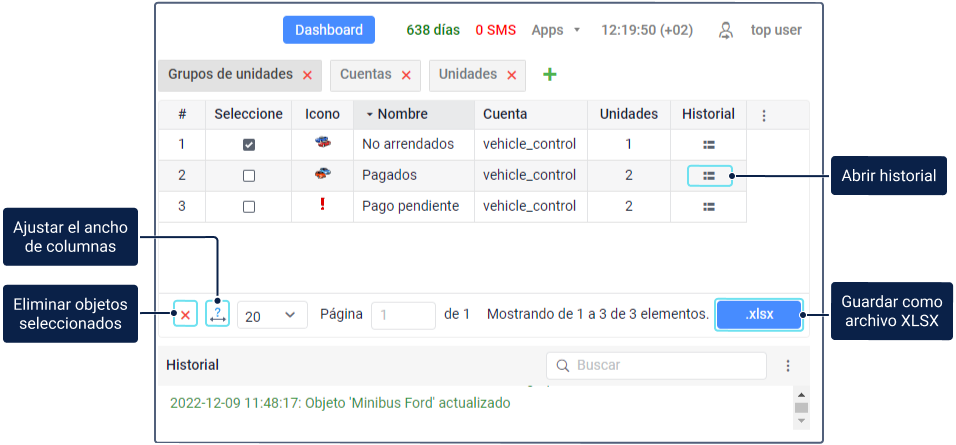
Historial
En la mayoría de tablas, puede ver el historial para el objeto escogido. Para ello, haga clic en el icono  al lado del nombre del objeto.
al lado del nombre del objeto.
En la parte superior de la ventana, se puede especificar el intervalo de tiempo al que se refieran los datos. Además, aquí se encuentra el campo para introducir la máscara del nombre que filtre el contenido de la tabla por la columna Usuario.
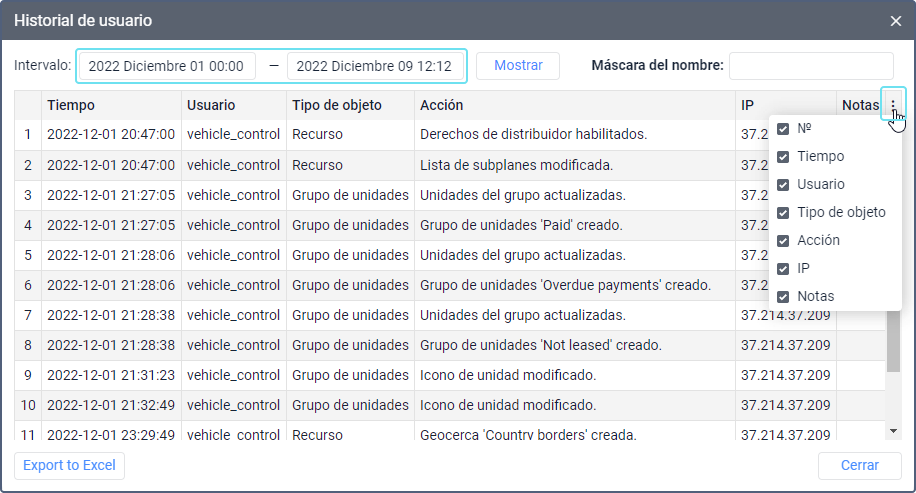
El historial se presenta en forma de tabla con las siguientes columnas:
| Columna | Descripción |
|---|---|
| Hora | Fecha y hora de modificación. |
| Usuario | Nombre del usuario que ha realizado modificaciones. |
| Tipo de objeto | Unidad, grupo de unidades, usuario o recurso. |
| Acción | Descripción de la modificación. |
| IP | Dirección del ordenador (dispositivo móvil) desde que el usuario ha realizado modificaciones o ha sido ejecutada la tarea o notificación preajustada. |
| Unidades | Cantidad de unidades en el grupo (solo para la tabla Grupos de unidades). |
| Notas | Campo adicional donde uno puede agregar sus comentarios una vez exportados los datos a Excel. |
Para mostrar u ocultar columnas, seleccione las que necesita en la lista del menú que se abre al hacer clic en el icono  en el rincón superior derecho de la tabla.
en el rincón superior derecho de la tabla.
En la parte inferior, se encuentran los botones para exportar el historial a Excel y cerrar la tabla.
Operaciones estandarizadas con objetos
Para la mayoría de los objetos del sistema mostrados en la tabla (cuenta, plan de facturación, usuario, unidad o grupo de unidades) están disponibles las siguientes operaciones estandarizadas:
- crear uno nuevo;
- ver o modificar propiedades;
- copiar;
- eliminar.
Creación de un objeto
Para crear un objeto, haga lo siguiente:
- Abra la sección necesaria en el barra de navegación y búsqueda y apriete el botón Crear. El botón no está activo si no hay suficientes derechos de acceso.
- Rellene los campos necesarios y apriete el botón OK. El botón OK no está activo si los campos obligatorios no están rellenados o los datos se han introducido de forma incorrecta. El largo del nombre de cualquier objeto es de 4 a 50 caracteres. Los campos de texto no deben contener caracteres no permitidos. Vea las reglas de introducción de datos aquí.
- Actualice la página o aplique la búsqueda para ver el nuevo objeto en la tabla.
Copia de un objeto
Se puede copiar unidades, usuarios, grupos de unidades y planes de facturación. No se puede copiar cuentas y recursos.
Por medio de copia puede crear nuevos objetos empleando objetos creados. Puede ser útil cuando hay que crear un objeto con las características parecidas a las de un objeto que ya existe.
Para copiar un objeto, haga lo siguiente:
- Manteniendo apretada la tecla Ctrl, haga clic en el objeto que quiere copiar.
- En las propiedades del objeto que se han abierto, cambie su nombre y otros campos si es necesario.
Si usted no tiene derechos de acceso a algunos datos, estos permanecerán ocultos y no serán copiados o se ofrecerán ajustes por defecto en vez de los datos no accesibles.
- Guarde los cambios.
En muchos casos, en vez de copiar, se puede utilizar la función de exportación e importación.
Revisión y modificación
Para revisar o modificar las propiedades de un objeto, haga lo siguiente:
- Haga clic izquierdo en la línea del objeto en la tabla.
- En la ventana de propiedades del objeto que se ha abierto, cambie su nombre y otros campos si es necesario y si tiene el acceso total.
- Apriete OK para guardar los cambios.
Eliminación de objetos del sistema
Para realizar esta operación, se requiere el acceso total.
Para eliminar objetos del sistema, haga lo siguiente:
- Marque los objetos que quiere eliminar en la columna Seleccione. Para seleccionar todos los objetos, mantenga presionada la tecla Ctrl y haga clic en cualquier campo de la columna Seleccione.
- Haga clic en el icono
 en la barra de herramientas debajo de la tabla.
en la barra de herramientas debajo de la tabla.
Para las secciones Cuentas y Usuarios, el icono para eliminar un objeto () se encuentra en la tabla misma.
- Confirme la operación haciendo clic en OK.
Como resultado, el registro sobre eliminación del objeto se muestra en el historial.
Peculiaridades de eliminación de algunos tipos de objetos:
- La eliminación de un grupo de unidades no causa la eliminación de las unidades que lo forman.
- Solo se puede eliminar al usuario que no es creador de ningún objeto del sistema (vea más detalles aquí).
- Se puede eliminar una cuenta solo con todo el contenido suyo y con los objetos subordinados. Por esta razón el mecanismo de eliminación de cuentas es distinto (vea más detalles aquí).
- El usuario del nivel superior puede restablecer los objetos eliminados por medio de la papelera de reciclaje.