Settings
On the Settings tab, you can view informational messages, configure the settings of the interface, map and notifications, change the user or exit the application, see the list of possible problems and their solutions and open the application documentation.
The tab includes the following sections:
- the upper section where you can change the user and log out of the application as well as see information messages
- Interface customization
- Notifications
- Other
- Help
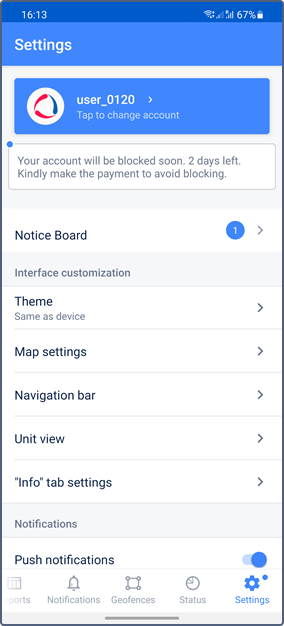
Changing the user and exiting the application
At the top of the settings screen, you can see the name of the user logged in to the application. Tap it to open the page with the list of available accounts (if there are any). Select the account or tap the button  to authorize a new user.
to authorize a new user.
To exit the application, tap Log out.
Informational messages
At the top of the screen below the user name, the notifications of an upcoming blocking and messages from the service manager may appear. The digital indicator at the end of the Notice board line displays the number of unread messages. Tap the line to go to their list.
Interface customization
This section includes the settings applied to the map, navigation bar and the Info tab.
Theme
Here you can select a theme for the application: dark, light or the same theme as device.
Map settings
The options which can be available here are described below. You can also access these settings from any tab that contains the map.
| Option | Description |
|---|---|
| Map source | Selection of a base map layer from the following sources: Gurtam Maps, OpenStreetMap, Google Default, Google Satellite, Google Terrain, Google Hybrid. You can also select them on the map itself. To select a geodata source, go to the user settings in the web version of Wialon. Google Maps are used by default when logging in to the application for the first time if the Google (standard) service is activated in the account or billing plan properties. To connect the Regional basemap in the mobile application, add the Regional map source and enable the Mobile key option in the web version. |
| Traffic | Activation of the traffic jams layer. The option is available if Google Maps are used. |
| Unit icons | Display of unit icons on the map. If the option is disabled, motion state signs are displayed instead of icons. |
| Unit names | Display of unit names on the map. If the option is disabled, the names of units are not displayed on the map. |
| Driver names | Display of a driver name on the map if the driver is assigned to a unit. If several drivers are assigned to one unit, their number is displayed instead of the names. In this case, you can see the names of the drivers on the Info tab of the unit. |
| Icon grouping | Replacement of overlapping unit icons with an icon with a numerical indicator. If there are more than 100 units in the work list, this option is enabled automatically when you open the map. |
| Unit trace | Display of a short line corresponding to the latest unit movements on the map. The option is enabled by default. The trace is not shown for grouped unit icons and if there are more than 100 units. |
| Geofences | Activation of the geofence layer on the map. You can see all the geofences available to you. To see the names of geofences on the map, activate the Display names of geofences on map option in the user settings of the Wialon web version. |
Navigation bar
Here you can change the order of tabs in the navigation bar or hide rarely used tabs. To do this, move a tab to the right position holding the icon  or drag the tab to the Hidden tabs section respectively.
or drag the tab to the Hidden tabs section respectively.
Unit section
The options available here affect the way the unit section looks on the Monitoring tab: in the work list, in the unit information and in its history.
Below are the options and their possible settings. The selected items are displayed in the unit section. See its detailed description here.
| Option | Available for selection |
|---|---|
| Title | One of the following items:
|
| Subtitle | One of the following items:
|
| Indicators and sensors | In the Indicators section, you can select any of the items or all of them:
In the Sensors section, you can select several sensors, but no more than 10. Here you can see all the available sensors for which the Visible option is enabled. The following rules apply for sensors with the same names:
If the selected sensor has been renamed, it is no longer shown in the unit section. In this case, you should select it again. When configuring this option, you can search for the required indicators and sensors by their name. |
| Bottom row | One of the following items:
|
“Info” tab settings
Here you can select the tabs with unit properties that should be displayed in the unit information. To do this, enable or disable the required tabs using the switch. The indicated settings are applied to all the units at the same time.
Notifications
The options of the section are described below.
| Option | Description |
|---|---|
| Push notifications | Activation of notifications in the application and push notifications in the mobile device |
| Ringtone | Selection of notification sound. |
Events from notifications in unit history | Enable this option so that the unit history shows all events registered by means of notifications with the Register event for unit action (created in the web version of Wialon). |
Other
The options of the section are described below.
| Option | Description |
|---|---|
Geofences as addresses | Display of information about the unit location in geofences instead of address information. |
| Auto-Lock | Selection of a screen lock mode. Available options: Enabled, Disabled, and Disabled while charging. |
| Change password | User password change. You should specify the old password and the new one. The latter should meet the security requirements. The option is available if the Can change password option is enabled in the user properties. |
Help
This section shows the Troubleshooting item which contains the list of possible problems and ways to solve them. Also, you can send a feedback form here (the My problem is not on the list item at the bottom of the page).
The second item in this section allows you to open the application documentation.