Unit history
The prerequisites for accessing the unit history are listed on the Monitoring page.
The History tab provides historical unit data, including trip details, parking intervals, fuel filling, consumption and drains, battery charges and consumption, and events registered after triggered notifications.
To access the unit history:
- Open the Monitoring tab in the navigation bar.
- Tap the required unit section.
- Select the History tab.
History tab overview
The History tab displays:
- Unit location on the map: The unit location based on the last message.
- Historical unit data: data on trips, parking intervals, fuel fillings, drains, and consumption, battery charges and consumption. In addition, the tab can display events registered by means of notifications.
From the History tab, you can also access the unit menu by tapping the icon  .
.
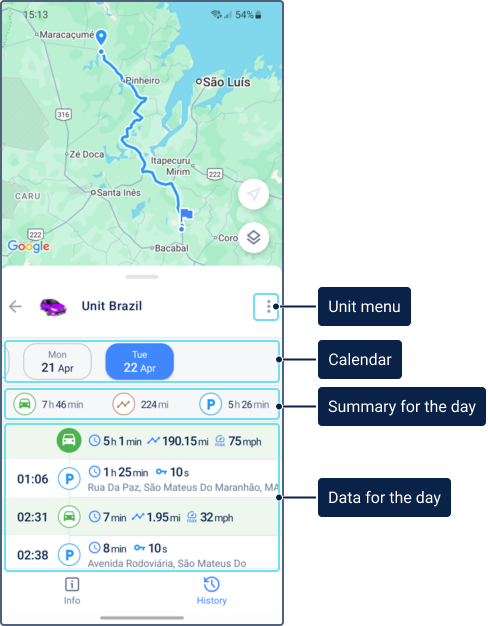
You can adjust the History tab layout. Expand either the unit history or the map by dragging the history section up or down.
Data generation for the “History” tab
The application uses data obtained as a result of message processing in real-time.
The history shows data for the last 300 days.
The data on the tab is presented in chronological order and is formed on the basis of the messages received in the last 24 hours. The data is not formed on the basis of the messages generated more than 24 hours ago (after they are unloaded from the black box).
Day selection
By default, the data is displayed for the current day. You can get the data for another day in one of the ways described below.
- Select the required day in the calendar.
- Swipe down or up to add the previous or next day to the list. If necessary, repeat the action to add more days.
Summary information for the day
The top row shows summary information for the day:
-
 trip duration;
trip duration; -
 track length in trips;
track length in trips; -
 parking duration;
parking duration; -
 total fuel consumption in trips if there is a fuel level sensor (see details here);
total fuel consumption in trips if there is a fuel level sensor (see details here); -
 average fuel consumption per 100 km or mi in trips if there is a fuel level sensor;
average fuel consumption per 100 km or mi in trips if there is a fuel level sensor; -
 total battery consumption if there is a battery level sensor;
total battery consumption if there is a battery level sensor; -
 average battery consumption per 100 km or mi in trips if there is a battery level sensor.
average battery consumption per 100 km or mi in trips if there is a battery level sensor.
Particularities of the fuel and battery data calculation
- Fuel and battery data are calculated according to those sensors in the properties of which the Calculate data by the sensor option is enabled in the web version of Wialon. If the option is enabled in the properties of several sensors of one type, their readings are summed up.
- If a trip starts on one day and ends on the next, all the fuel consumed during such a trip is attributed proportionally to both the first and second day at the same time.
Particularities of mileage calculation
-
When detecting trips, the Wialon mobile application uses the trip detection settings.
-
If a trip starts on one day and ends on the next, the total mileage of such a trip is attributed to both the first and second day at the same time.
The trip mileage on the History tab may differ from the mileage on the Tracks tab and the Wialon web version. This occurs due to different data processing methods: for the History tab, data is processed in real time, while for the Tracks tab and most reports in the web version, messages from the database are used upon request. In case of such discrepancies, the value on the History tab is more accurate.
Detailed data for the day
Below is the information displayed for each type of data. To see the place that corresponds to them on the map, tap the required line in the list. The icon in the selected line is displayed in a contrasting colour. For example, the icon of a fuel filling changes from  to
to  .
.
| Icon | Type of data | Available information |
|---|---|---|
 |
Trip |
The amount of fuel consumed during the trip is determined by the fuel level sensor (FLS); the amount of consumed energy, by the battery level sensor. If there are several sensors of one type, the sum of their values is displayed. The amount of fuel in the application may differ slightly from the resulting data in the reports executed in the web version of Wialon. This can be caused by the following reasons:
When you tap a trip row, its track is displayed on the map. |
 |
Parking |
|
 |
Ignition |
This information is displayed if the unit has had the ignition on according to the sensor, but no trip has been detected.
The information about ignition is available if the unit has an ignition sensor. |
 |
Fuel filling |
|
 |
Fuel drain |
If fillings and drains are marked as false in the monitoring system, they are excluded from the history. |
 |
Battery charge |
|
Registered events
The History tab can display all events registered by means of notifications with the Register event for unit action. To enable this, activate the Events from notifications in unit history switch in the Notifications section of the settings. You can create and configure such notifications only in the web version of Wialon. See more about the notification notification types.
Event types and icons
Depending on the notification type, the registered events are indicated by the following icons:
| Icon | Event |
|---|---|
 |
Speed |
 |
Alarm (SOS) |
 |
Parameter in a message |
 |
Connection loss |
 |
SMS |
 |
Address |
 |
Fuel filling or battery charge |
 |
Route progress |
 |
Trailer |
 |
Passenger alarm |
 |
Geofence |
 |
Digital input |
 |
Sensor value |
 |
Idling |
 |
Interposition of units |
 |
Excess of messages |
 |
Fuel drain |
 |
Driver |
 |
Passenger activity |
 |
Maintenance |
Viewing events
To see an event on the map, tap the required line in the list. The icon in the selected line is displayed in a contrasting colour. For example, the icon of the event for the Speed notification type changes from  to
to  . If the event is registered by means of a notification, the event information displays the notification text.
. If the event is registered by means of a notification, the event information displays the notification text.
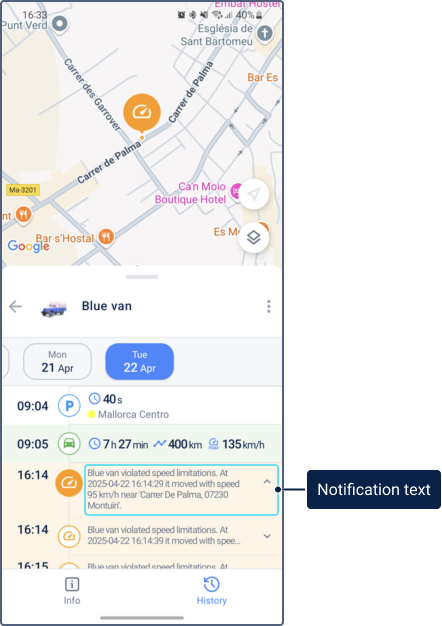
The icons ![]() and
and ![]() are used to indicate the beginning and end of the trip, respectively. The segments of the track where speeding was detected are coloured in red.
are used to indicate the beginning and end of the trip, respectively. The segments of the track where speeding was detected are coloured in red.
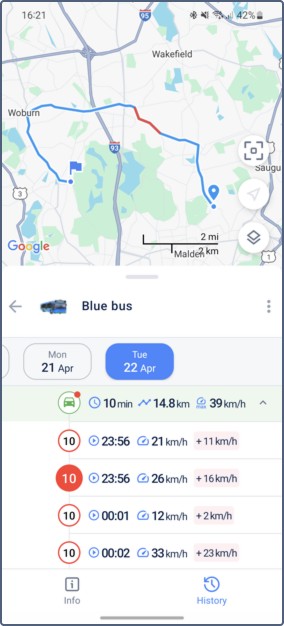
 duration;
duration; maximum unit speed;
maximum unit speed; the unit has exceeded the speed limit,
the unit has exceeded the speed limit,  speed limit indicated on the
speed limit indicated on the  fuel consumed during the trip: its amount (
fuel consumed during the trip: its amount ( ) for U.S. and imperial
) for U.S. and imperial  battery energy consumed during the trip: its amount (
battery energy consumed during the trip: its amount ( parking time with the ignition on
parking time with the ignition on