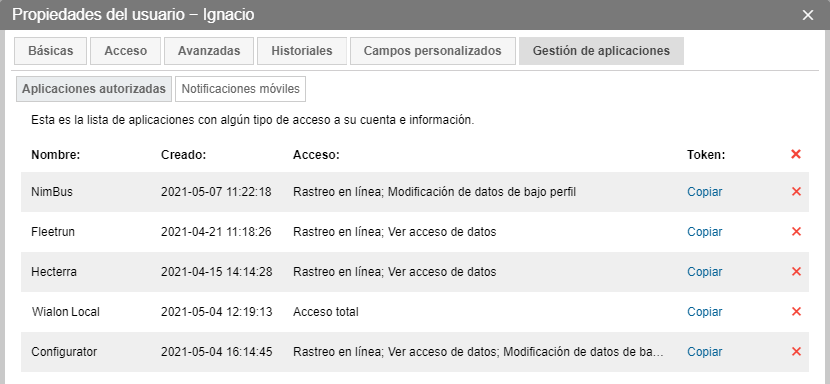Propiedades del usuario
Las propiedades de un usuario se ajustan mientras crear, modificar y copiarlo en varias pestañas del diálogo correspondiente. Las disponibilidad de las pestañas y las acciones posibles con éstas dependen del nivel de los derechos de acceso. Las pestañas Básicas y Avanzadas están disponibles siempre. Algunos parámetros pueden hacerse indisponibles para modificación en de estar bloqueada la cuenta.
Básicas
Aquí están tales propiedades básicas del usuario como nombre, contraseña, tipo de actividad permitida y otras.
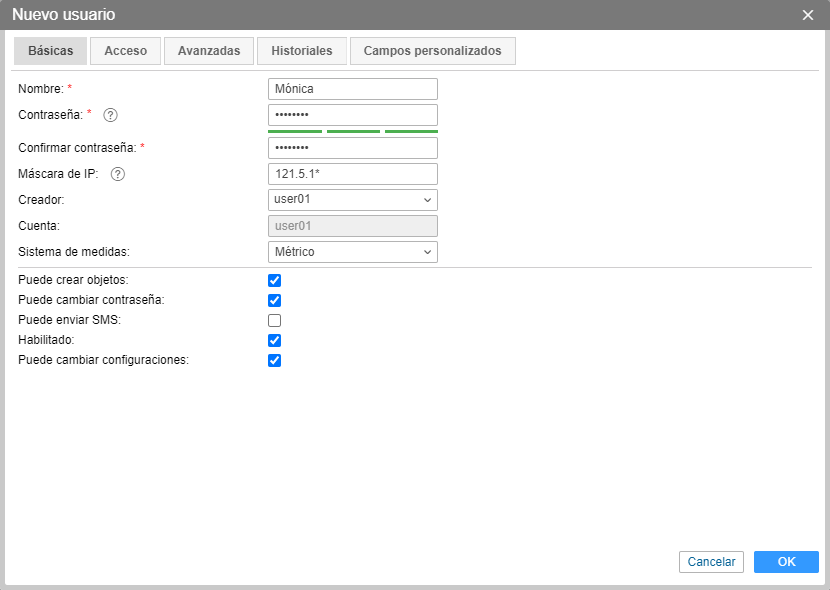
Nombre
El nombre (login) del usuario debe componerse de 4 a 50 caracteres y no tiene que incluir símbolos prohibidos.
Contraseña
Este campo es obligatorio.
Para garantizar un alto grado de seguridad de contraseña, se recomienda seguir las recomendaciones de abajo mientras crearla:
-
el largo mínimo de una contraseña son 4 caracteres;
-
uso de mayúsculas y minúsculas;
-
uso de cifras y símbolos junto con letras.
Hay que introducir la contraseña dos veces (la segunda vez en el campo Confirmar contraseña).
Máscara de IP
La máscara de IP puede aplicarse al usuario para restringir las direcciones IP, desde las que puede entrar en el sistema. Puede utilizarse, por ejemplo, para permitir el acceso solo de los computadores de trabajo. Para indicar la máscara se puede utilizar el asterisco (*) que reemplaza cualquier número de símbolos desconocidos. Por ejemplo, una máscara puede ser así: 212.0.13.*. Las máscaras de IP pueden indicarse separados por comas. La cantidad máxima de símbolos en este campo es 1024. Si no está indicada la máscara de IP, el usuario puede entrar en el sistema desde cualesquiera direcciones IP.
Creador
Puede ser creador de un usuario cualquier otro usuario. El creador se toma en cuenta, cuando se heredan los derechos de acceso y en la facturación. El usuario hereda la cuenta y el plan de facturación del creador. El creador se asigna mientras crear el usuario y no puede ser cambiado después.
Cuenta
Aquí se señala la pertenencia del usuario a una cuenta si ésta está disponible. Igual que el creador, no se puede cambiar esta propiedad.
Sistema de medidas
Indique el sistema de medidas que se usará para el usuario. Son kilómetros (metros) para el sistema métrico y millas (pies) para los sistemas estadounidense e imperial. La selección del sistema de medidas está actual mientras crear nuevo usuario, pero no se muestra mientras modificar algún usuario que ya existe. Para cambiar el sistema de medidas de un usuario, hace falta realizar la conversión. El usuario mismo también puede cambiar el sistema de medidas en el sistema de rastreo. Para hacerlo, hace falta abrir el diálogo de los parámetros del usuario y escoger el sistema de medidas necesario en la pestaña Parámetros básicos.
Puede crear objetos
Permitir/Prohibir que el usuario cree unidades de seguimiento, grupos de unidades, otros usuarios, recursos, cuentas, repetidores y rutas.
Se puede designar al usuario como creador de unidades, grupos de unidades, otros usuarios y recursos independientemente de si él tiene este permiso o no. Si el usuario no tiene este permiso, no se puede designarlo como creador de una cuenta.
Puede cambiar contraseña
Permitir/Prohibir que el usuario cambie su contraseña. Si la opción está activada, de acuerdo con las reglas de seguridad el usuario tiene que cambiar la contraseña al entrar en el sistema por primera vez.
Puede enviar SMS
Permitir/Prohibir que el usuario envíe mensajes SMS a conductores, a otros usuarios, a unidades y a números de teléfono personalizados. Los botones correspondientes no se mostrarán en la interfaz del usuario en general si el visto está desactivado.
Esta opción no influye en el envío de comandos a unidades por el canal SMS.
Habilitado
Permitir/Prohibir que el usuario entre en el sistema Wialon.
Puede cambiar configuraciones
Active esta opción para que el usuario pueda cambiar sus parámetros. Si está desactivada, se hace imposible introducir cambios en los parámetros del usuario y en las opciones de seguimiento.
Para modificar la mayoría de estos parámetros se necesita el acceso al usuario Modificar vistos de este usuario. Para cambiar la contraseña se necesita también el visto Actuar en nombre del usuario. El cambio del nombre se realiza si hay acceso Renombrar objeto.
Acceso
En la pestaña Acceso del diálogo de las propiedades del usuario se puede conceder al usuario acceso a varios objetos del sistema: unidades, grupos de unidades, recursos, rutas, otros usuarios.
El acceso necesario: Administrar derechos de acceso del usuario.
Para encontrar objetos necesarios rápidamente, se puede aplicar filtros. Escoja el tipo de objeto de la lista desplegable e introduzca la máscara de su nombre abajo. Asimismo, para facilitar la búsqueda puede ordenar la lista por alfabeto y por derechos de acceso. Con este objetivo a la derecha del campo de la búsqueda está situado el botón correspondiente.
Los objetos a que el usuario dado ya tiene algún acceso se muestran sobre el fondo de color. Si no hay acceso, el fondo es transparente.
A la izquierda se escoge el objeto del sistema y a la derecha se marcan las acciones, que puede ejecutar el usuario con el objeto dado. Se puede escoger las acciones a turnos (poner vistos) o utilizar las plantillas de derechos de acceso. Si cambia entre los objetos a la izquierda de la ventana, se cambiarán también las plantillas y los vistos de acceso a la derecha, ya que para cada objeto se utilizan los suyos.
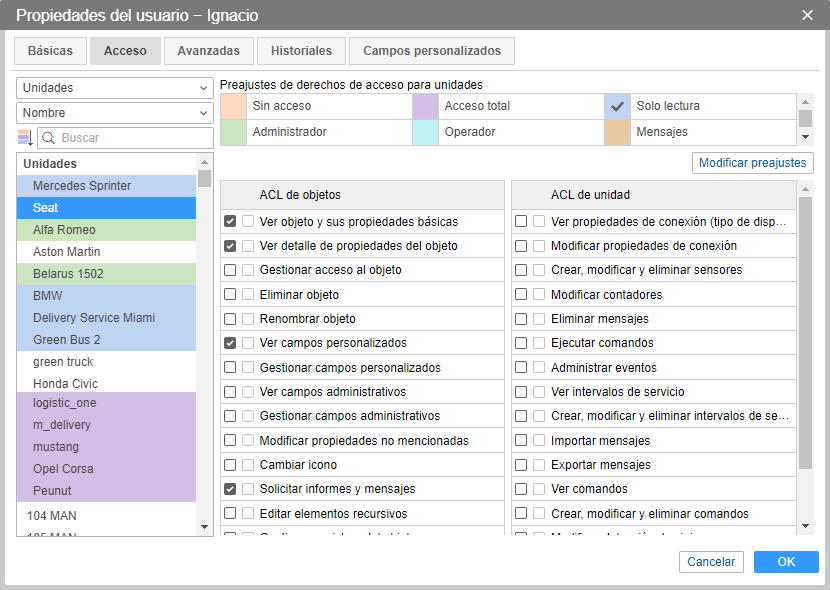
Preste atención a que aquí se ajustan los derechos de acceso del usuario determinado a varios objetos del sistema. Sin embargo, el usuario mismo también es un objeto del sistema y a él también pueden establecerse derechos. Para ajustar los derechos de acceso a este usuario, hace falta abrir la pestaña Acceso de algún otro usuario y escoger Usuarios en el filtro.
Avanzadas
Indique el correo electrónico a que el usuario recibirá notificaciones del administrador del servicio.
Si necesita recibir notificaciones sobre el bloqueo de la cuenta al correo electrónico indicado arriba, active la opción Avisar sobre el bloqueo de la cuenta por email. Las notificaciones empiezan a enviarse diariamente 5 días antes del bloqueo. Para trabajar con esta opción, hay que activar el servicio Notificaciones por email en las propiedades de la cuenta.
Véase más sobre los derechos de acceso.

Las propiedades ajustadas en esta pestaña las puede cambiar el usuario mismo en los parámetros del usuario. Para hacerlo, debe entrar en el sistema con su login y contraseña.
Para cambiar estas propiedades se necesita el acceso Modificar propiedades no mencionadas.
Historiales
En la pestaña Historiales se puede ver cuándo el usuario ha entrado en el sistema o salido de éste, en qué servicio ha entrado, desde qué IP. Indique el período temporal y apriete Mostrar.
El acceso necesario: Solicitar informes y mensajes.
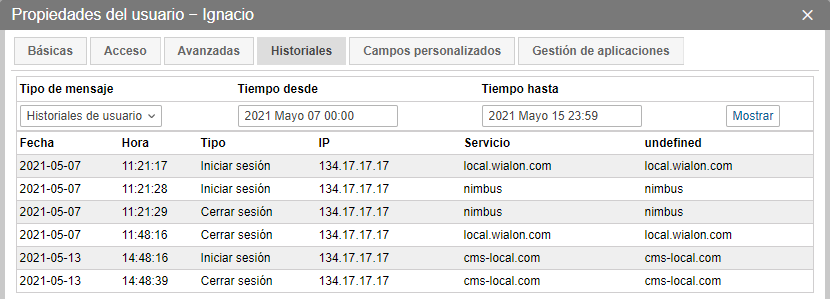
Además del historial, se puede seguir la actividad del usuario en varios informes accesibles en la interfaz principal de Wialon. Véase más aquí.
Campos personalizados
En esta pestaña se puede agregar cualquier información sobre el usuario, no importa si es su dirección o estatura. Introduzca a la izquierda el nombre del campo y a la derecha — su valor (descripción). Para guardar el campo personalizado apriete el botón Agregar ( ), para eliminarlo — el botón Eliminar (
), para eliminarlo — el botón Eliminar ( ). Una vez terminados los cambios, haga clic en OK en el rincón derecho inferior. Si vuelve a abrir el diálogo, los campos serán ordenados alfabéticamente. Se puede marcar unos campos como administrativos (poner vistos a la izquierda de los nombre de los campos). De esta manera los hará visibles solo a los usuarios con accesos correspondientes.
). Una vez terminados los cambios, haga clic en OK en el rincón derecho inferior. Si vuelve a abrir el diálogo, los campos serán ordenados alfabéticamente. Se puede marcar unos campos como administrativos (poner vistos a la izquierda de los nombre de los campos). De esta manera los hará visibles solo a los usuarios con accesos correspondientes.
Los derecho de acceso necesarios:
- Ver campos personalizados. Para ver campos personalizados generales.
- Gestionar campos personalizados. Para crear nuevos campos personalizados y para modificar y eliminar los que ya existen.
- Ver campos administrativos. Para ver campos administrativos.
- Gestionar campos administrativos. Para crear nuevos campos administrativos y para modificar y eliminar los que ya existen.
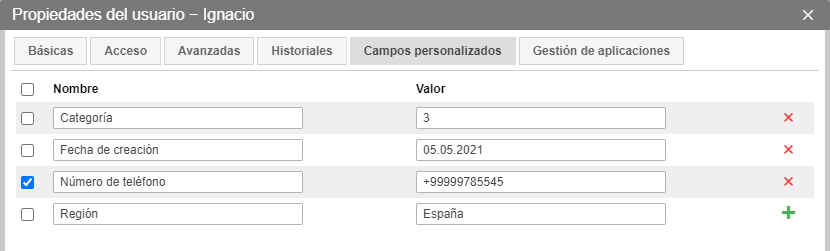
Gestión de aplicaciones
Aplicaciones autorizadas
En esta pestaña está la lista de las aplicaciones que tienen algún derecho de acceso a los datos de su cuenta. A la izquierda está el nombre de la aplicación y a la derecha — los accesos que tiene a su cuenta. Para negar el acceso de una aplicación a sus datos, hay que eliminarla de la lista (cruz roja al final de la línea).
Notificaciones móviles
En esta pestaña está la lista de las aplicaciones que pueden enviar notificaciones a sus dispositivos móviles. A la izquierda va el nombre de la aplicación; a la derecha, la lista de dispositivos. Para negar el envío de notificaciones móviles por una aplicación, hay que eliminarla de la lista (cruz roja al final de la línea).