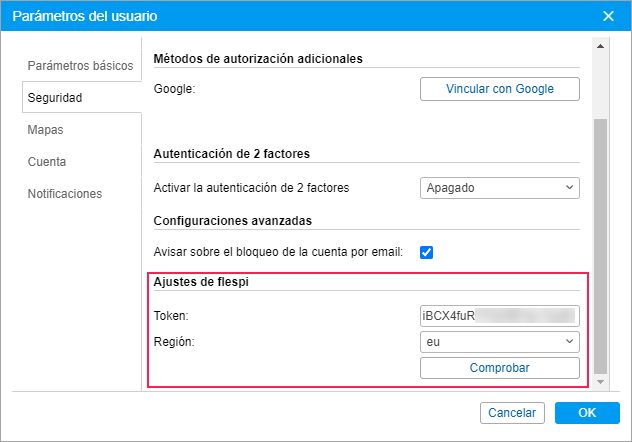Seguridad
En la pestaña Seguridad se puede ajustar la autorización y activar la autenticación de dos factores.
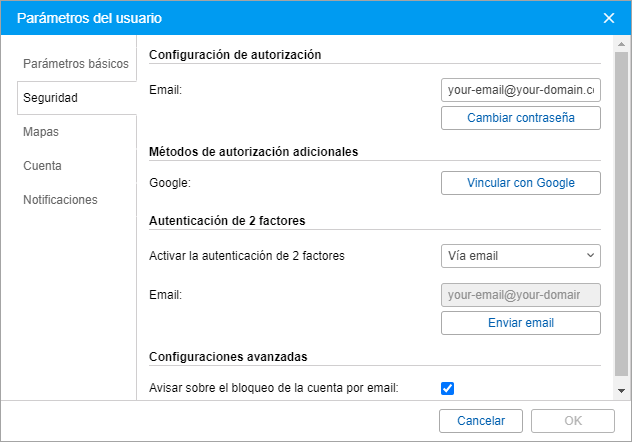
Configuración de autorización
El correo electrónico se necesita para restablecer la contraseña en caso de olvidarla y para recibir el código de verificación en caso de estar activada la autenticación de 2 factores.
Cambiar contraseña
Si aprieta el botón Cambiar contraseña, aparecerán tres campos adicionales. Tendrá que introducir su contraseña actual, la contraseña nueva y confirmar la última. Apriete OK para guardar los cambios. Puede utilizar la contraseña nueva para entrar en el sistema.
No todos los usuarios tienen el derecho de cambiar contraseña.
Métodos de autorización adicionales
Este método está disponible solo después de configurar su cuenta de Google y activar la opción Autorización de Google en el sistema de administración (vea la guía detallada).
Para iniciar sesión con Google, hay que vincular la cuenta de Wialon con la cuenta de Google. Para hacer esto, haga clic en el botón Vincular con Google y en la ventana abierta escoja la cuenta necesaria (o haga clic en Usar otra cuenta e introduzca los datos de otra cuenta).
Para cancelar la vinculación con Google, haga clic en Desvincular y en la ventana abierta escoja la cuenta vinculada.
Se puede vincular solo una cuenta de Google con la cuenta de Wialon.
Autenticación de 2 factores
En caso de activar la autenticación de dos factores, escoja en el menú desplegable el modo de recibir la confirmación: vía email o vía SMS.
Vía email
El código llega al correo electrónico indicado en la configuración de autorización. Para confirmar el correo, apriete el botón Enviar email e introduzca el código recibido en el campo aparecido.
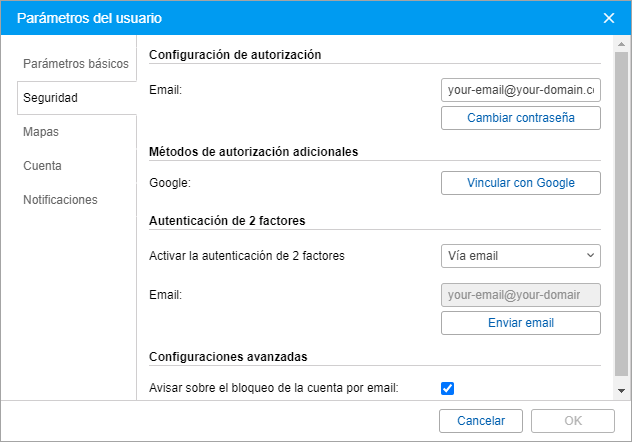
Vía SMS
Indique el número de teléfono al que quiere recibir el código. Para confirmar el número, apriete el botón Enviar SMS e introduzca el código recibido en el campo aparecido.
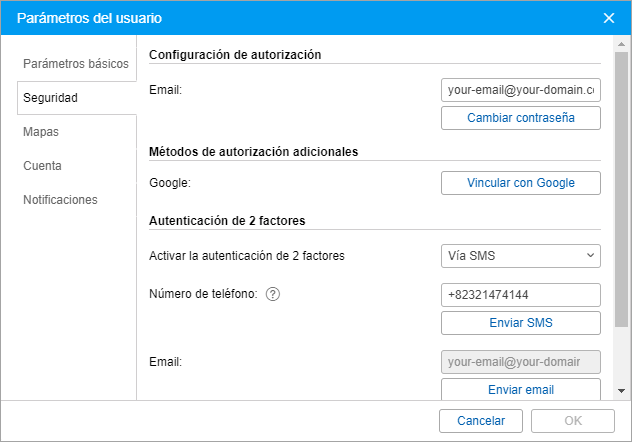
Para recibir mensajes de texto, hay que activar la opción Puede enviar SMS en las propiedades del usuario y el servicio Mensajes SMS en las propiedades de la cuenta. A los mensajes SMS se aplican tarifas estándar.
Si es imposible enviar SMS (por ejemplo, está desactivado el servicio o se ha superado la cantidad de SMS disponibles), el código de verificación se envía al correo electrónico indicado en la configuración de autorización.
Propiedades avanzadas
Avisar sobre el bloqueo de la cuenta por email
Active la opción para recibir notificaciones sobre el bloqueo de la cuenta al correo electrónico indicado en las propiedades del usuario. Las notificaciones empiezan a enviarse diariamente 5 días antes del bloqueo.
Para utilizar esta opción, hay que activar el servicio Notificaciones por email en las propiedades de la cuenta.
Ajustes de flespi
Autorización
Para obtener el token, apriete el botón Login e inicie sesión en flespi.
Token
El campo con el token generado se muestra después de la autorización en flespi. El término de vigencia del token es de un año. Para ver el estado (activo/caducado) y el término de vigencia del token, apriete el botón Comprobar. Si es necesario, se puede introducir el token manualmente.
Región
Los datos de los usuarios de flespi pueden almacenarse en los centros de procesamiento de datos en los Países Bajos o Rusia. La región necesaria (eu o ru respectivamente) se elige por el usuario al autorizarse en flespi.
En los parámetros del usuario en Wialon, la región para el token generado se muestra automáticamente. Si introduce el token manualmente, elija la región para el mismo en la lista desplegable.