Panel de resultados
El panel de resultados está situado en la parte derecha superior de la ventana y ocupa la mayor parte del área de trabajo. Aquí están los resultados de búsqueda de objetos del sistema.
En el panel de resultados se puede crear hasta cinco pestañas. Para crear una, apriete la pestaña inactiva Nueva que está a la derecha de las pestañas creadas. Para navegar entre las pestañas basta hacer clic en la pestaña necesaria. Para cerrar una pestaña, apriete el icono  al lado de su nombre.
al lado de su nombre.
El nombre de la pestaña refleja el tipo del objeto de búsqueda (usuarios, unidades, etc.). Además, el cambio entre las pestañas que representan varios tipos de objetos causa también el cambio automático de las pestañas del panel de navegación y búsqueda.
Sus acciones (como búsqueda) se aplican siempre a la pestaña activa. Si ya tiene algún contenido, será reemplazado.
Gestión de tablas
Los datos se muestran en forma de una tabla. Se organizan por defecto por nombre y por orden alfabético directo, es decir, de А a Z. Para organizar los datos tabulares por algún otro criterio disponible, haga clic en el nombre de la columna correspondiente. Cabe subrayar, que si es posible organizar los datos por una columna, al apuntarla, la flecha del puntero se cambia por la mano.
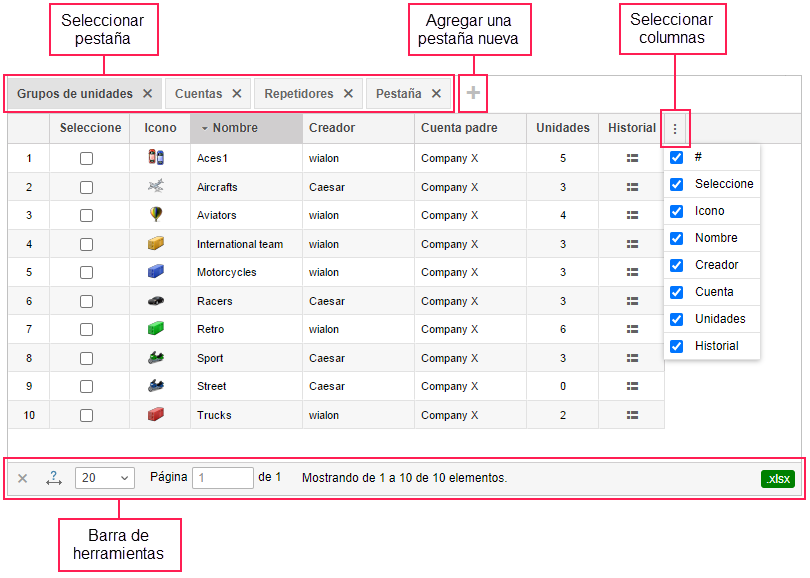
Los parámetros de la tabla de resultados y, consecutivamente, la cantidad de columnas se varían de acuerdo con los objetos del sistema analizados. Por ejemplo, la mayor cantidad de columnas la tiene la tabla de las cuentas.
Se puede ajustar el conjunto de las columnas de una tabla según sus necesidades. Para hacerlo, haga clic en la última columna de la tabla ( ). En el menú que se abre marque con vistos las columnas necesarias o, viceversa, quite los vistos de las columnas que no necesita actualmente.
). En el menú que se abre marque con vistos las columnas necesarias o, viceversa, quite los vistos de las columnas que no necesita actualmente.
Debajo de la tabla está la barra de herramientas que permite realizar unas acciones: eliminar los objetos marcados, escoger la cantidad de líneas por página, navegar entre las páginas y otras. Además, mientras trabajar con tales objetos del sistema como cuentas, usuarios, unidades, grupos de unidades y repetidores se puede guardar los datos tabulares en el formato Excel. Para hacerlo, haga clic en el icono correspondiente en el rincón derecho de la barra de herramientas.
El ancho de las columnas puede ajustarse manualmente. Apunte con el cursor al borde de la columna y, haciendo clic izquierdo, arrástrelo hacia el lado necesario. Para restablecer los ajustes, apriete el botón Ancho automático de columnas para que aparezca en éste la letra A.
Se puede modificar el orden de las columnas. Para hacerlo, haga clic izquierdo en la columna necesaria y arrástrela hacia nueva posición.
El conjunto de columnas ajustado, su ancho y orden se guardan a lo largo de la sesión corriente.
En la barra de herramientas se puede también ajustar la cantidad de objetos por página. Haga clic en la lista desplegable y escoja una cantidad disponible (10, 20, 50, 100, 500, 1000).
Para cambiar entre las páginas, utilice los botones de navegación (flechas grises). Se puede también introducir el número de la página necesaria manualmente y apretar Intro en el teclado.
Historial
En todas las tablas, excepto Planes de facturación, se puede acceder al historial ( ) del objeto seleccionado. El contenido del historial coincide con el del informe del tipo Historial en el sistema de rastreo satelital.
) del objeto seleccionado. El contenido del historial coincide con el del informe del tipo Historial en el sistema de rastreo satelital.
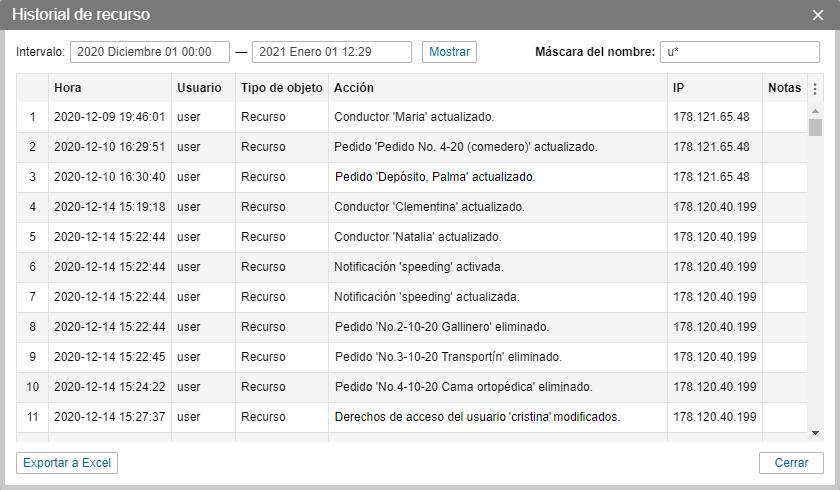
El historial se presenta en forma de tabla con las columnas que se describen a continuación.
| Columna
|
Descripción
| | — | — | | Hora | La fecha y hora de modificación. | | Usuario | El nombre del usuario que ha realizado modificaciones. | | Tipo de objeto | Una unidad, grupo de unidades, usuario, recurso, repetidor o ruta. | | Aссión | La descripción de la modificación. | | IP | La dirección del ordenador (dispositivo) desde que el cual el usuario ha realizado modificaciones o ha sido ejecutada la tarea o notificación preajustada. | | Unidades | El número de unidades en el grupo (solo para la tabla Grupos de unidades). | | Notas | El campo adicional donde uno puede agregar sus comentarios una vez exportados los datos a Excel. |
Para mostrar u ocultar columnas, elija las que necesita en la lista del menú que se abre al hacer clic en el icono  en el rincón superior derecho de la tabla.
en el rincón superior derecho de la tabla.
En la parte superior del cuadro de diálogo, se puede especificar el intervalo de tiempo al que se refieran los datos. Además, aquí se encuentra el campo para introducir la máscara del nombre que filtre el contenido de la tabla por la columna Usuario.
En la parte inferior, se encuentran los botones para exportar el historial a Excel y cerrar el cuadro de diálogo.
Operaciones estandarizadas con objetos
Como regla, se puede aplicar unas acciones estandarizadas a cada objeto del sistema mostrado en la tabla (cuenta, plan de facturación, usuario, unidad, grupo de unidades o repetidor): crear un objeto, ver o modificar sus propiedades, copiar o eliminar un objeto.
Creación de un objeto
Para crear un objeto pase al panel correspondiente y apriete el botón Crear. El botón no está activo si el usuario actual no tiene accesos correspondientes.
Llene los campos y las pestañas necesarios del diálogo y apriete OK. Hasta que haya bastante información en el diálogo y sea introducida correctamente, el botón OK será inactivo. En nombre de cada macroobjeto tiene que contar de 4 a 50 símbolos, y en los campos de texto del diálogo no tiene que haber símbolos prohibidos. Véase más sobre las reglas de introducir datos.
El objeto nuevo no aparece en la tabla inmediatamente. Para que se muestre, hay que aplicar los parámetros de la búsqueda.
Copia de un objeto
Se puede copiar unidades, usuarios, grupos de unidades, repetidores y planes de facturación (no se puede copiar cuentas y recursos). Este proceso es un método alternativo de crear nuevos objetos. Es especialmente cómodo, cuando hay que crear un objeto con las características parecidas a las de un objeto que ya existe.
Para copiar un objeto apriete Ctrl en el teclado y haga clic en el objeto que quiere copiar. Se abrirá el diálogo cuyos campos y pestañas serán idénticas a las propiedades del objeto copiado. Si usted no tiene acceso a toda la información por el nivel de derechos de acceso, ésa seguirá oculta y no será copiada o se ofrecerán ajustes por defecto en vez de los datos inaccesibles. Cambie el nombre y otros parámetros individuales del objeto y apriete OK.
En muchos casos en vez de copiar se puede utilizar la función de exprortación/importación.
Revisión y modificación
Para revisar o modificar las propiedades de un objeto basta hacer clic izquierdo en la línea necesaria de la tabla. Se abrirá el diálogo de las propiedades del objeto elegido. Si no hay derechos necesarios, el botón OK para guardar los cambios introducidos no está activo. También pueden estar ocultados algunos campos o pestañas enteras.
Para guardar la mayoría de los cambios introducidos hay que apretar el botón OK. Para salir sin guardar los cambios apriete Cancelar o la cruz roja en el rincón derecho superior del diálogo.
Eliminación de objetos del sistema
Marque con vistos en la columna Seleccione los objetos que quiere eliminar. Se puede poner todos los vistos de una vez por medio de apretar el botón Ctrl y hacer clic en cualquier casilla de verificación. Siga con apretar el botón Eliminar objetos seleccionados ( ) que está situado a la izquierda de la barra de herramientas (debajo de la tabla de resultados). Aparecerá el aviso ¿Realmente desea eliminar los objetos seleccionados?. Apriete OK para seguir o Cancelar para no emprender ningunas acciones. Se puede comprobar el resultado de la eliminación en el historial donde aparecerá el mensaje correspondiente.
) que está situado a la izquierda de la barra de herramientas (debajo de la tabla de resultados). Aparecerá el aviso ¿Realmente desea eliminar los objetos seleccionados?. Apriete OK para seguir o Cancelar para no emprender ningunas acciones. Se puede comprobar el resultado de la eliminación en el historial donde aparecerá el mensaje correspondiente.
Para eliminar un objeto hay que tener el acceso correspondiente a este objeto (Eliminar objeto). No se puede marcar en la tabla los objetos que no son disponibles para eliminar (no hay acceso).
Abajo están algunas peculiaridades de eliminar varios tipos de objetos.
La eliminación de un grupo de unidades y repetidores no causa la eliminación de las unidades que lo forman.
Un usuario se elimina por medio de apretar el botón rojo Eliminar de la tabla de resultados. Sin embargo, solo se puede eliminar al usuario que no es creador de ningún objeto del sistema. Véase más sobre la eliminación de usuarios.
Se puede eliminar una cuenta solo con todo el contenido suyo y con los objetos subordinados. Por esta razón el mecanismo de eliminar cuentas es distinto. Véase más sobre la eliminación de cuentas.
El usuario del nivel superior puede restablecer los objetos eliminados por medio de la papelera de reciclaje.