Propiedades del sensor
Mientras crear, modificar o copiar un sensor, aparece el diálogo de sus propiedades que se compone de unas pestañas. En la primera pestaña se ajustan las propiedades básicas que se describen a continuación.
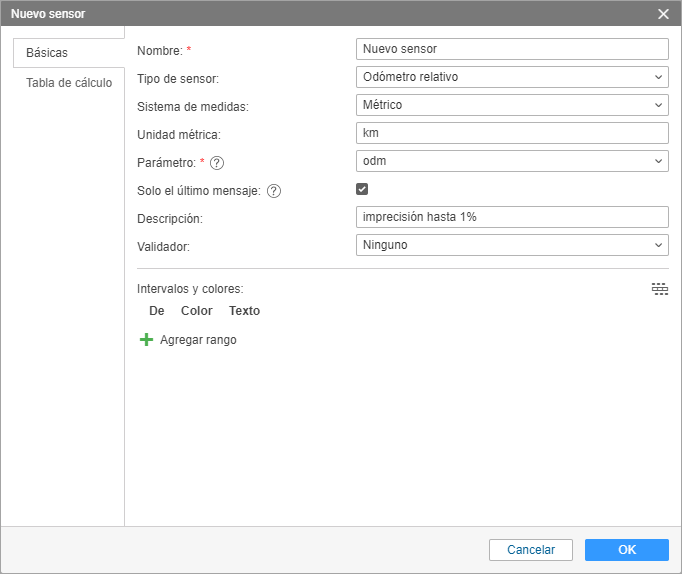
Propiedades básicas
Nombre
El nombre del sensor. Tiene que componerse de al menos un símbolo. El nombre se mostrará en la descripción emergente de la unidad, en informes y mensajes.
Tipo de sensor
Escoja el tipo del sensor de la lista de los disponibles. Para una búsqueda más rápida, empiece a introducir el nombre del tipo. Este tiene que corresponder a las características del dispositivo utilizado por la unidad. Si no, los cálculos a base de este sensor pueden ser incorrectos.
Sistema de medidas
Elija del menú desplegable el sistema de medidas que se utilizará para los valores de este sensor. Este punto solo se muestra para los sensores cuyas unidades métricas se diferencian de acuerdo con el sistema métrico.
Unidad métrica
Las unidades métricas figuran en informes (incluidas leyendas de gráficas), tareas, descripciones emergentes, etc. Para la mayoría de sensores se ofrece una unidad métrica por defecto para cada tipo de sensor. Para algunos tipos de sensores no se puede cambiarla, para otros se puede modificarla manualmente. Esto es especialmente actual para los sensores digitales, tales como sensor de ignición del motor o sensor digital personalizado. En vez de los valores ofrecidos Encendido/Apagado se puede introducir, por ejemplo, Activado/Desactivado, Cargado/Vacío, Abierto/Cerrado, etc.
Parámetro
Escoja o introduzca el parámetro(s), cuyos datos va a interpretar el sensor.
Solo el último mensaje
Si la opción está activada, en la descripción emergente y otros lugares el valor del sensor se calcula solo de acuerdo con el último mensaje. Si los datos necesarios faltan en el último mensaje, se muestra Desconocido. Si la opción está desactivada, se muestra el valor del sensor a base del último valor del parámetro recibido (sin dependencia de su actualidad), el cálculo del cual puede tardar hasta 1 minuto.
Esta opción no influye en la visualización de valores de sensores en la aplicación Wialon para Android/iOS, porque la aplicación utiliza los datos procesados en tiempo real.
Descripción
Es opcional. Se muestra solo en la lista de sensores en el diálogo de las propiedades de la unidad.
Validador y Tipo de validación
La validación se ajusta si hay necesidad. Determina la interdependencia de los sensores.
Luego hay que configurar la tabla de cálculo para el sensor creado. Esto es especialmente actual para los sensores analógicos. No es nada siempre que un sensor envíe un valor listo que se puede incluir en el informe y que puede entender el usuario final. Si no está prevista por el dispositivo la posibilidad de transformar los valores, se puede hacerlo por medio de la tabla de cálculo o el asistente para tabla de cálculo.
Intervalos y colores
En el sistema Wialon está prevista la posibilidad de diferenciar los valores que vienen del sensor por medio de color. Para que se realice esto, hay que ajustar los intervalos de valores y atribuirlos colores. Además, es posible que los valores digitales recibidos se acompañen de texto. Para esto hace falta introducir el texto que corresponda a varios intervalos de valores del sensor.
Por defecto cualesquiera valores del sensor (de -∞ a +∞) se muestran de color negro. Apriete el botón  al lado de la escala para ajustar el intervalo, escoger su color e introducir el texto. Los valores se introducen para cada intervalo por separado. Abajo van algunas peculiaridades de ajustar intervalos que pueden ser útiles:
al lado de la escala para ajustar el intervalo, escoger su color e introducir el texto. Los valores se introducen para cada intervalo por separado. Abajo van algunas peculiaridades de ajustar intervalos que pueden ser útiles:
-
La falta de valor en el primer campo equivale a -∞, en el segundo — a +∞.
-
Si se agrega un intervalo que atraviesa un intervalo existente y sale fuera de sus límites, el intervalo nuevo reemplazará el que ya existe.
-
Si se agrega un intervalo que atraviesa un intervalo existente, pero no sale fuera de sus límites, el intervalo nuevo se agregará dentro del que ya existe. Además, ambos intervalos en que se ha dividido el intervalo existente, obtendrán su texto y color.
-
Se puede escoger el color del selector de color o introducir su valor de texto (en HEX) en el campo correspondiente.
Una vez terminado, en la escala se mostrarán los intervalos del color elegido y sobre ellos — el texto introducido. Se puede modificar cada intervalo, su color y texto. Haga clic en el lapso correspondiente e introduzca los parámetros necesarios. Para borrar de la escala todos los intervalos ajustados, apriete el botón Restablecer todos ( ).
).
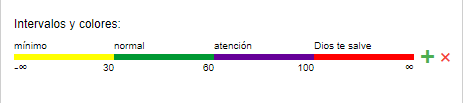
Hay también una interfaz alternativa para introducir intervalos, escoger el color e indicar los valores de texto, en forma de una tabla. Para abrir el modo de tabla haga clic en el icono correspondiente a la derecha de la escala. Además, si se crean más de 10 intervalos, el modo de escala se cambiará automáticamente por él de tabla.
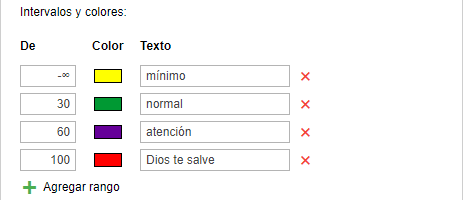
Note la siguiente peculiaridad del sistema: si un sensor envía valores menores de los que están indicados en el primer intervalo, estos valores se considerarán una parte de dicho intervalo y se pintarán de su color.
Los intervalos creados pueden utilizarse para:
-
visualizar por un color el estado del sensor en la columna correspondiente de la pestaña Seguimiento;
-
dibujar en el mapa el recorrido de movimiento de una unidad;
-
visualizar una unidad en el mapa por un color de acuerdo con el último valor del sensor (si la unidad no se muestra por un icono, sino por símbolos de movimiento;
-
obtener rápidamente información necesaria sobre los sensores en la descripción emergente de unidad o en su visualización ampliada;
-
visualizar el estado del sensor en la herramienta Unidades más cercanas;
-
dibujar las líneas de las gráficas en los informes en diferentes colores;
-
describir los valores de la columna Valor formateado de la tabla Seguimiento del sensor (se muestra entre paréntesis).
En los primeros tres casos hay que indicar también el sensor que debe utilizarse en cada caso concreto en la pestaña Avanzadas de las propiedades de la unidad.