Dashboard
La pestaña Dashboard contiene información resumida sobre las unidades de la lista de trabajo. Aquí puede evaluar rápidamente el estado de conexión y movimiento de las unidades, ver las últimas notificaciones en línea y las geocercas donde están las unidades, etc. La información se actualiza a medida que llegan nuevos mensajes de las unidades.
La pestaña Dashboard está disponible para los usuarios que tienen activado el servicio Dashboard en CMS Manager en las propiedades del plan de facturación o de la cuenta.
Para abrir la pestaña Dashboard, haga clic en el punto del mismo nombre en la barra de herramientas superior. La pestaña se muestra si el punto Dashboard está elegido en la configuración del menú.
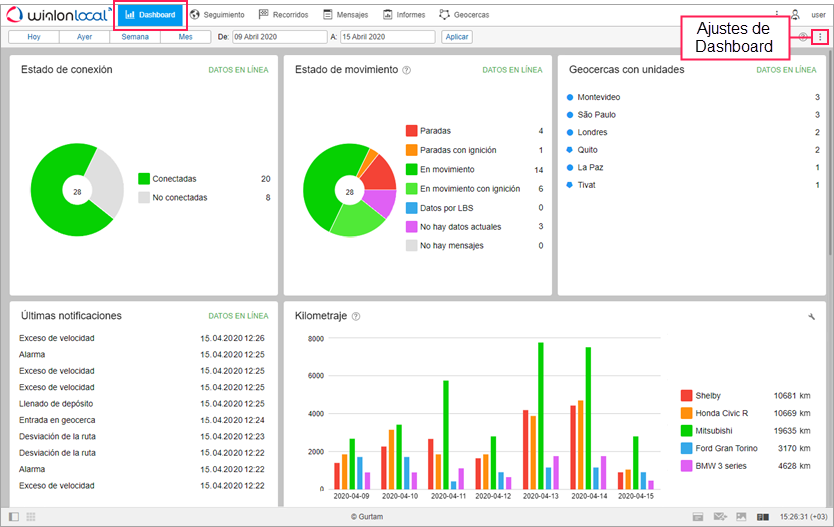
En la pestaña Dashboard hay siete bloques de información disponibles. En los ajustes de Dashboard ( ) se puede seleccionar los bloques a ser mostrados en la página y cambiar su orden arrastrando los iconos en forma de flechas. También se puede cambiar la orden haciendo clic en el título del bloque y arrastrándolo al lugar necesario.
) se puede seleccionar los bloques a ser mostrados en la página y cambiar su orden arrastrando los iconos en forma de flechas. También se puede cambiar la orden haciendo clic en el título del bloque y arrastrándolo al lugar necesario.
En los bloques Estado de conexión, Estado de movimiento, Geocercas con unidades, Últimas notificaciones, los datos se muestran en tiempo real. En los bloques Kilometraje, Combustible consumido por FLS, Excesos de velocidad, por defecto, se muestra la información de los últimos siete días. Para ver datos de otro período, escriba su inicio y su fin en los campos Intervalo y presione el botón Mostrar. Para ver datos de un día determinado, indíque este mismo día como inicio y como fin del intervalo. Además, se puede elegir uno de los intervalos predeterminados: Hoy, Ayer, Semana, Mes. Cada vez al iniciar sesión se establece el intervalo por defecto, es decir siete días.
Estado de conexión
Este bloque contiene una gráfica circular con la información sobre el estado de conexión de las unidades: conectadas o no conectadas. A la derecha de la gráfica está su leyenda, que muestra cuántas unidades pertenecen a cada categoría y qué color la representa. Al apuntar a un sector de la gráfica, se muestra el porcentaje de las unidades que pertenecen a esta categoría.
Para ver la lista de las unidades que pertenecen a una categoría, haga clic en la misma en la leyenda.
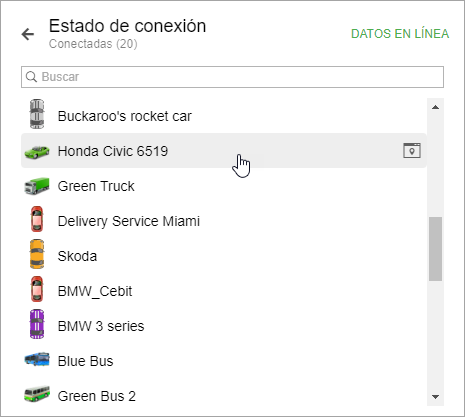
Para encontrar unidades por nombre, utilice la búsqueda dinámica encima de la lista. Haga clic en la línea con la unidad para abrir su miniventana.
Estado de movimiento
Este bloque contiene una gráfica circular con la información sobre el estado de movimiento de las unidades. La leyenda de la gráfica muestra cuántas unidades pertenecen a cada categoría y qué color la representa. Al apuntar a un sector de la gráfica, se muestra el porcentaje de las unidades que pertenecen a esta categoría.
Para ver la lista de las unidades que pertenecen a una categoría, haga clic en la misma en la leyenda. Encima de la lista hay una búsqueda dinámica que permite encontrar unidades por nombre. Haga clic en la línea con la unidad para abrir su miniventana.
Geocercas con unidades
El bloque se muestra si la opción Presencia en geocercas está activada en los parámetros del usuario. Aquí puede ver la lista de geoсercas donde actualmente están las unidades. Para cada geocerca está indicado su tipo (gráficamente), nombre y número de unidades.
Para ver la lista de todas las unidades ubicadas en una geocerca, haga clic en su nombre. Encima de la lista hay una búsqueda dinámica que permite encontrar unidades por nombre. Haga clic en la línea con la unidad para abrir su miniventana.
Últimas notificaciones
En el bloque se muestran las últimas notificaciones en línea, así como la fecha y hora en que fueron recibidas. Para abrir una notificación, haga clic en su nombre.
Kilometraje
Este bloque contiene una gráfica con datos sobre el kilometraje de unidades en el intervalo indicado (por defecto, los últimos siete días). Si el intervalo es mayor que catorce días, los datos en la gráfica se agrupan. Si el intervalo es un día, se muestran puntos en vez de líneas.
En la leyenda de la gráfica se indica el kilometraje de la unidad y el color de la línea que le corresponde. Al apuntar con el cursor a la línea de una unidad en la leyenda, la línea que corresponde a esta unidad en la gráfica queda coloreada y las demás líneas se vuelven grises. Al apuntar con el cursor a la parte de la gráfica que corresponde a un día, se muestra una descripción emergente con datos sobre el kilometraje de unidades para ese día.
Por defecto, en la gráfica se muestran datos de las primeras 10 unidades de la lista de trabajo. Para modificar la lista de unidades representadas, apriete el icono  y marque las unidades necesarias (no más de diez). Para encontrar unidades rápidamente, utilice la búsqueda dinámica. Luego haga clic en el icono
y marque las unidades necesarias (no más de diez). Para encontrar unidades rápidamente, utilice la búsqueda dinámica. Luego haga clic en el icono  para ver la gráfica. Esta selección se guarda y se muestra al iniciar sesión la próxima vez.
para ver la gráfica. Esta selección se guarda y se muestra al iniciar sesión la próxima vez.
Combustible consumido por FLS
La gráfica en este bloque ofrece la información sobre el volumen del combustible consumido por las unidades y determinado por el sensor del nivel de combustible (FLS) en el intervalo indicado (por defecto, los últimos siete días). Si el intervalo es mayor que catorce días, los datos en la gráfica se agrupan. Si el intervalo es un día, se muestran puntos en vez de líneas.
En la leyenda de la gráfica se muestra el volumen del combustible consumido por la unidad y el color de la línea que corresponde a esta unidad. Si la unidad tiene varios sensores, se muestra la suma de sus valores. Si apunta con el cursor a una unidad en la leyenda, la línea que corresponde a esta unidad en la gráfica queda coloreada y las demás líneas se vuelven grises. Para conocer cuánto combustible se ha consumido por las unidades en un día determinado, apunte con el cursor a la parte de la gráfica correspondiente a este día.
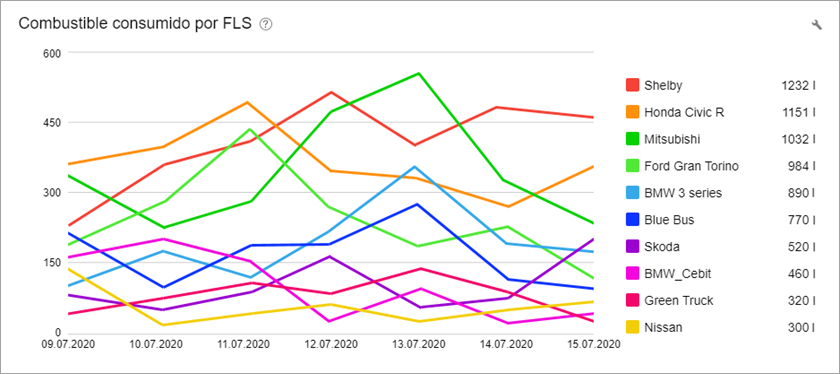
Por defecto, en la gráfica se muestran datos de las primeras 10 unidades de la lista de trabajo. Para modificar la lista de unidades representadas, apriete el icono  y marque las unidades necesarias (no más de diez). Para encontrar unidades rápidamente, utilice la búsqueda dinámica. Para volver a la gráfica, haga clic en el icono
y marque las unidades necesarias (no más de diez). Para encontrar unidades rápidamente, utilice la búsqueda dinámica. Para volver a la gráfica, haga clic en el icono  . Esta selección se guarda y se muestra al iniciar sesión la próxima vez.
. Esta selección se guarda y se muestra al iniciar sesión la próxima vez.
Excesos de velocidad
En este bloque se puede ver la lista de unidades para las que se han detectado excesos de velocidad en el intervalo indicado (por defecto, los últimos siete días). Al lado del nombre de una unidad se muestra la cantidad de todas sus infracciones. Para filtrarlas, elija el rango de valores necesario en la lista desplegable en la parte superior del bloque. Por ejemplo, se puede mostrar la cantidad de infracciones donde el exceso de velocidad equivale al rango de 10 km/h a 20 km/h.
Para que en el bloque se muestren las infracciones de una unidad, en las propiedades avanzadas de esta unidad debe estar elegida la opción Límites de carreteras como método para detectar los excesos de velocidad.
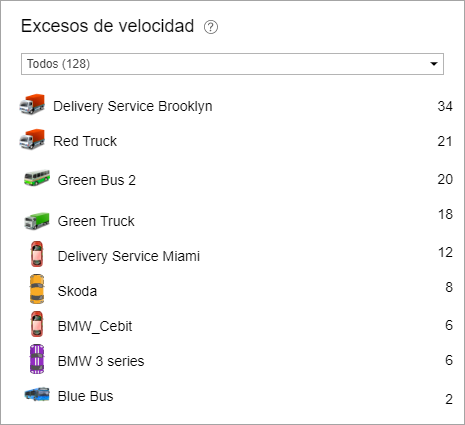
Unidades con mayor consumo de combustible
En el bloque se muestran las unidades con el mayor consumo de combustible determinado por el sensor del nivel de combustible en el intervalo indicado (por defecto, los últimos siete días). El volumen del combustible consumido por la unidad se indica al lado su nombre y se muestra adicionalmente en una gráfica horizontal a la derecha.
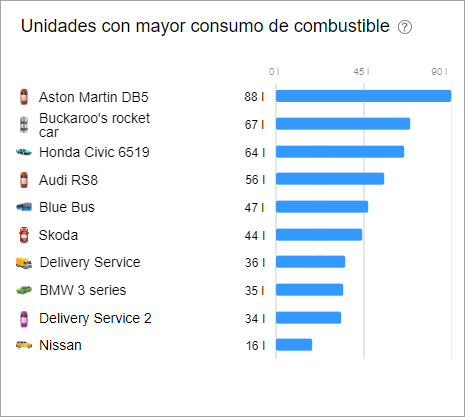
Unidades con mayor kilometraje
En el bloque se muestran las unidades con el mayor kilometraje en el intervalo indicado (por defecto, los últimos siete días). El kilometraje de la unidad se indica al lado su nombre y se muestra adicionalmente en una gráfica horizontal a la derecha.