Gestión de mensajes
Al trabajar con mensajes, puede solicitarlos, revisarloslos, filtrarlos y eliminarlos.
Solicitud de mensajes del servidor
La solicitud se formula en la parte izquierda superior de la ventana en la pestaña Mensajes.
- Escoja la unidad, cuyos mensajes quiere ver. La lista desplegable no contiene todas las unidades disponibles a usted, sino solo las que están en la lista de trabajo del panel de seguimiento. En caso de estar vacía la lista de trabajo (si se ha aplicado el filtro según la actualidad de datos o a causa de haber borrado usted unas unidades de la lista manualmente), solo se mostrarán las unidades, a las que tiene accesos correspondientes. El botón de llave inglesa a la derecha de la lista desplegable sirve para abrir las propiedades de la unidad.
- Indique el intervalo de solicitud (el lapso por el que necesita mensajes). El principio de elección del intervalo temporal es el mismo que en los informes (véase Solicitud y revisión de informes).
- Escoja el tipo de mensaje de la lista desplegable (cada tipo está descrito con más detalles abajo). Hay siguientes tipos:
- Apriete Ejecutar. La tabla de mensajes se generará en la parte derecha inferior de la ventana. Para limpiar la tabla (y el mapa), apriete Limpiar.
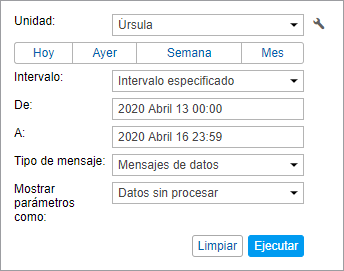
Los puntos tres y cuatro pueden combinarse si se utilizan los intervalos rápidos (botones Hoy, Ayer, Semana, Mes).
Hay métodos alternativos de solicitar mensajes:
- desde la pestaña Seguimiento,
- desde la tabla o la gráfica de un informe en línea.
Los recorridos se dibujarán en el mapa solo si está activada la capa correspondiente.
Revisión de mensajes
Mensajes de cualquier tipo se muestran en forma de una tabla.
Si se ha elegido un lapso largo, podrá haber muchos mensajes y se mostrarán en varias páginas. Utilice el panel de navegación (flechas azules) para cambiar entre las páginas. Aquí mismo se puede indicar la cantidad de mensajes que se muestren en una página. Apriete la lista desplegable y escoja una cantidad disponible (25, 50, 100, 500, 1000). También se puede introducir el número de la página manualmente y apretar Intro en el teclado para pasar a la página indicada.
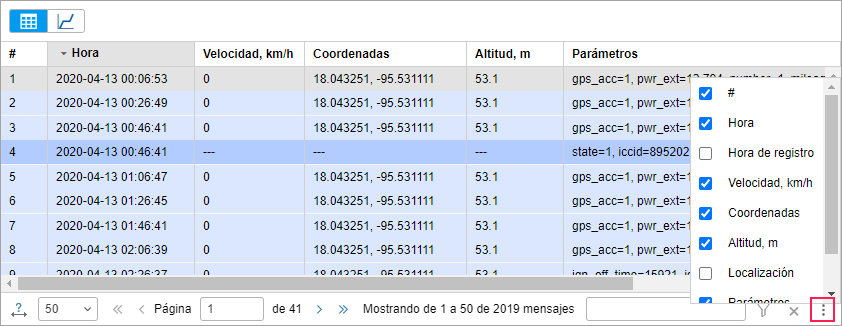
Para cambiar el orden cronológico de mensajes, apriete el título de la columna Tiempo. La dirección del orden corriente se muestra por medio de flechas:  : para el orden directo;
: para el orden directo;  : para el inverso. Este ajuste se guarda hasta cambiarlo manualmente.
: para el inverso. Este ajuste se guarda hasta cambiarlo manualmente.
El ancho de las columnas de la tabla puede ajustarse manualmente. Apunte con el cursor un borde de la columna, apriete el botón izquierdo del ratón y, sin soltarlo, arrastre el borde hacia derecha/izquierda. Si hay que ampliar la tabla automáticamente para que quepa el texto al abrirla, apriete el botón Columnas con ancho automático hasta que aparezca en éste la letra A ( ). Si mientras mover por la tabla hay que guardar el ancho de las columnas, desactive el botón —
). Si mientras mover por la tabla hay que guardar el ancho de las columnas, desactive el botón —  . Si va a cargar una cantidad grande de mensajes (500, 1000 por página), se recomienda desactivar el cálculo automático del ancho, ya que esto puede ralentizar significativamente la carga de mensajes, especialmente si la cantidad de parámetros se diferencia en varios mensajes.
. Si va a cargar una cantidad grande de mensajes (500, 1000 por página), se recomienda desactivar el cálculo automático del ancho, ya que esto puede ralentizar significativamente la carga de mensajes, especialmente si la cantidad de parámetros se diferencia en varios mensajes.
El contenido de la tabla puede regularse también. Si es necesario ocultar o mostrar una columna con mensajes, apriete el botón  ubicado en el rincón derecho inferior de la ventana. Escoja qué columnas tienen que mostrarse y qué no en la lista desplegable. No se puede ocultar todas las columnas simultáneamente. Si está elegida la visualización de sensores con sus valores, habrá una columna para cada sensor. Por defecto solo se muestran sensores visibles, los demás pueden activarse manualmente.
ubicado en el rincón derecho inferior de la ventana. Escoja qué columnas tienen que mostrarse y qué no en la lista desplegable. No se puede ocultar todas las columnas simultáneamente. Si está elegida la visualización de sensores con sus valores, habrá una columna para cada sensor. Por defecto solo se muestran sensores visibles, los demás pueden activarse manualmente.
Filtración de mensajes
Utilice el filtro para la búsqueda rápida de mensajes necesarios.

Para los mensajes de datos (con parámetros que se muestran en forma de datos sin procesar) el filtro influye en los nombres de parámetros, para los mensajes SMS y los eventos registrados — en el texto del mensaje/evento, para los comandos enviados — en los valores de parámetros adicionales, para los registros del historial — en la descripción de la acción. El filtro no funciona para los mensajes de la unidad, cuando se muestran parámetros en forma de valores de sensores.
Las reglas de utilizar el filtro han sido descritas antes. La solicitud puede introducirse por medio de símbolos especiales (* y ?) o sin éstos. Por ejemplo, para ver todos los mensajes que contienen imágenes, en el texto de la solicitud hay que introducir image. Los parámetros disponibles dependen del tipo de dispositivo usado.
Para encontrar varios parámetros de una vez, hace falta introducir sus máscaras separándolas por comas. Los resultados encontrados se seleccionarán por varios colores y se moverán al inicio de la fila ordenándose según las máscaras introducidas.
Para los valores de parámetros está soportado el uso de caracteres * y ? si se comparan valores de cadena, en otras palabras, una búsqueda puede ser así: adc? = 0.5*. Se utilizan solo los operadores = (es igual) y <> (no es igual).
Además, el filtro del Panel de mensajes soporta las siguientes operaciones: =, >, <, >=, <=, <>. Por ejemplo, una búsqueda puede ser así:
-
param = 3.1415 (es igual);
-
param > 3.14 (más);
-
param < 3.14 (menos);
-
param >= 3.14 (más o igual);
-
param <= 3.14 3.14 (menos o igual);
-
param <> 3.1415926535 (no es igual);
-
2.71 < param < 3.15 (más …, pero menos …).
Para los nombres de parámetros está soportado el uso de caracteres * y ?, es decir, es posible una búsqueda adc? > 0.5.
La búsqueda de valores de entrada/salida se realiza de acuerdo con el principio si cualquier valor es igual, más o menos, es decir, por una solicitud I/O < 2 entre los resultados habrá también I/O = 0/2, dado que hay valor 0, que es menos de 2.
Para aplicar el filtro, hay que apretar Intro o el botón Aplicar filtro. Al hacerlo usted, los mensajes, que contengan el texto o los parámetros solicitados, se mostrarán en la tabla. Para quitar la filtración y volver a mostrar todos los mensajes disponibles, limpie el texto de la solicitud y vuelva a aplicar el filtro. Si se ha aplicado el filtro, a su izquierda se escribe, cuántos mensajes que corresponden a la solicitud, se han encontrado en esta página.
El filtro funciona solo para la página actual con mensajes. Sin embargo, mientras hojear las páginas, el filtro se aplica a todas automáticamente.
Eliminación de mensajes
La eliminación de un mensaje es oportuna si usted lo considera inválido. Se necesita el acceso correspondiente para eliminar mensajes.
Ponga vistos frente a los mensajes (uno o más) que quiere eliminar en la última columna de la tabla. Apriete Eliminar mensajes seleccionados  en el panel de herramientas y confirme sus intenciones. Si pone un visto en el encabezamiento de la tabla, se marcarán todos los mensajes en la página actual.
en el panel de herramientas y confirme sus intenciones. Si pone un visto en el encabezamiento de la tabla, se marcarán todos los mensajes en la página actual.
Una vez ejecutada esta operación, los mensajes eliminados siguen permaneciendo en la tabla, pero se hacen inactivos. Durante la siguiente carga de mensajes, se eliminarán de la base de datos por completo.
No se puede eliminar el último mensaje de la unidad y el último mensaje con coordenadas válidas. Por esto no se puede marcarlos.