Working with files
In Disketta, you can perform the following actions:
- download files,
- upload files to the server,
- create folders,
- delete files and folders.
Downloading files
To download a file, follow the steps below.
-
Open the tab of the required object type. For example, if you want to download a file received from a unit, open the Unit tab.
-
Open the main folder of the object to which the file belongs.
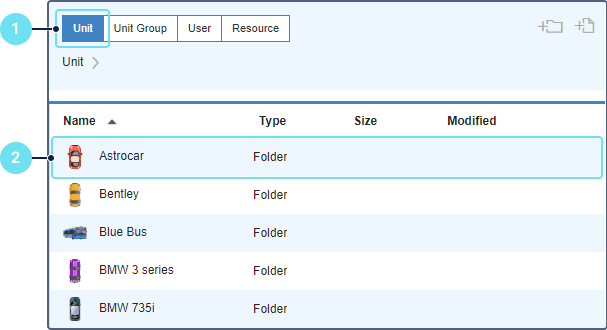
-
Select the Protected folder (files which require access rights) or the Public folder (public files).
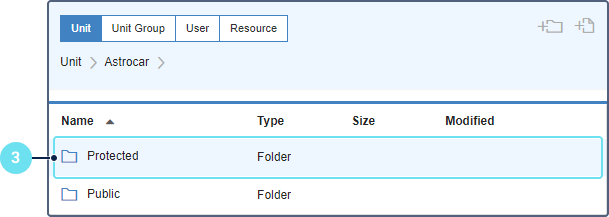
-
Select the folder in which the required file is stored.
The files received from tachographs and the requested configuration files are automatically saved in the tachograph and cfg (config) subfolders of the Protected folder. The subfolder names may vary depending on the device type.
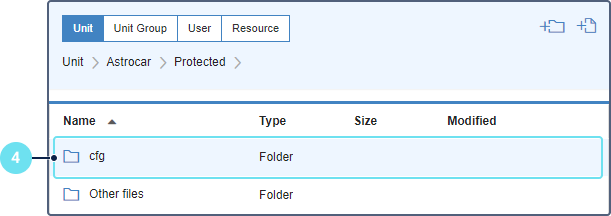
-
Click on the row of the required file.
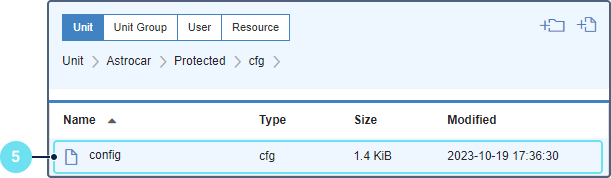
After that, the file is downloaded to your device.
Uploading files to the server
To upload files to the storage, follow the steps below.
-
Open the tab of the required object type. For example, if you want to upload a WLP file with resource contents or user settings, open the Resource or User tab, respectively.
-
Select the main folder of the object for which you want to upload the file.
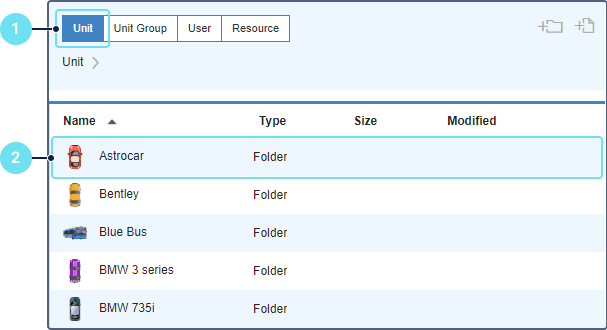
-
Select the Protected folder (files which require access rights) or the Public folder (public files).
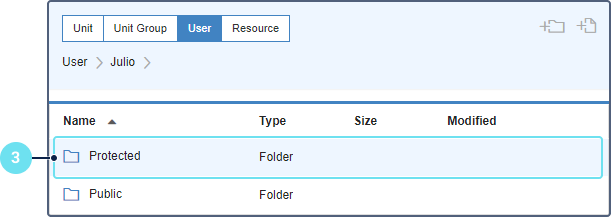
-
Select the subfolder to which you want to download the file. If there is no suitable folder, you can create a new one or skip this step. If you skip it, the file will be uploaded to the folder selected in step 3.
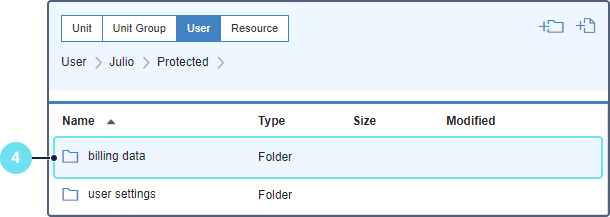
-
Click on the icon
 and open the required file.
and open the required file.
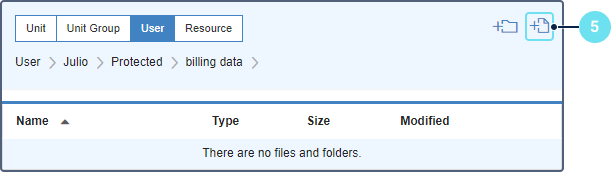
After that, the file is saved in the selected folder.
The size of the files uploaded within an hour can’t exceed 50,000 KB.
Creating folders
To create a folder, follow the steps below.
-
Open the tab of the required object type. For example, if you want to create a folder for a unit, open the Unit tab.
-
Select the main folder of the object for which you want to create a new folder.
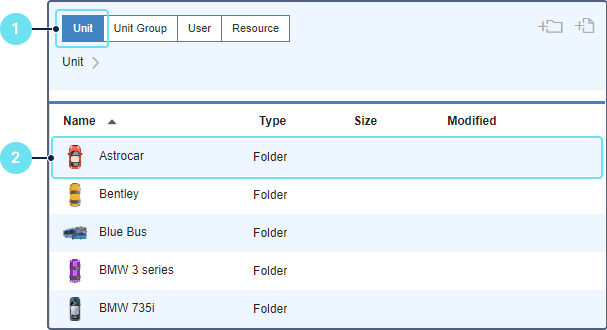
-
Select the folder in which the new one will be nested: Protected (files which require access rights) and Public (public files).
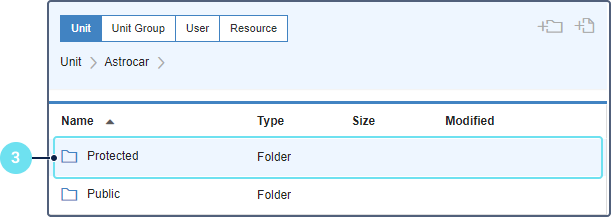
-
Click on the icon
 .
.
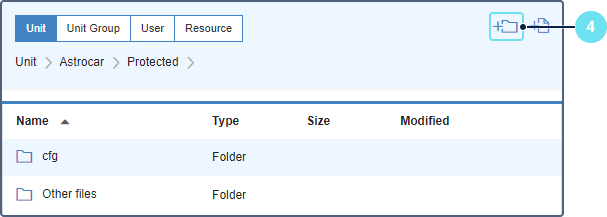
-
Enter the folder name.
-
Click OK.
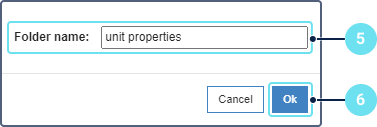
Deleting files and folders
To delete a file or a folder, point to its row and click on the icon  .
.
You can’t delete the main folders of the objects as well as the Protected and Public folders.