Parámetros básicos
En la primera pestaña de los parámetros del usuario se muestran los parámetros básicos. Aquí puede indicar su zona horaria, elegir el formato de fecha y hora, cambiar la contraseña y ajustar muchos otros parámetros.
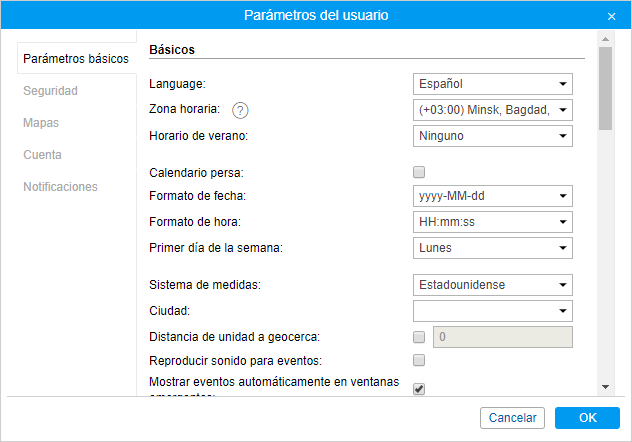
Básicos
Language
El menú de selección del idioma. Para ampliar la lista de idiomas disponibles, consulte a su administrador de servicio.
Zona horaria
La elección de la zona horaria influye en los parámetros de tiempo que se muestran en todos los diálogos y paneles.
Horario de verano
Para indicar el tipo del horario de verano que se utiliza en su país, escoja la variante de transición del cuadro de lista desplegable. Escoja Ninguno si la transición al horario de verano no se realiza.
Calendario persa
Esta opción permite activar el calendario solar persa que se usa en Irán y Afganistán. Al ponerse un visto en este punto, el calendario persa sustituirá el calendario gregoriano en los lugares, donde el usuario tiene que indicar el intervalo temporal (mientras construir el recorrido, solicitar un informe o mensajes de la unidad, configurar tareas y rutas, etc.). El calendario persa solo puede utilizarse al escoger usted fechas de intervalo concretos y no se difunde en los intervalos rápidos (Hoy, Ayer, Semana, Mes, Año). Si la interfaz está en árabe, el calendario se mostrará en farsí (la lengua hablada de Irán) y de derecha a izquierda, en otros casos será en símbolos latinos y cifras árabes de izquierda a derecha (véase Calendario persa). Si usted activa/desactiva este visto, así como él de la zona horaria, necesita actualizar la página.
Formato de fecha y hora
Escoja el formato de fecha y hora que le convenga más. Según la máscara introducida, los elementos pueden ordenarse de varias formas y tener varios aspectos. Por ejemplo, los meses pueden escribirse con palabras o cifras, el año — con dos o cuatro cifras, se puede incluir en la fecha el nombre del día de la semana (completo o abreviado). Las instrucciones sobre la sintaxis de cada campo se dan en la descripción emergente. Además, se puede escoger una de las máscaras predefinidas de la lista desplegable. En la tabla de abajo hay varios ejemplos de formatos.
| Máscara de fecha | Máscara de tiempo | Resultado 1 | Resultado 2 |
|---|---|---|---|
| dd-MMM-yyyy | hh:mm:ss tt | 12 Octubre 2015 12:10:33 pm | 02 Diciembre 1987 05:20:00 pm |
| MM-d-yyyy ddd | HH:mm | 12-10-2015 Lun 12:10 | 2-12-1987 Mie 17:20 |
| yyyy/MM/dd | tt hh:mm | 2015/10/12 pm 12:10 | 1987/12/02 pm 05:20 |
| MM-dd-yyyy dddd | hh:mm tt | 12-10-2015 Lunes 12:10 pm | 02-12-1987 Miércoles 05:20 pm |
Primer día de la semana
Se puede escoger el lunes o el domingo como el primer día de la semana. Esto influirá en el aspecto del calendario y en la numeración de semanas en general.
Sistema de medidas
Escoja uno de los sistemas de medidas disponibles. Este parámetro influye sólo en cálculos en línea (por ejemplo, en el trabajo de herramientas y en el cálculo de direcciones) y en la creación de rutas. Mientras tanto, las unidades creadas antes siguen con el sistema métrico que se les ha atribuido, así como los recursos (y las geocercas, tareas, notificaciones que contienen). En cuanto a los informes, el sistema de medidas se escoge para ellos por separado (véase Ajustes → Básicos).
Ciudad
Aquí puede indicar su ciudad. Este parámetro se empleará en las herramientas Unidades más cercanas y Dirección. Una vez introducidas las primeras letras de su ciudad, se abrirá la lista desplegable con las ciudades, cuyos nombres corresponden a su solicitud. Puede continuar escribiendo el nombre o escoger el nombre necesario de la lista.
Además, este parámetro define la posición del centro del mapa una vez entrado en el sistema de seguimiento. Sin embargo, si en el mapa hay unidades de seguimiento para mostrar, la escala del mapa será así que se vean todas.
Distancia de unidad a geocerca
Esta opción activa el cálculo de distancia de unidad a la geocerca si esta última se utiliza en función de dirección. El valor máximo permitido es de 100 kilómetros o millas (depende del sistema de medidas elegido).
Para trabajar con esta opción, hay que activar el servicio Geocercas en las propiedades de la cuenta.
Reproducir sonido para eventos
Al recibirse una notificación en línea o un mensaje del conductor el navegador reproducirá un sonido. Los usuarios de Windows pueden usar QuickTime Alternative como reproductor de audio. Si usted utiliza Opera, puede necesitar ajustes adicionales, para que no aparezca la solicitud de reproducir o guardar el sonido.
Mostrar eventos automáticamente en ventanas emergentes
Si la opción está activada, las notificaciones en línea o los mensaje del conductor recibidos se muestran en la pantalla automáticamente. Si está desactivada, la cantidad de nuevos eventos se muestra en la barra de herramientas inferior por el número en el círculo rojo al lado del icono correspondiente.
Usar teclas de acceso rápido
Si el visto de esta opción está activado, se puede usar las teclas de acceso rápido.
Actividad de conductor
Si este punto está marcado con un visto, la información sobre la actividad del conductor se mostrará en la descripción emergente de la unidad, del conductor y en la información adicional de la unidad.
Dibujar gráficas en servidor
Una vez activado este visto, en el sistema de seguimiento se utilizarán gráficas estáticas.
Mostrar información adicional de la unidad
En esta sección se puede escoger qué información adicional de la unidad debe mostrarse en la descripción emergente y en la lista de trabajo.
Los puntos marcados en la columna izquierda definen el contenido de la descripción emergente de la unidad (aparece al apuntar con el cursor del ratón al nombre de la unidad en el mapa, en lista de trabajo, en varios diálogos, etc.). Los puntos marcados en la columna derecha definen el contenido de la visualización ampliada de la unidad en la lista de trabajo.
Para seleccionar todo o, al revés, anular la selección, haga clic en cualquier punto de la columna necesaria con el botón Ctrl apretado. Se puede cambiar el orden de los elementos de la descripción emergente al lado de los que hay icono  . Para hacerlo, arrastre dicho icono hacia arriba o abajo.
. Para hacerlo, arrastre dicho icono hacia arriba o abajo.
La descripción emergente de la unidad puede contener la siguiente información:
Último mensaje
El tiempo de recibir el último mensaje.
Icono
El icono de la unidad del tamaño aumentado. Si el icono no se ha tomado de la biblioteca, sino se ha cargado por el usuario, se muestra en el tamaño inicial, pero no mayor de 128×128 píxeles.
Localización
La última dirección de la unidad determinada.
Presencia en geocercas
Si de acuerdo con el último mensaje la unidad estaba situada en una geocerca, ésta se indica en la información adicional. Se muestra del color que se le ha atribuido. Este visto también influye en el cálculo de unidades en el panel de geocercas.
Velocidad
La velocidad del último mensaje con posición.
Altitud
La altitud sobre el nivel del mar (si el dispositivo transmite tales datos) según el último mensaje de posición.
Contadores
Las indicaciones de los contadores de kilometraje y horas de motor.
Satélites
El número de satélites que se han cogido en el último mensaje de posición.
Coordenadas
Las coordenadas geográficas de la ubicación de la unidad (en grados decimales). Se toman del último mensaje de posición.
Valores de sensores
Los nombres de sensores configurados para la unidad y sus valores procesados de acuerdo con la tabla de cálculo.
Ajustes de conectividad
El tipo de dispositivo, el ID único y el número de teléfono (o dos) que se han indicado en las propiedades de la unidad. A esta información tienen acceso solo los usuarios que poseen los derechos de Modificar propiedades de conectividad.
Parámetros
Los últimos valores de parámetros conocidos. Sus nombres y valores coinciden con los de los mensajes sin conversión en algunas unidades.
Conductores
El nombre, la foto y el número de teléfono (si está indicado) del conductor que conduce la unidad en el momento actual. Puede haber más de uno.
Remolques
El nombre y la foto (si hay) del remolque que está asignado a la unidad actualmente. Puede haber más de uno.
Campos personalizados
Campos personalizados de las propiedades de la unidad (básicos y/o administrativos según los derechos de acceso).
Perfil
Las características del vehículo.
Mantenimiento técnico
Los intervalos de servicio establecidos y los términos de su ejecución.
La descripción emergente de la unidad contiene información sobre esta unidad y su último mensaje. La descripción emergente del mensaje y de los puntos de gráficas y recorridos solo contiene información del mensaje mismo, es decir, no incluye los ajustes de conectividad, icono. campos personalizados, perfil, mantenimiento técnico, conductores, remolques.
Colores del sensor en la descripción emergente de la unidad
De acuerdo con la opción elegida en la lista desplegable, puede mostrarse del color elegido en la primera pestaña de las propiedades del sensor el nombre y el valor del sensor o solo su valor. Si la opción está desactivada, el color negro se utiliza por defecto para la información sobre los sensores en la descripción emergente.
Los contadores de kilometraje y horas de motor, la información de los conductores y remolques se actualizan cada minuto. La verificación de presencia en geocercas se realiza cada dos minutos. La demás información se refresca al instante.
Visualización de la unidad
Reemplazar iconos de unidades por símbolos de movimiento
Con el visto puesto, todos los iconos de unidades serán reemplazados por símbolos convencionales que muestren la actividad de la unidad. Una flecha verde indica, que la unidad está moviendo y su orientación (en qué dirección lo está haciendo). El círculo amarillo significa, que la unidad está parada con el motor encendido, el cuadrado rojo — que está parada con el motor apagado. Véase Modos de mostrar unidades en el mapa.
Mostrar unidades sobrepuestas con un solo icono
Si las imágenes de 2 y más unidades se sobreponen una a otra, se reemplazarán por un solo icono común para facilitar la percepción del mapa  . El icono común se selecciona en la biblioteca (el botón Biblioteca se muestra a la derecha al activarse el parámetro) y tiene un indicador de la cantidad de unidades que contiene. Para saber qué objetos están colocados en este punto, basta apuntar con el cursor del ratón a este icono, y en la descripción emergente aparecerá la lista. Al apretarse el icono común se cambia la escala del mapa así que todas las unidades que contiene caigan en el campo visual. Una exclusión para la agrupación de iconos sobrepuestos es la representación de unidades en dos escalas del mapa más detalladas. En este caso la precisión es de importancia, por esto todos los iconos se mostrarán independientemente de si se sobreponen o no.
. El icono común se selecciona en la biblioteca (el botón Biblioteca se muestra a la derecha al activarse el parámetro) y tiene un indicador de la cantidad de unidades que contiene. Para saber qué objetos están colocados en este punto, basta apuntar con el cursor del ratón a este icono, y en la descripción emergente aparecerá la lista. Al apretarse el icono común se cambia la escala del mapa así que todas las unidades que contiene caigan en el campo visual. Una exclusión para la agrupación de iconos sobrepuestos es la representación de unidades en dos escalas del mapa más detalladas. En este caso la precisión es de importancia, por esto todos los iconos se mostrarán independientemente de si se sobreponen o no.
Mostrar iconos de unidades en los bordes del mapa
Si una unidad está fuera del área visible del mapa, en los bordes del mapa se mostrará su icono. Al hacer usted clic en éste, puede trasladarse a la unidad misma.
Mostrar iconos borrosos de unidades inactivas
Si este visto está activado, las unidades inactivas se muestran en el mapa por medio de iconos borrosos.
Puntos en la huella
Se puede indicar la longitud de la huella que siga a la unidad durante su seguimiento y elegir su color y ancho.
Colores del sensor en la descripción emergente de la unidad
Los sensores, si están elegidos para mostrarse en la descripción emergente de la unidad, pueden cambiar su color. Los colores mismos se configuran en la primera pestaña de las propiedades del sensor. Puede seleccionarse de color todo el renglón con el sensor (nombre y valor) o solo el valor. La opción correspondiente se escoge en la lista desplegable. También se puede desactivar esta opción por completo. En este caso en la descripción emergente se utilizará el color por defecto (negro) para mostrar información sobre sensores.
Otros elementos en el mapa
Mostrar nombres de los puntos de control de rutas en el mapa
Conforme con la presencia de este visto, los puntos de control de rutas en el mapa se muestran con o sin nombres.
Mostrar nombres de geocercas en el mapa
Conforme con la presencia de este visto, las geocercas se muestran en el mapa con o sin nombres. El color del nombre se ajusta en las propiedades de geocercas.
Mostrar geocercas sobrepuestas con un solo icono
En caso de estar activado este visto, las geocercas que se sobreponen se reemplazan por un solo icono convencional.

Al apuntarlo, se podrá ver sus nombres. Para los informes esta opción se ajusta individualmente — en la plantilla del informe.
Si se visualizan más de 1000 geocercas, se agrupan en caso de sobreponerse.
Dibujar geocercas en servidor
Por defecto, todas las geocercas se dibujan en el navegador. Es oportuno dibujarlas en el servidor si para el rastreo se usa un ordenador no muy potente, pero la velocidad de conexión a Internet es bastante alta. En tales casos la opción de dibujar geocercas en el servidor permite aumentar significativamente la velocidad del funcionamiento del sistema Wialon. Cuando se muestra un gran número de geocercas (más de 500), la opción de dibujar geocercas en el servidor se activa automáticamente.