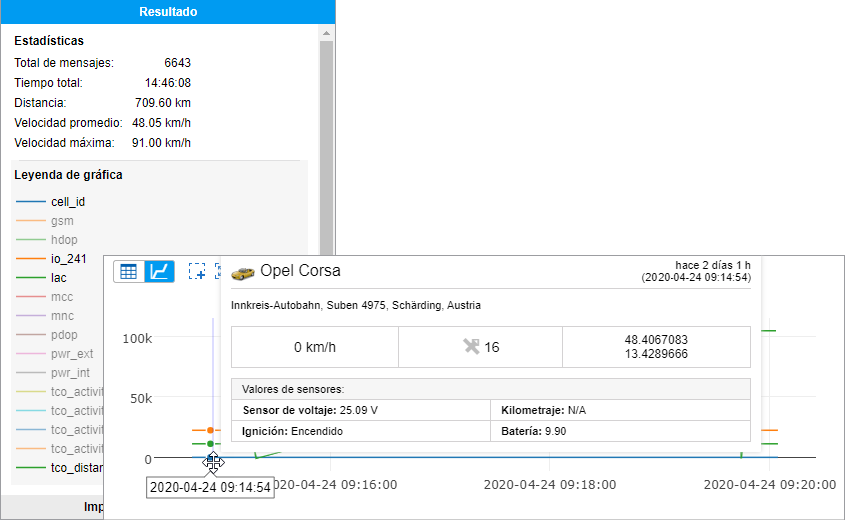Mensajes de datos
Si usted ha solicitado mensajes de datos de una unidad, la tabla de mensajes contendrá información sobre el tiempo de recibir el mensaje, la velocidad de movimiento en el momento de enviarlo, la ubicación de la unidad y los parámetros disponibles. Además, en la sección Estadísticas se puede encontrar toda la información sumaria. Allí se indicará la cantidad de mensajes encontrados según la solicitud, el lapso entre el primero y último mensajes, la distancia pasada (se calcula de acuerdo con las coordenadas, sin tomar en cuenta el contador de kilometraje), la velocidad media y máxima.
Las unidades de medidas (métricas o estadounidenses) para los valores de mensajes se toman de las propiedades de la unidad.
Hay dos modos de mostrar parámetros.
| Opción | Resultado |
|---|---|
| Datos sin procesar | Los parámetros se muestran en una línea en la columna correspondiente. |
| Valores de sensores | Cada sensor ocupará una columna aparte en la tabla. Por defecto solo se muestran sensores visibles, los demás pueden activarse manualmente (véase Revisión de mensajes). |
La tabla contiene las columnas que se describen a continuación.
| Columna | Descripción |
|---|---|
| Hora | La fecha y la hora del mensaje. |
| Hora de registro | La fecha y la hora de recibir el mensaje en el servidor (por defecto está desactivada). |
| Velocidad | La velocidad del movimiento de la unidad de acuerdo con el mensaje. |
| Coordenadas | La latitud y la longitud de la ubicación de la unidad y el número de satélites (entre paréntesis). |
| Altitud | La altitud sobre el nivel del mar. Si hay ceros en esta columna, el dispositivo no transmite tales datos. |
| Localización | La dirección en que está la unidad en el momento de enviar el mensaje. |
| Parámetros | Los valores de parámetros de todos los sensores disponibles. Se puede filtrar los mensajes según sus parámetros. En vez de una columna de parámetros pueden mostrarse columnas con sensores. |
| Multimedia | Si hay imágenes o vídeos de la unidad, en esta columna habrá botón de ver este fichero. Apriete Guardar como en el rincón izquierdo inferior de la ventana de revisar el archivo para guardarlo. |
| Eliminación | El botón para eliminar mensajes (se muestra si hay accesos correspondientes). |
Los siguientes mensajes se seleccionan de color en la tabla:
- mensajes de alarma;
- mensajes con la ubicación determinada por LBS;
- mensajes importados;
- mensajes de la caja negra.
Las información sobre los colores y los tipos de mensajes a que corresponden se muestra en la sección Leyenda.
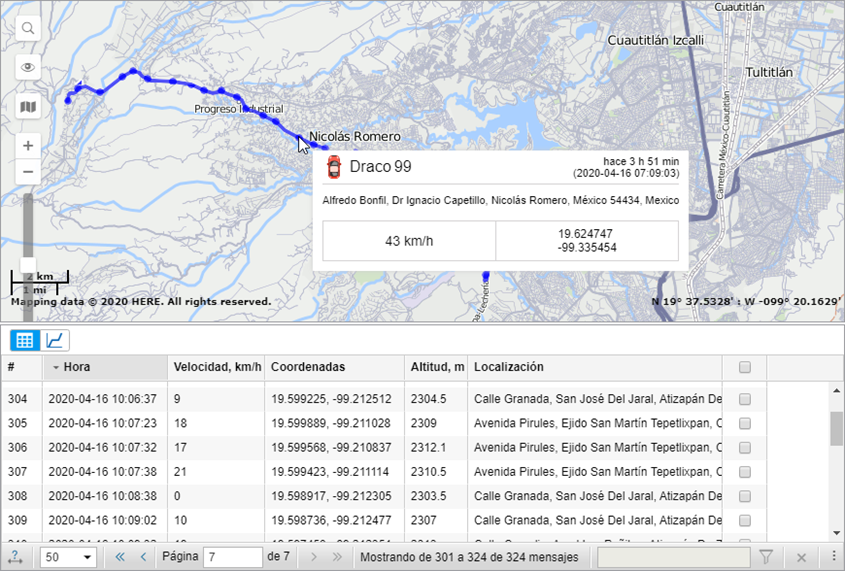
Empleo del mapa
Junto con la tabla de mensajes se genera un recorrido de la unidad en el mapa.

Escoja un mensaje de la lista y haga en éste clic izquierdo. El mensaje se destacará de gris, se centrará en el mapa y se indicará por un marcador. Por defecto el recorrido es de color azul, pero usted puede ajustar el color del recorrido según velocidad o valor del sensor. Esta opción se ajusta en la pestaña Avanzadas de las propiedades de la unidad.
Al apuntarse con el cursor al recorrido, se realiza la búsqueda del mensaje más cercano. Si tal mensaje se encuentra en el radio de 50 píxeles, el punto de recibir el mensaje se destacará por un círculo palpitante y en una ventana emergente se mostrará información detallada: la hora de recibir el mensaje, la dirección, la velocidad de movimiento en este punto, la altitud sobre el nivel del mar, las coordenadas, la cantidad de satélites, los valores de sensores.
Si después del Panel de mensajes usted abre otros paneles, la ubicación del mapa y todas las líneas de recorridos se conservan. Para borrarlas, hace falta regresar al Panel de mensajes y apretar el botón Limpiar o desactivar la capa correspondiente.
Gráficas de valores de parámetros
Además del modo de texto (es decir, de la tabla arriba descrita), se puede utilizar el modo gráfico mientras revisar los mensajes (el modo de ver los datos en forma de gráficas). El cambio entre los dos modos se hace por medio de los botones ![]() y
y ![]() , respectivamente.
, respectivamente.
Active este modo para ver las gráficas de parámetros de los mensajes. En el área de trabajo a la izquierda se abrirá la sección Leyenda de gráfica. Escoja aquí los parámetros necesarios a mostrar. Se puede escoger varios de una vez, entonces la gráfica contendrá más de una curva. Para su comodidad se muestran de varios colores.
En lugar de la tabla con mensajes aparecerá una gráfica. Los botones de gestionar la gráfica son iguales a los de otras gráficas. Utilice flechas azules en el panel de navegación para cambiar entre las páginas.