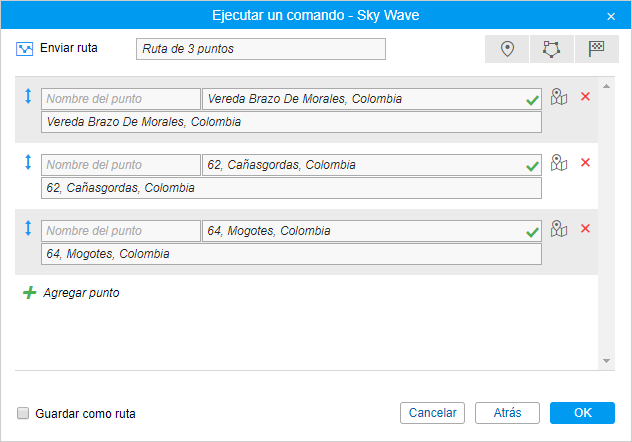Comandos
El comando es la solicitud de ejecutar una acción que se envía a una unidad. Como respuesta, la unidad puede enviar sus coordenadas o una imagen, actualizar el firmware, bloquear el motor, etc. El tipo de comandos soportados depende del dispositivo utilizado y de su configuración.
Para poder ejecutarse un comando, tiene que ser registrado en la pestaña Comandos de las propiedades de la unidad.
Para enviar un comando el usuario tiene que tener accesos indicados en sus características y el acceso Ejecutar comandos con respecto a la unidad.
Comandos estandarizados
El sistema Wialon soporta actualmente 19 comandos estandarizados, es decir, comandos reservados en el sistema:
Icono | Tipo de comando | Nombre en el sistema | Parámetros |
|---|---|---|---|
Solicitar posición (solicitar coordenadas actuales de la unidad) | query_pos | — | |
Bloquear motor | block_engine | — | |
Desbloquear motor | unblock_engine | — | |
Activar salida | output_on | número de salida | |
Desactivar salida | output_off | número de salida | |
Descargar mensajes | download_msgs | intervalo temporal | |
Definir intervalo de transferencia de datos (intervalo de envío regular de mensajes al servidor por el dispositivo) | set_report_interval | intervalo en segundos | |
Enviar mensaje personalizado (para enviar un comando irregular a la unidad) | custom_msg | texto de mensaje | |
Enviar mensaje al conductor | driver_msg | texto del mensaje | |
Enviar posición | send_position | coordenadas | |
Enviar ruta | send_route | puntos de ruta | |
Enviar puntos de ruta | send_waypoints | puntos de ruta | |
Solicitar configuración | request_configuration | — | |
Iniciar/Detener WiaTag | wiatag_service | — | |
Actualizar configuración | upload_cfg | ruta al archivo de configuración | |
Cargar Firmware | upload_sw | ruta al archivo de firmware | |
Solicitar instantánea | query_photo | — | |
Solicitar instantánea de una cámara concreta | query_photo_cam | número de cámara | |
Solicitar archivo DDD (para tacógrafos) | query_ddd | — |
Para descargar el archivo de configuración solicitado, hace falta generar una tabla de mensajes por el intervalo temporal correspondiente y luego utilizar la aplicación Disketta para descargar el archivo.
Si su dispositivo soporta comandos que no están en la lista, puede enviarlos por medio del comando Enviar mensaje personalizado. Para hacerlo, debe saber el nombre del comando tal como está registrado en el dispositivo. Si su dispositivo trabaja con flespi, para éste están disponibles sus propios comandos con parámetros ajustables.
Modos de enviar y seguir comandos
Hay varios modos de enviar comandos a una unidad:
- manualmente de la pestaña Seguimiento, incluido el envío de un comando al grupo entero de unidades;
- como una tarea ejecutada automáticamente de acuerdo con el horario establecido;
- como una acción al ejecutarse una notificación (ejecución automática al realizarse condiciones indicadas);
- de un dispositivo móvil por medio de un SMS;
- de la aplicación para iOS y Android.
Si los comandos **Actualizar configuración** o **Cargar Firmware** se guardan para unidades sin indicar un fichero, no se puede enviarlos como una tarea o notificación o a un grupo de unidades.Mientras enviar los comandos Enviar ruta o Enviar puntos de ruta hay que introducir los parámetros de ruta manualmente. No se puede enviar estos comandos como una tarea o notificación.
Tales comandos como Actualizar configuración o Cargar Firmware tienen sus peculiaridades. Si estos comandos se han guardado para unidades sin indicar un fichero, no se podrá enviarlos como una tarea/notificación o a un grupo de unidades.
Los comandos de enviar una ruta o puntos de ruta también tienen algunas peculiaridades. Mientras enviarlos hay que introducir los parámetros de ruta manualmente. Consecuentemente, tales comandos no pueden utilizarse por medio de una tarea o una notificación.
La información sobre comandos enviados a una unidad la puede encontrar usted en las siguientes fuentes:
- en la pestaña Mensajes están todos los comandos enviados a una unidad;
- en el informe Comandos ejecutados están solo los comandos ejecutados con éxito;
- inmediatamente después de enviar un comando, se puede seguir su ejecución en el historial.
Envío de un comando de la pestaña Seguimiento
El envío de comandos a la unidad se realiza en el Panel de seguimiento. La opción de enviar comandos se activa en el personalizador de la pestaña Seguimiento. Por el estado del botón se puede juzgar de las acciones posibles.
 : hay comandos que se puede ejecutar;
: hay comandos que se puede ejecutar; : entre los comandos disponibles hay los que se ejecutan por el canal GPRS;
: entre los comandos disponibles hay los que se ejecutan por el canal GPRS; o
o  : no hay comandos disponibles o el usuario actual no tiene derechos para este tipo de acciones.
: no hay comandos disponibles o el usuario actual no tiene derechos para este tipo de acciones.
Al apuntarse al botón activo, aparece la lista de comandos disponibles. En esta lista solo se muestran los que pueden enviarse (se analiza la disponibilidad de tipos de conexión).
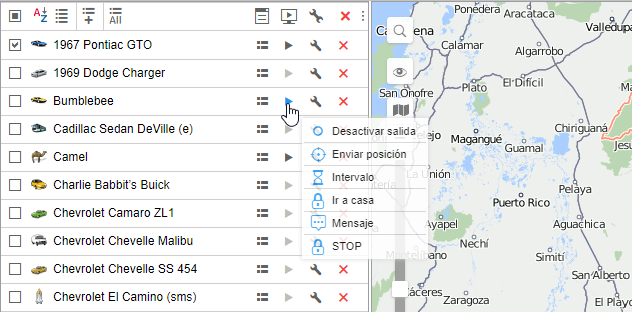
-
Haga clic en el botón de enviar un comando
 ,
,  o
o  .
. -
Escoja las unidades necesarias y apriete Siguiente. Este paso no se necesita cuando el comando se envía a una unidad.
-
Escoja el comando necesario de la lista de comandos disponibles. Cuando un comando se envía a varias unidades, los signos especiales muestran si puede enviarse a todas las unidades o solo a algunas:
-
 : todas las unidades elegidas soportan el comando;
: todas las unidades elegidas soportan el comando; -
 : no todas las unidades elegidas soportan el comando (información más detallada está en una descripción emergente).
: no todas las unidades elegidas soportan el comando (información más detallada está en una descripción emergente).
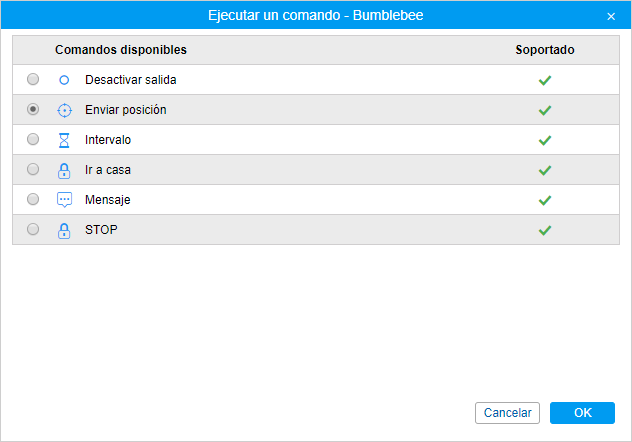
-
-
Introduzca parámetros adicionales si es necesario. Pueden ser: número de entrada/salida, intervalo del envío de datos, ruta al fichero de firmware o configuración, puntos de ruta , etc.
-
Apriete OK. El comando se ejecutará enseguida, esto se mostrará en el historial.
Abajo están descritos los modos de introducir el texto mientras ejecutarse el comando Enviar mensaje personalizado.
Se puede escribir nuevo mensaje manualmente en el campo correspondiente. Para facilitar la búsqueda durante la ejecución posterior del comando, es posible guardar el mensaje nuevo en un grupo. Los principios del trabajo con grupos han sido descritos arriba.
Se puede escoger un mensaje guardado anteriormente. Para hacerlo, escoja en la lista desplegable de grupos el que contiene el mensaje necesario. Abajo se mostrará la lista de mensajes disponibles. Haga clic en el mensaje que quiere enviar. Apriete OK para ejecutar el comando.
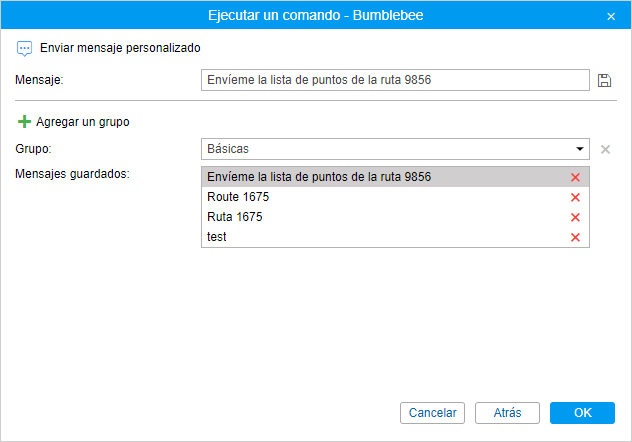
Para enviar un comando a un grupo de unidades, tiene que ser registrado ése en la pestaña Comandos de las propiedades de cada una de estas unidades y tener el mismo nombre. Si durante el envío de un comando a varias unidades tiene el mismo nombre, pero pertenece a varios tipos y no lleva parámetros indicados, el comando se envía sin parámetros y como resultado no puede ejecutarse.
Comunicación con conductor
Por medio de comandos el operador puede comunicarse con el conductor. Para hacerlo, hay que usar el comando Enviar mensaje al conductor e introducir el texto.
En caso de recibir una respuesta del conductor, su mensaje aparece en una ventana emergente. La recepción de un mensaje puede acompañarse por un sonido (véase Parámetros del usuario ). Si hay mensajes sin leer, su cantidad se muestra en un círculo rojo cerca del botón de abrir la ventana de correspondencia con el conductor. Preste atención a que el número indica solo la cantidad de mensajes sin leer y no la cantidad total de todos los mensajes en la ventana. El indicador de presencia de mensajes (no importa si son leídos o no) en la ventana es el icono activo de correspondencia (es de color y se lo puede apretar).
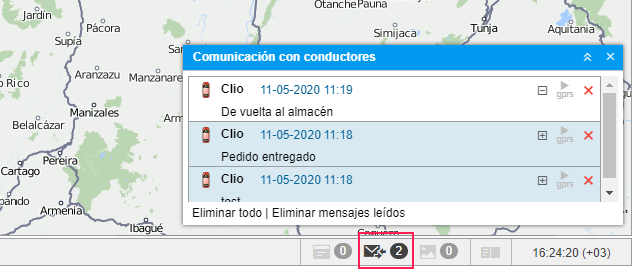
Los mensajes recién recibidos se agregan a la parte superior de la lista. Por defecto se emplea el fondo azul para mensajes sin leer. Para plegar/desplegar el texto completo de un mensaje, utilice el botón más/menos o haga clic en un lugar de la línea titular del mensaje que no lleva texto.
Por un clic en el mensaje, el mapa se centra en el lugar desde que ha sido enviado. Por un clic en el nombre de la unidad, el mapa se centra en su última ubicación.
Para eliminar un mensaje concreto, haga clic en la cruz a la derecha de su título. También se puede eliminar todos los mensajes leídos o todos los mensajes en general por medio de usar los botones correspondientes en la parte inferior de la ventana. Una vez eliminados todos los mensajes, la ventana se cierra automáticamente. Si usted cierra la ventana por medio de un clic en la cruz del rincón derecho superior de la ventana, ésta cesará de aparecer automáticamente hasta que vuelva a abrirla por medio del botón correspondiente de la barra de herramientas inferior.
Usted puede mover la ventana de mensajes por la pantalla y cambiar sus dimensiones. Su posición y dimensión se guardan hasta la próxima vez.
Aquí está también un botón en forma de un triángulo verde para la respuesta rápida del operador al conductor (previamente, hay que crear el comando Enviar mensaje al conductor en las propiedades de la unidad). Haga clic en este botón e introduzca el texto de respuesta en la ventana que se abre. Apriete OK.
Además, se puede ejecutar el informe Chat que va a contener todos los mensajes del operador y del conductor en el período de tiempo indicado.
Se puede desactivar la aparición automática de mensajes del conductor en la pantalla por medio que quitar el visto Mostrar eventos automáticamente en ventanas emergentes. En este caso al recibirse un mensaje nuevo, solo se mostrará una cifra sobre el fondo rojo en la barra de herramientas inferior al lado del icono de comunicación. Para leer los mensajes, habrá que apretar este signo.
Es conveniente comunicar con el conductor (no solo por medio de comandos, sino también por medio de SMS) usando la aplicación Chatterbox.
Envío de ruta/Envío de puntos de ruta
Por medio del comando Enviar ruta se puede enviar una ruta o puntos de ruta a una unidad.
Para ejecutar este comando, es necesario indicar el nombre de ruta y sus puntos. Se puede encontrar los puntos en tres fuentes: direcciones, geocercas, rutas. Si es necesario, se puede usar el filtro de búsqueda (botones a la derecha del nombre de la ruta) que permite cambiar la cantidad de fuentes utilizadas. El botón activado significa que la fuente correspondiente se utiliza como filtro.
Para agregar un punto de la ruta, indique su nombre y ubicación. Para encontrar la ubicación, empiece a introducir el texto en el campo correspondiente. En la lista desplegable, dependiendo del filtro que se utiliza, aparecen variantes posibles y fuentes donde se han econtrado estas variantes. Al agregar puntos procedentes de una geocerca en forma de línea o polígono, se utilizan coordenadas del primer punto. Al añadirse un punto de la ruta, se añaden todos los demás también. Si una ruta lleva unidades que están moviéndose, éstas se omiten.
También se puede agregar un punto directamente del mapa. Para hacerlo, apriete el botón  a la derecha del campo. En el mapa, encuentre el punto necesario y haga doble clic en éste. El punto elegido se indicará automáticamente.
a la derecha del campo. En el mapa, encuentre el punto necesario y haga doble clic en éste. El punto elegido se indicará automáticamente.
Una vez indicado el punto necesario, a la derecha de éste aparece el icono  . Es un indicador de la validez del punto que confirma la disponibilidad de coordenadas. Debajo de cada punto indicado hay campo Nota. Por defecto, en este campo se muestra la dirección del punto indicado. Si es necesario, puede modificarlo y agregar su propio comentario.
. Es un indicador de la validez del punto que confirma la disponibilidad de coordenadas. Debajo de cada punto indicado hay campo Nota. Por defecto, en este campo se muestra la dirección del punto indicado. Si es necesario, puede modificarlo y agregar su propio comentario.
Además, puede cambiar el orden de puntos de una ruta. Para esto, arrastre hacia arriba o hacia abajo el icono de flecha doble  que está a la izquierda del nombre del punto que desea mover.
que está a la izquierda del nombre del punto que desea mover.
Se puede guardar los puntos indicados como una ruta para utilizarla después en la pestaña Rutas del sistema de seguimiento. Para hacerlo, active la opción Guardar como ruta.