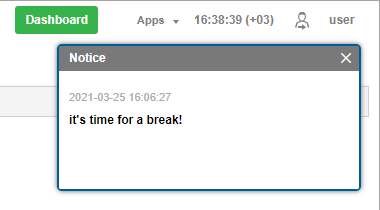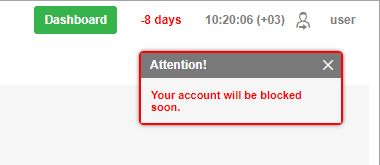Top Panel
There is the logo of the CMS Manager system in the left corner of the top panel. The right part of the top panel contains the following elements:
- number of days till account blocking (displayed in green, but turns red as soon as the number of days left reaches 0);
- the Apps button — opens the list of available applications;
- current time (time zone in brackets);
- login (the right corner) — the name used to enter the management system (another login can be displayed in brackets if the main user is logged in as another user).
If the current time is displayed in red, this means a loss of connection with the server. This can be caused by internet connection failure, or by some internal problems of the service.

For top users, this panel displays the number of available SMS, as well as the number of units left before reaching the limit.
User menu
User login is displayed in the right corner of the top panel. Click on it in order to open the additional menu.
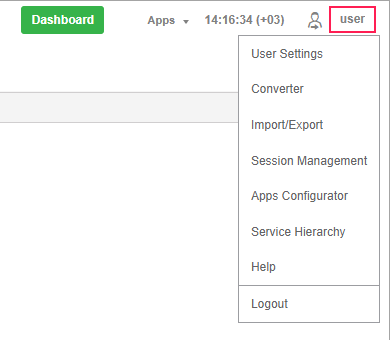
The menu contains the items described below.
| Menu item | Description |
|---|---|
| User settings | Opens the user settings for viewing and/or editing. |
| Import/Export | Can be used to transfer the settings of units, users, resource contents (see Import and export). |
| Manage applications | Allows you to view and edit the list of authorized applications, and mobile notifications. |
| Service hierarchy | Allows you to view information about the service structure. This item is available only for top accounts and accounts with dealer rights. |
| Help | Help request. Can be unavailable. |
| Logout | Button to log out of the system (end of the session). |
Additional menu items are available for the top users:
- Conversion converts objects from the metric system to the American and vice versa;
- Apps configurator allows adding and configure applications.
Log in as another user
It is possible to log in to the system as another user. To do so, you should possess the Act on behalf of this user right towards the user.
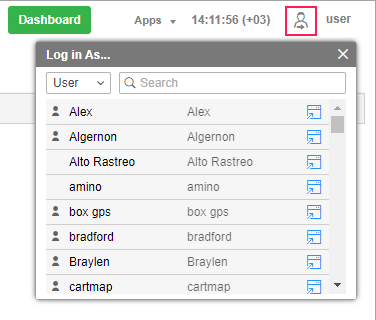
If you want to log in as another user from the authorization page, you should enter your user name and password, click on the Log in as caption and select the necessary user name in the open window. When you are logged in as another user, you can see only those objects that are available to them and perform the actions allowed to them. Note that the login history is stored in the account with which you have entered the system.
You can also switch to another user after entering the system. However, in this case, the login is not saved in the user history. To switch to another user, click on the icon  located to the left of the username in the top panel. Afterwards, opens the dialog with the list of available units. The users-creators of accounts are marked with the icon
located to the left of the username in the top panel. Afterwards, opens the dialog with the list of available units. The users-creators of accounts are marked with the icon  to the left of their names. Click on the name of the required user to sign under it in the current tab, or click on the icon at the end of the line to open the page in a new tab. For search convenience, it is possible to use a dynamic filter. The search can be filtered by users or accounts. This is regulated by the filter in the upper left corner of the window.
to the left of their names. Click on the name of the required user to sign under it in the current tab, or click on the icon at the end of the line to open the page in a new tab. For search convenience, it is possible to use a dynamic filter. The search can be filtered by users or accounts. This is regulated by the filter in the upper left corner of the window.
There is also an alternative way to log in as another user. Go to the Users tab in the navigation panel. In the table of results, click on the Log in as icon.
When you log on under a different user, its name is written in brackets next to your login (in the right corner of the top panel). To switch back to the main user, click on the icon (door with arrow) to the right of the name, and confirm your action in the appeared window.
Information notices
In the upper panel, under the username, information messages from the service manager, as well as notifications of the number of days remaining before the shutdown, can appear. Information messages are displayed in the boxes with a blue frame, warning messages — with the red one.