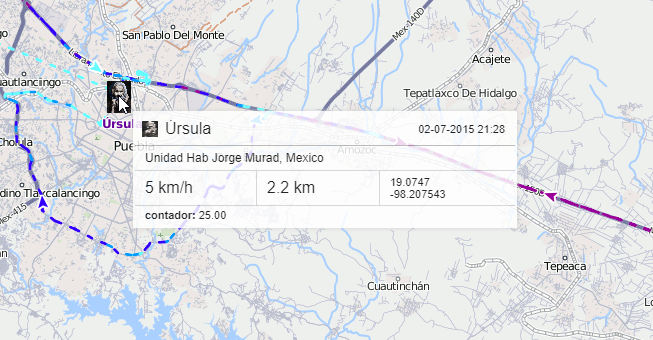Mapa
En la pestaña Informes se puede manejar el mapa del mismo modo como en otros. Es decir, se puede moverlo, cambiar su escala y fuente, seguir el movimiento de las unidades, el cambio de sus estados, etc. También se hacen disponibles algunas opciones más que pueden aplicarse precisamente a informes.
Los renglones del informe tabular en línea que contienen información sobre la localización de la unidad durante algún acontecimiento se seleccionan por el color azul. Por un clic en tal renglón se realiza el traslado al lugar en el mapa a que corresponde. En este lugar se muestra el marcador especial y el mapa se centra en el mismo. Esta opción funciona también para algunas gráficas del tipo Regular (donde en la escala Х se muestra el tiempo): al usarse la herramienta Enrutamiento se realiza el traslado al mensaje en el mapa.
En el mapa pueden marcarse también los recorridos de viajes por el período contable y las geocercas atravesadas. A algunos tipos de informes pueden aplicarse marcadores para indicar en el mapa lugares de llenados y descargas de combustible, excesos de velocidad, paradas, estacionamientos, etc. Para agregar elementos necesarios, márquelos con vistos en la lista de la sección Mapa de los ajustes de la plantilla de informe.
Algunos datos pueden representarse en forma del mapa térmico cuyo color varía según su cantidad desde el azul (mínimo) hasta el rojo (máximo). Para esto, elija en la lista desplegable del campo Mapa térmico una de las opciones:
-
todos los mensajes;
-
paradas;
-
viajes;
-
excesos de velocidad;
-
estacionamientos.
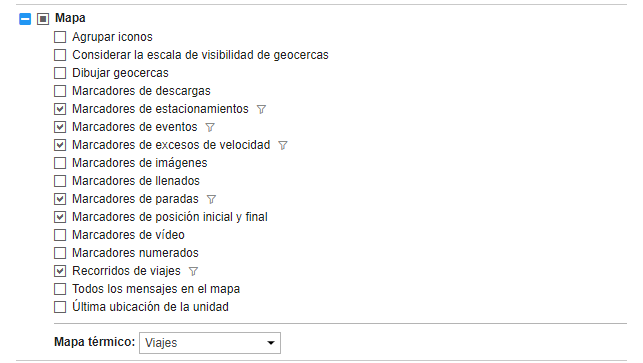
En el mapa de la pestaña Informes solo se muestran elementos gráficos (recorridos, marcadores, etc.) por el informe corriente. Si se genera otro informe, ellos se cambian por nuevos. Sin embargo se conservan mientras abrir otras pestañas. Para borrarlos, vuelva a la pestaña Informes y apriete Limpiar. También se puede desactivar la visualización de algunas capas temporalmente.
Filtración de elementos gráficos
A algunos elementos gráficos (marcadores de llenados, descargas, paradas, estacionamientos, excesos de velocidad, eventos y recorridos de viajes) se puede aplicar filtración igual que a las tablas. La filtración permite restringir el número de elementos gráficos que se muestran en el mapa de acuerdo con varios parámetros (tiempo, días de semana, turnos laborales, geocercas, etc.).
Para configurar la filtración para un elemento, hace falta marcarlo por un visto en la sección Mapa de las configuraciones avanzadas de la plantilla del informe y apretar el botón Aplicar filtración ( ) frente a su nombre.
) frente a su nombre.
Se abrirá el diálogo de ajustar los parámetros de filtración que para cada elemento son iguales que los de las tablas de informes correspondientes.
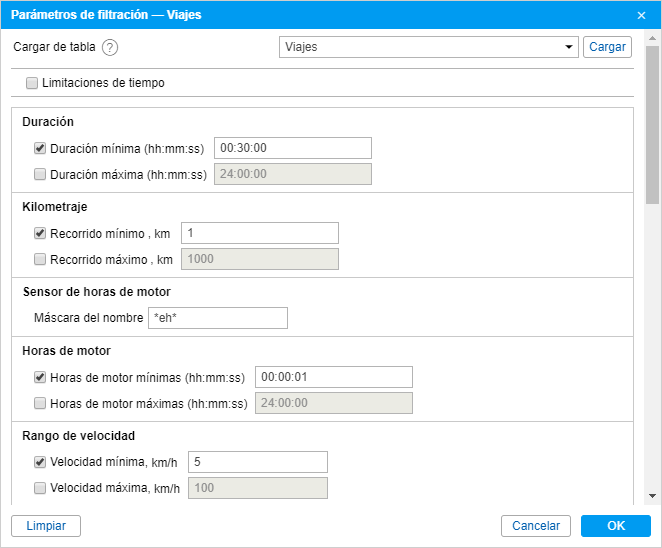
Si la plantilla de informe contiene una tabla apropiada con la filtración ajustada, se puede cargar los parámetros de filtración de esta tabla. Para hacerlo, escoja el nombre de la tabla en la lista desplegable en la parte superior del diálogo y apriete Cargar.
Al introducir usted todos los parámetros necesarios, apriete OK. Para cerrar el diálogo sin guardar los cambios, apriete Cancelar. Para limpiar los campos del diálogo, apriete Limpiar.
Si se ha ajustado filtración para un elemento gráfico, el color del icono de filtración frente a su nombre se cambiará por gris ( ).
).
Preste atención a que si está ajustada filtración para los marcadores o recorridos en el mapa, esta filtración también se aplica a los marcadores y fondos en gráficas.
Recorridos en informes
Para que se dibujen los recorridos del movimiento de la unidad en el mapa, tiene que estar elegido uno de los puntos correspondiente en los ajustes de la plantilla del informe: Recorridos de viajes o Todos los mensajes en el mapa. De acuerdo con la primera opción, en el mapa se dibujan de varios colores los recorridos que se consideran viajes (según los ajustes de la detección de viajes). La segunda opción supone, que en el mapa se muestran todos los mensajes con coordenadas independientemente de viajes, paradas, estacionamientos, etc. Los intervalos en que no hubo conexión o no se han detectado coordenadas, se dibujan en el mapa por una línea de puntos.
Puede configurar el color del recorrido (por viajes, simple, por velocidad o por sensor) en la sección Colores del recorrido de la pestaña Avanzadas de las propiedades de la unidad. La configuración del color por viajes no funciona con la opción Todos los mensajes en el mapa activada en la plantilla del informe.
Al apuntarse al recorrido con el cursor del ratón, se realiza la búsqueda del punto más cercano de recepción del mensaje. Si hay tal punto en el radio de 50 píxeles, se muestra por un círculo palpitante azul y en la ventana emergente se escribe la siguiente información: la hora del mensaje, la velocidad del movimiento de la unidad en este punto, las coordenadas (más la cantidad de satélites entre paréntesis), la altitud sobre el nivel del mar y los valores de sensores.
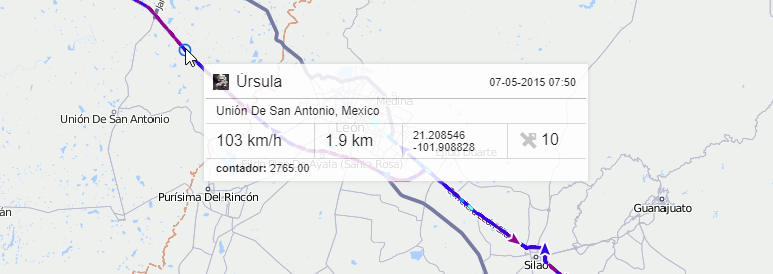
Si en el informe por unidad o grupo de unidades está activada la visualización de los recorridos de viajes o de todos los mensajes en el mapa, en la primera columna de las tablas Excesos de velocidad, Horas de motor, Rutinas y Viajes se muestran iconos en forma de ojos. Al hacer clic en tal icono, el mapa se centra en el segmento correspondiente y este se resalta con una línea roja. Esta función también está disponible para la tabla Viajes del informe por conductor.
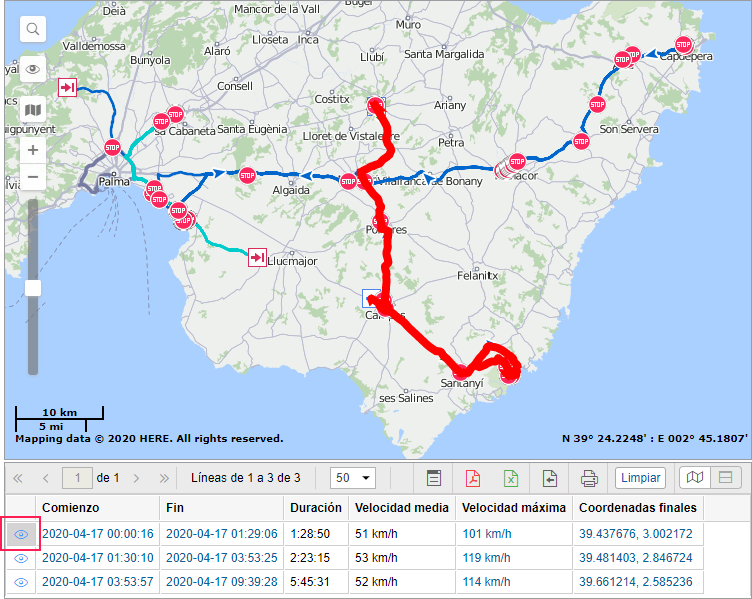
El mapa con los recorridos de movimiento y marcadores puede exportarse a un archivo del formato PDF o HTML si está puesto el visto correspondiente en el diálogo de exportación. Los marcadores y la última ubicación de la unidad solo se muestran en caso si la escala del mapa es bastante. Los recorridos y las geocercas se muestran en cualquier caso.
También es posible visualizar los recorridos de grupos de unidades (véase Informes avanzados). En tales casos a cada unidad se puede asignar su color individual (opción Colores del recorrido → Simple en la pestaña Avanzadas de las propiedades de la unidad).
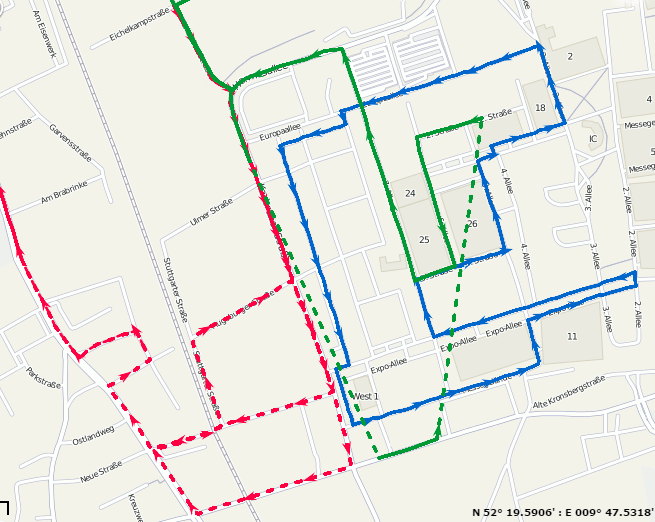
En el servicio se puede ajustar una restricción para la cantidad de mensajes dibujados en el mapa.
Geocercas en informes
Para que en el mapa se visualicen geocercas al generarse un informe, hace falta escoger en la sección Mapa de la plantilla del informe el punto Dibujar geocercas.
Solo se muestran las geocercas creadas en el mismo recurso que la plantilla del informe.
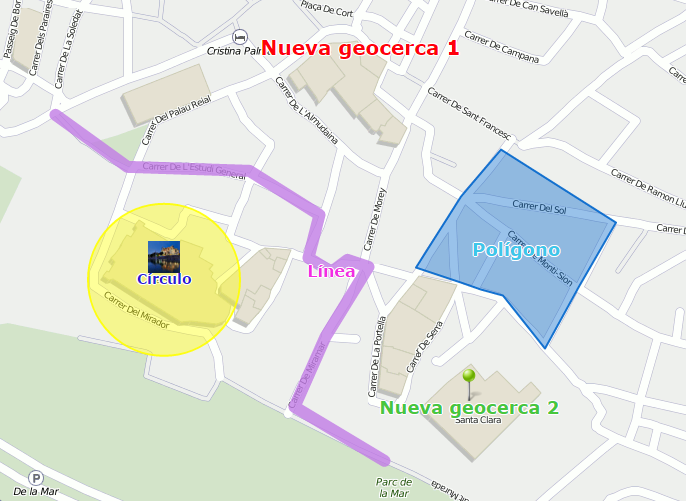
Las geocercas se visualizan junto con sus nombres e imágenes o iconos (si se han elegido mientras crearlas). El color y el tamaño de los nombres de las geocercas se toman de sus propiedades. Además, se puede aplicar a las geocercas los siguientes parámetros adicionales.
Agrupar iconos
En caso de sobreponerse, las geocercas pueden mostrarse por un solo icono convencional cuya descripción emergente contiene información más detallada. Lo mismo atañe a los marcadores.
Considerar la escala de visibilidad de geocercas
Por defecto todas las geocercas se muestran en el mapa. Sin embargo, si hay necesidad, se puede tomar en cuenta el parámetro Visibilidad de las propiedades de la geocerca y mostrar solo las que correspondan a la escala del mapa.
Marcadores en informes
Si se necesita visualizar unos acontecimientos en el mapa, se puede utilizar varios marcadores. Para que se muestren, hace falte escogerlos de las configuraciones avanzadas mientras crear o modificar la plantilla de informe.
| Marcador de estacionamiento | Marca los lugares, donde se han realizado estacionamientos según la detección de viajes. En la descripción emergente se indica la hora del inicio del estacionamiento y su duración. | |
| Marcador de parada | Marca los lugares, donde se han realizado paradas según la detección de viajes. En la descripción emergente se indica la hora del inicio de la parada y su duración. | |
| Marcador de llenado de combustible | Marca los lugares, donde se han detectado llenados de combustible según los valores de algún sensor. En la descripción emergente se indica la hora y el volumen del llenado. | |
| Marcador de descarga de combustible | Marca los lugares, donde se han detectado descargas de combustible según los valores de un sensor. En la descripción emergente se indica la hora y el volumen de la descarga. | |
| Marcador de evento | Marca los lugares, donde se han pasado unos eventos según notificaciones. Los eventos registrados manualmente, incluidos los llenados, también se muestran por estos marcadores si durante el registro se ha indicado el lugar (también es deseable, que haya una descripción). En la descripción emergente se escribe la hora y el texto del evento. | |
| Marcador de infracción | Una vez activado el marcador de eventos, se muestran tanto eventos como infracciones, ya que una infracción es un caso particular de evento. | |
| Marcador de exceso de velocidad | Marca los lugares, donde se han detectado casos de infracción de la velocidad permitida indicada en las propiedades de la unidad. En la descripción emergente se indica la hora del inicio del intervalo de exceso (es decir, la hora de recepción del primer mensaje con el valor de velocidad, que excede la velocidad permitida), el límite de velocidad (de las propiedades de la unidad), en cuánto se ha excedido éste y la duración total del intervalo. | |
| Marcador de imagen | Marca los lugares, donde se han recibido imágenes de la unidad (exige la presencia de dispositivo determinado). | |
| Marcador de vídeo | Marca los lugares donde se han recibido vídeos de la unidad (exige la presencia de dispositivo determinado). |
Por un clic en los marcadores de paradas o estacionamientos pueden mostrarse panorámicas de la localidad. Para esto en los parámetros del usuario hay que elegir los mapas con esta función disponible (por ejemplo, Google Street View o Yandex Panorama). Si hay imágenes de la localidad con las coordenadas del marcador, el aspecto del cursor con que se lo apunta se cambia de la flecha por la mano. Un clic en el marcador abre la foto panorámica en la ventana de la herramienta Dirección. Un doble clic en otro marcador así refresca la información.
Si los marcadores se utilizan en un informe de grupo de unidades, en la descripción emergente se escribe también el nombre de la unidad.
Los marcadores aparecen en el mapa una vez generado el informe. El hecho de no haber unos significa, que no se han detectado acontecimientos del tipo indicado o la escala actual del mapa no es bastante grande.
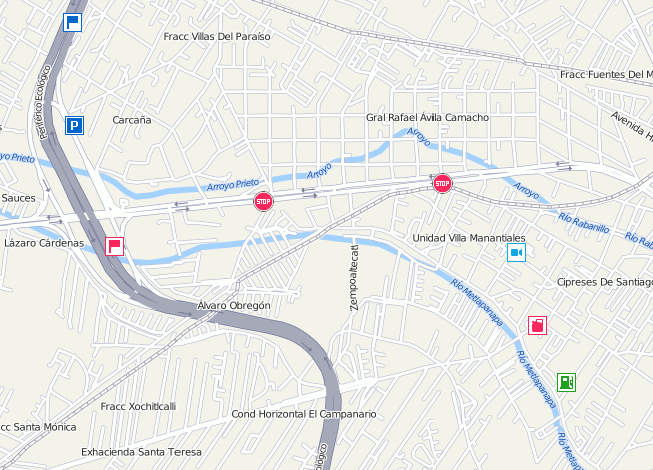
Los marcadores, igual que geocercas, pueden agruparse en caso de sobreponerse. Para esto, active la opción Agrupar iconos en la sección Mapa de la plantilla de informe. Si hay 1000 y más marcadores, la agrupación se activa automáticamente. El icono común muestra la cantidad de elementos agrupados. En la descripción emergente del icono puede ver la información detallada sobre los eventos en el lugar marcado.
Cuando se agrupan más de 100 marcadores, en la descripción emergente solo se enumeran sus nombres sin información detallada.
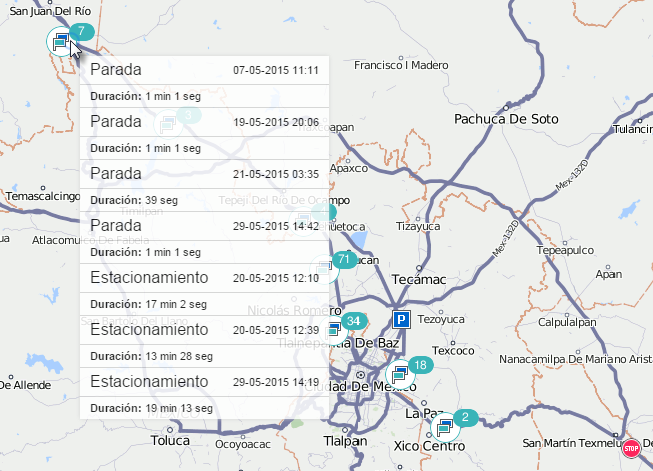
La opción Marcadores numerados de los ajustes supone, que debajo de cada marcador se muestra su número cronológico. La numeración se realiza para cada tipo de marcadores por separado. El color de los títulos es rojo. La numeración no se muestra al aplicarse la agrupación de marcadores.
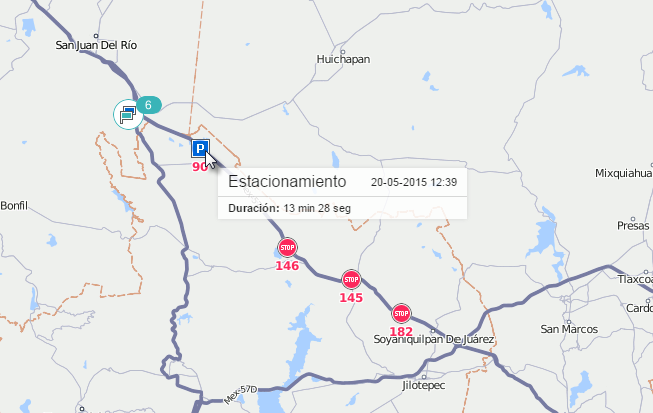
Última ubicación de la unidad
Una vez activada la opción Última ubicación de la unidad en los ajustes del informe, al generarse éste, en el mapa se muestra la última posición fijada de la unidad para el momento. La unidad se marca por el icono que se le ha atribuido y por el nombre tomado en cuenta el parámetro Color del nombre de unidad.
La descripción emergente de la última ubicación en el mapa contiene la hora y la fecha del último mensaje recibido de la unidad, su localización, la velocidad de movimiento, la altitud sobre el nivel del mar y las indicaciones de los contadores de kilometraje y de horas de motor. Si el informes se ejecuta por un grupo de unidades, en la descripción emergente también se muestra el nombre de la unidad elegida.